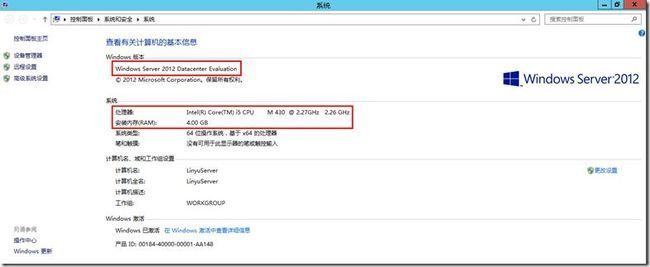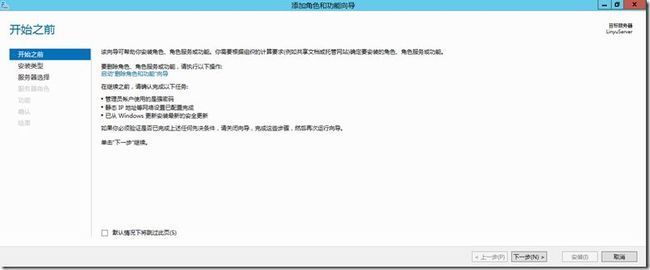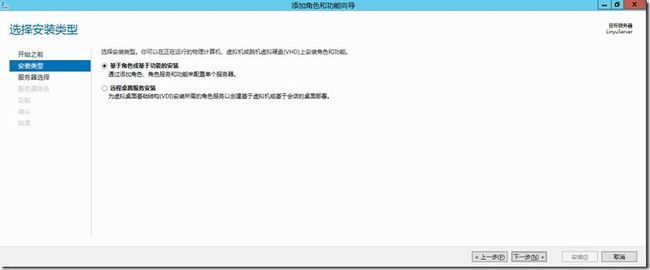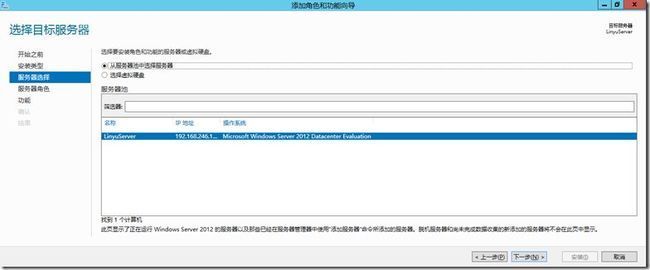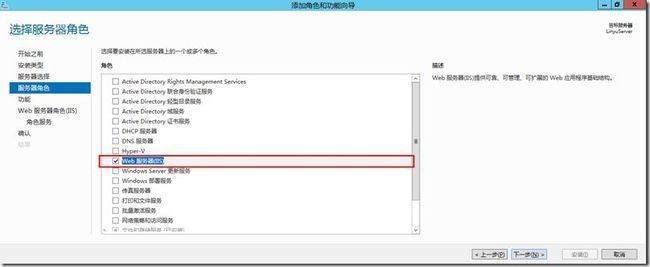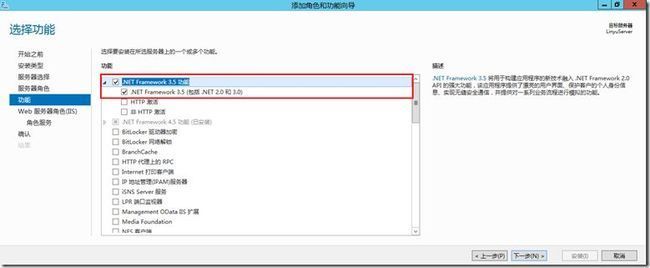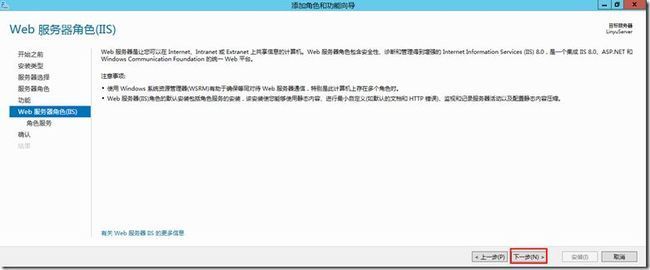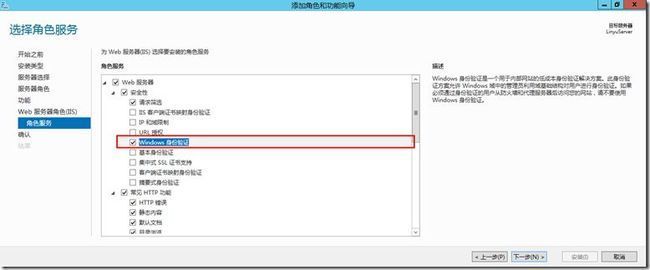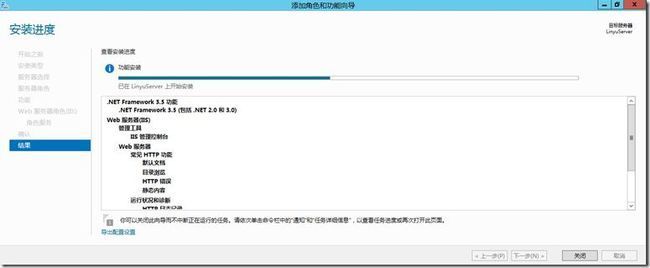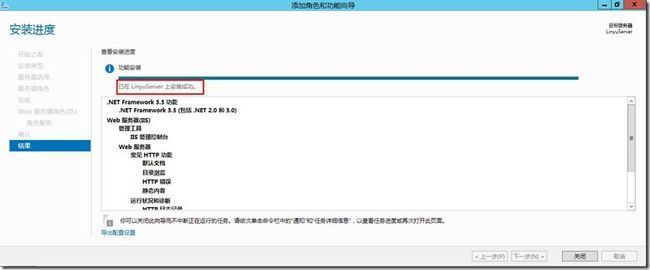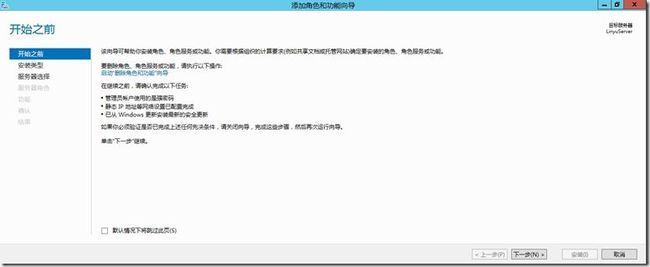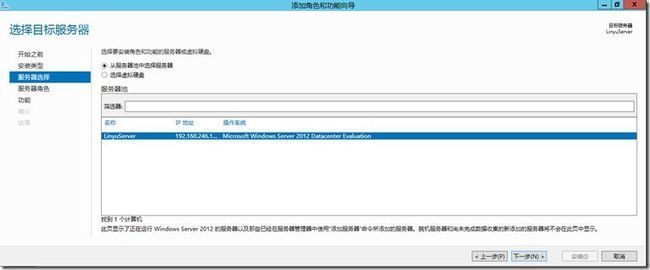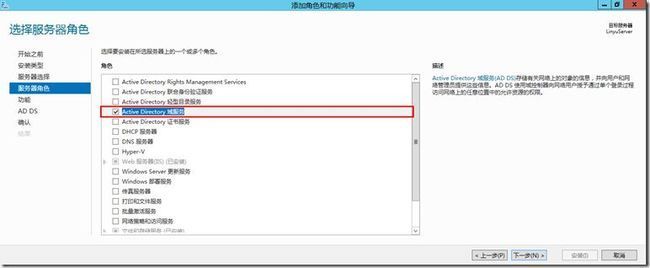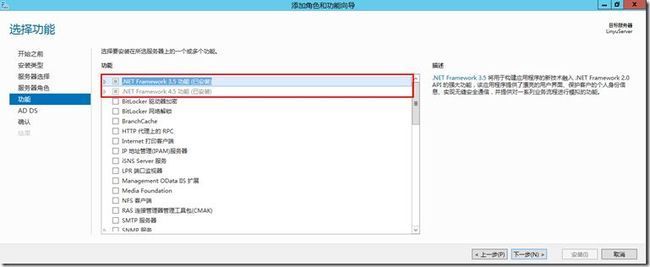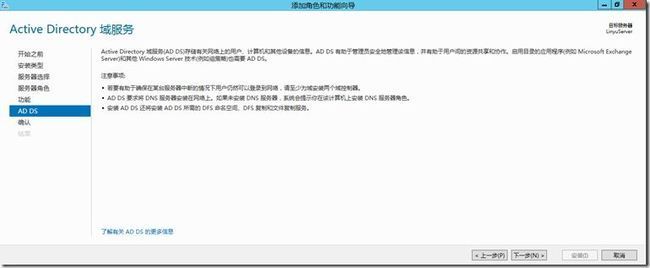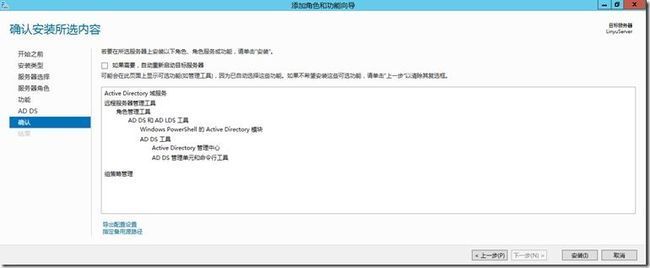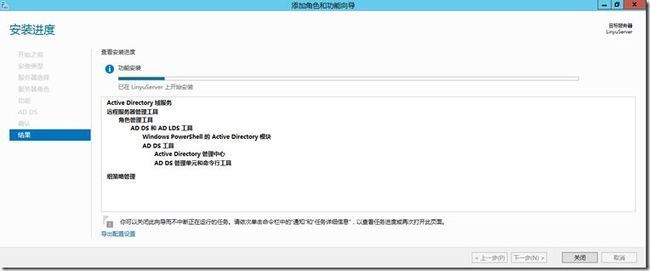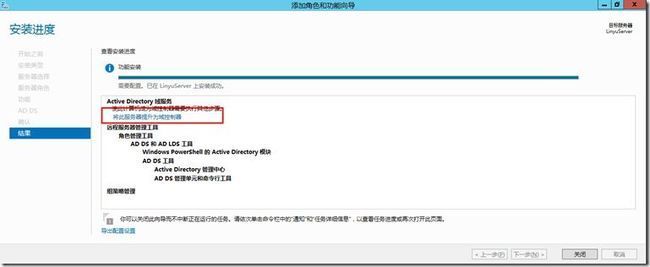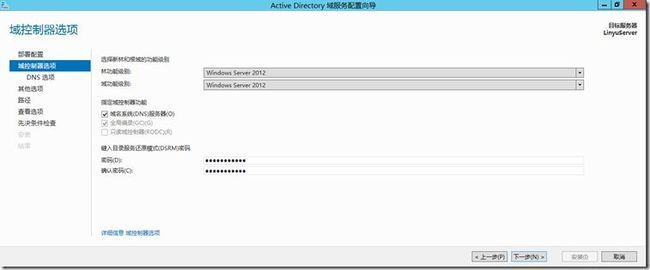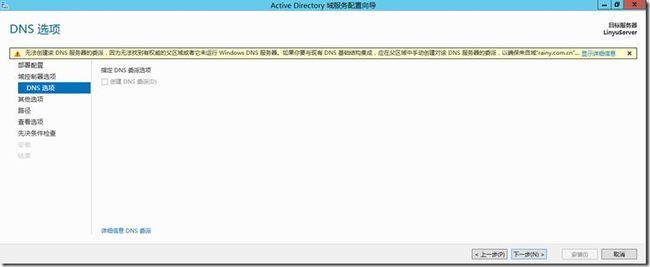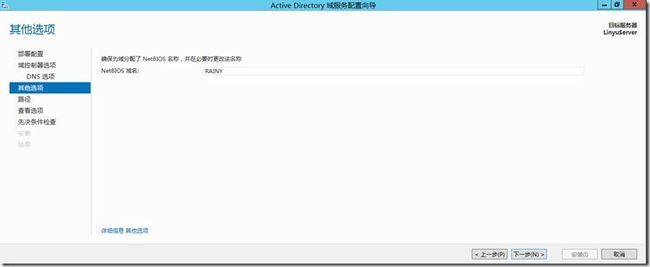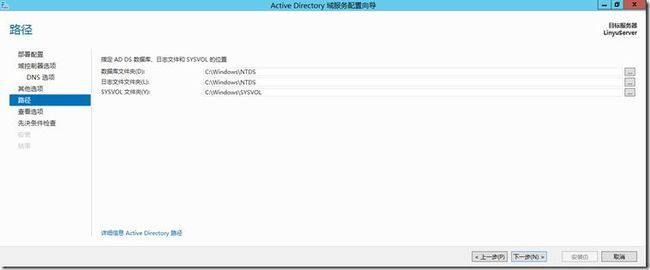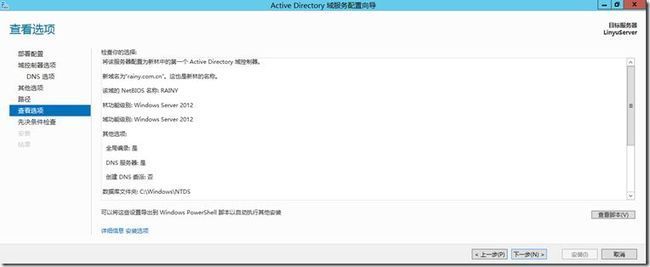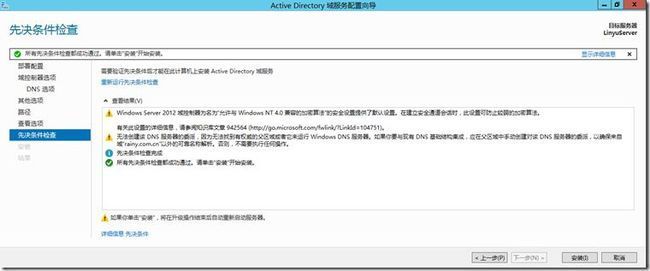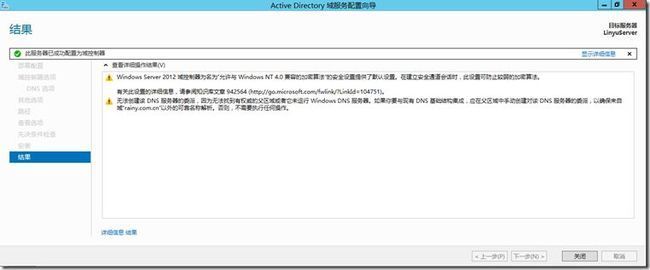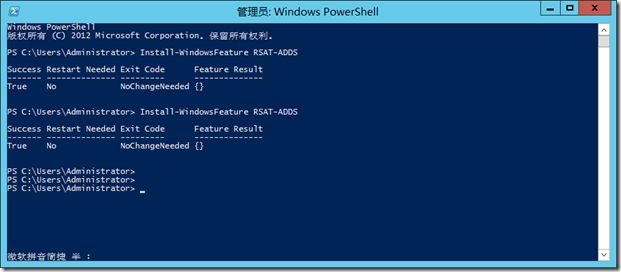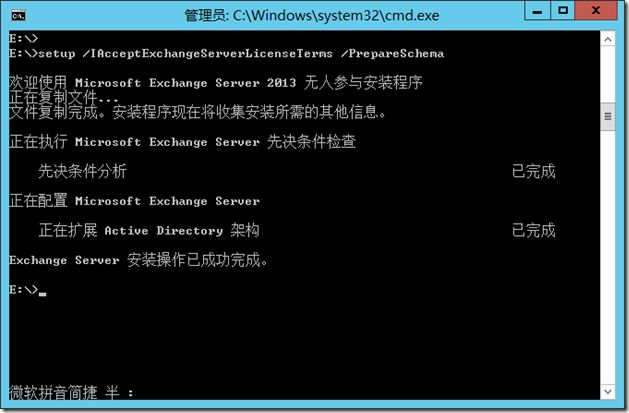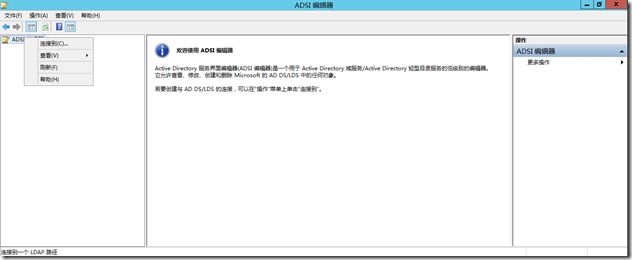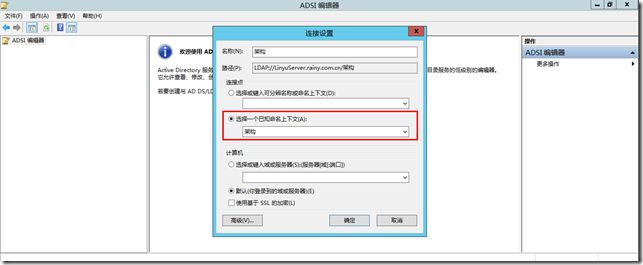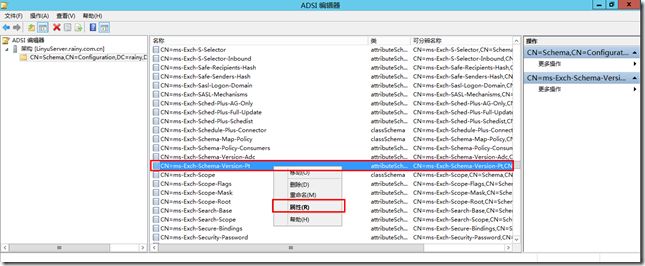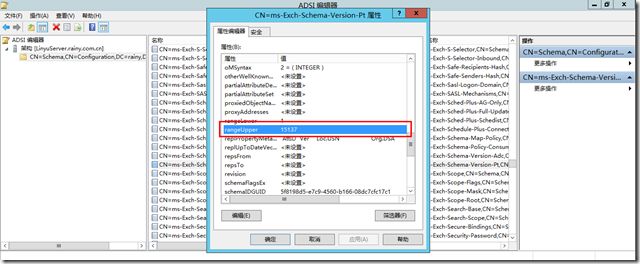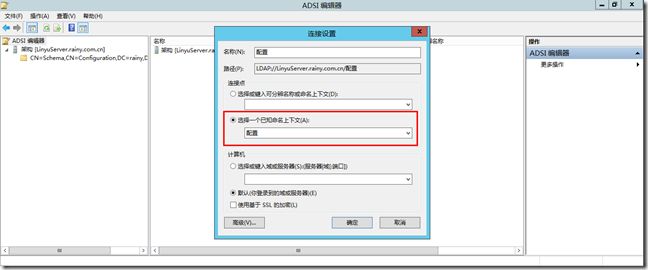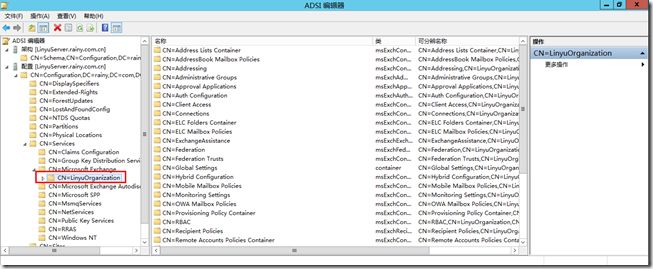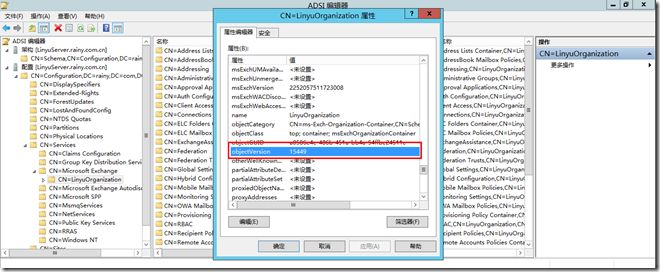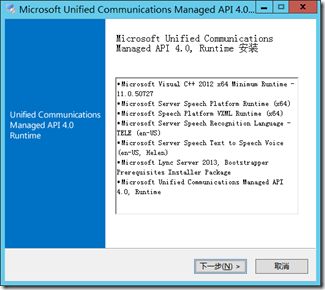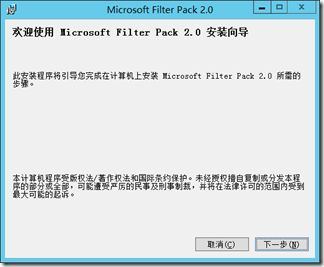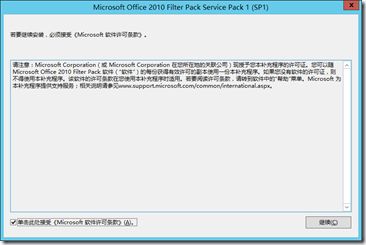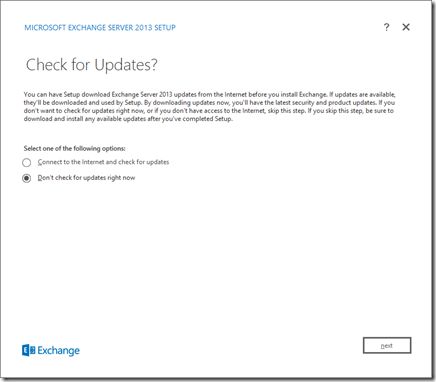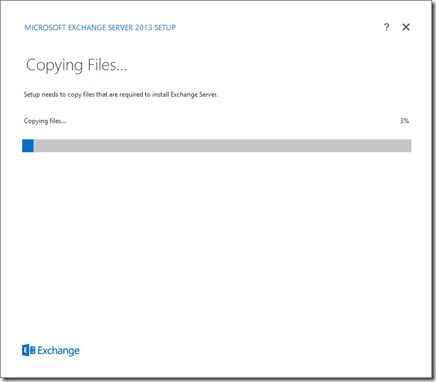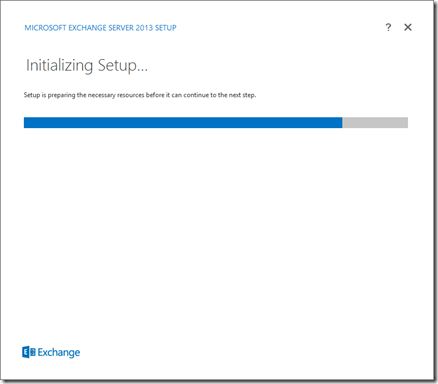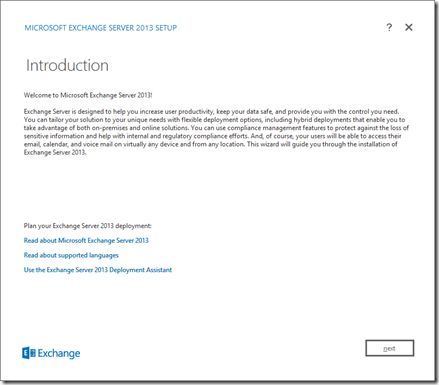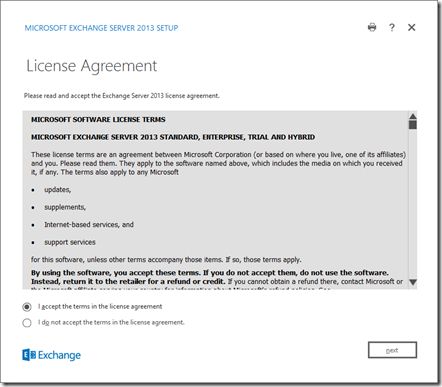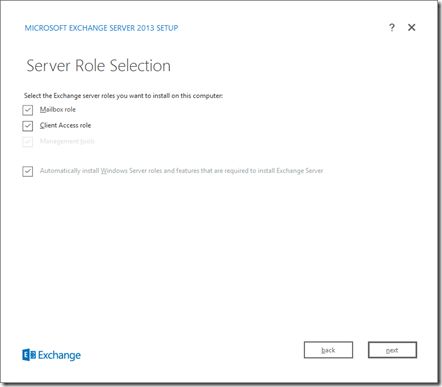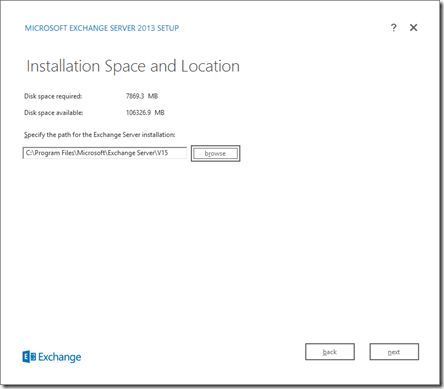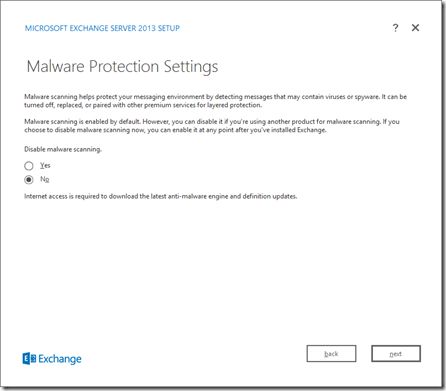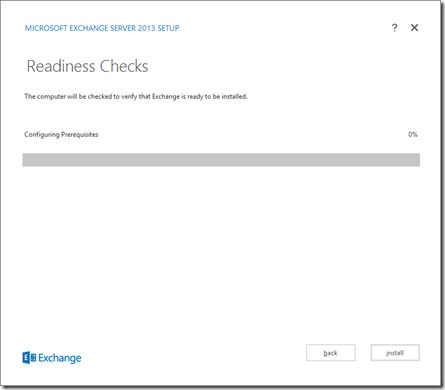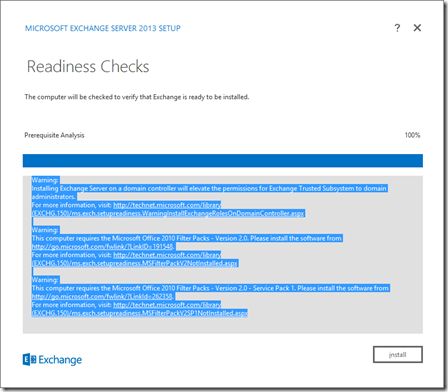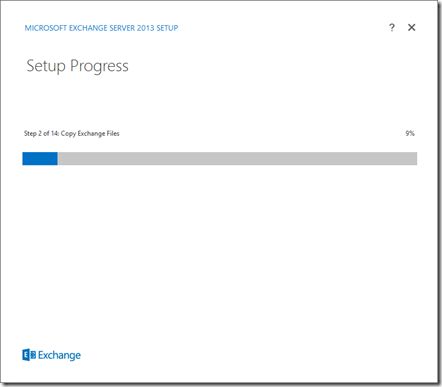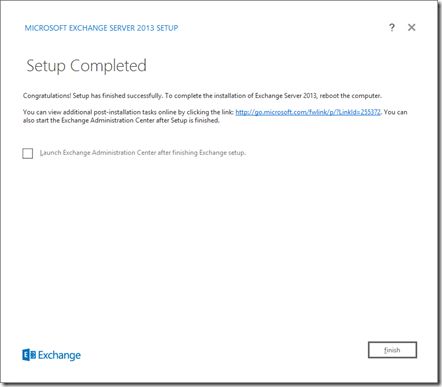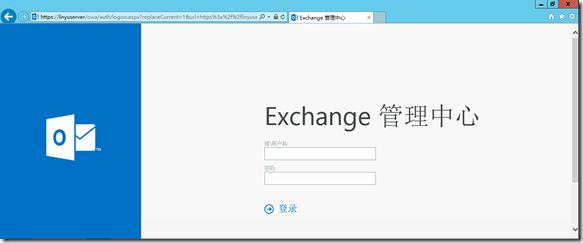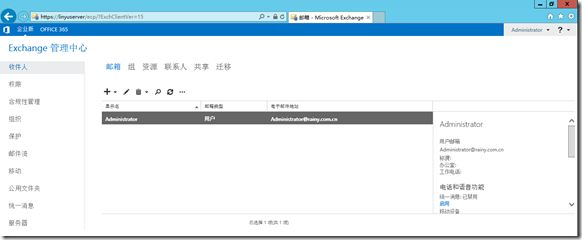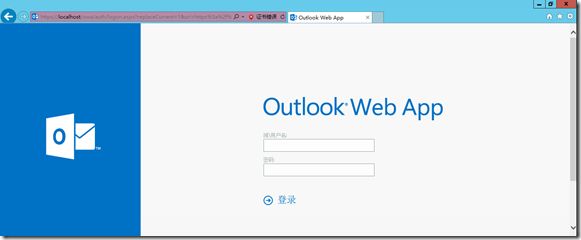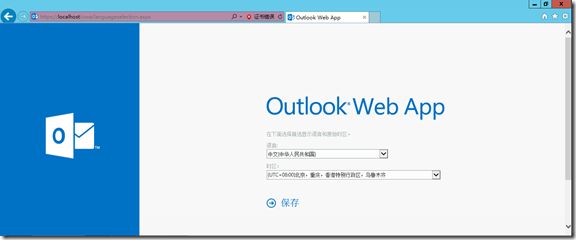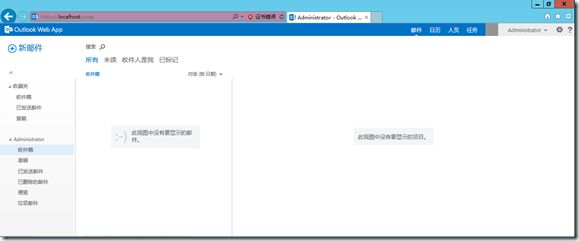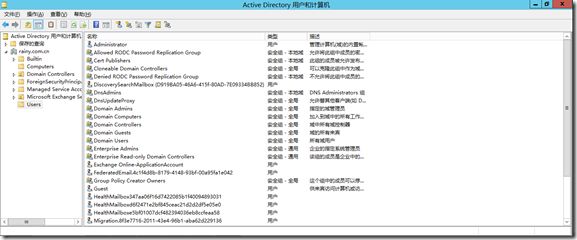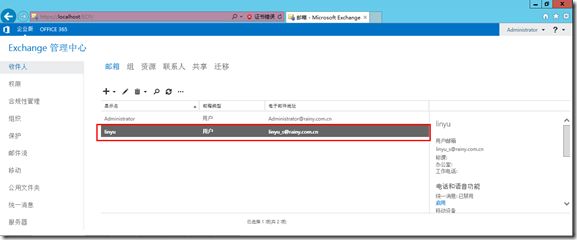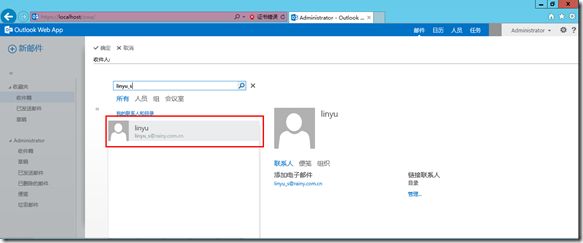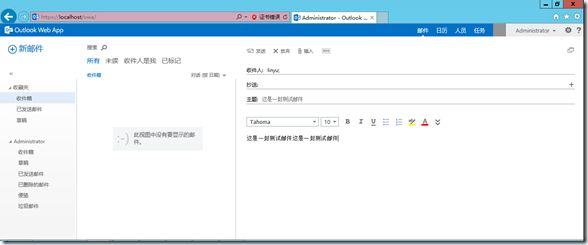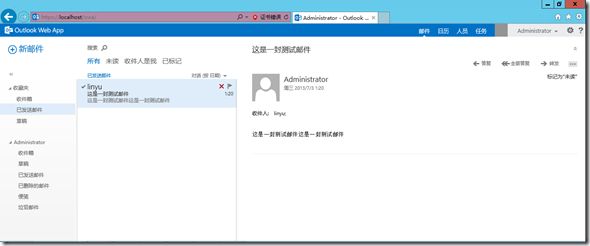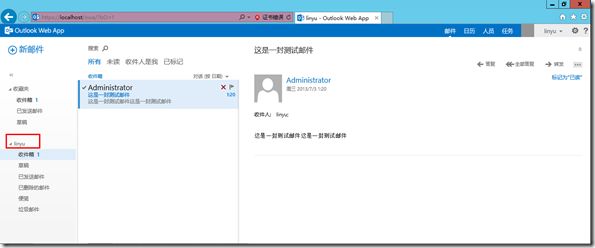Exchange Server 2013 一步步安装图解
Exchange Server 2013 一步步安装图解
前言:
这是一份为Exchange菜鸟准备的2013版本安装文档,安装环境为Windows Server 2012 DataCenter 版本,在安装之前,我对安装Exchange也是处于一无所知的状态,通过一次失败的经历,总结了安装过程中需要注意的地方,尤其是对于对Exchange几乎没有了解的人来说,会比较有帮助,几乎每一步骤,都有截图和文字说明。由于是测试环境安装,我把AD+Exchange2013安装在一台服务器上了。
特别的,看了下博客园分类,没找到合适的板块,就发到了SharePoint里面,或许是因为SharePoint的服务器场,总也离不开Exchange和Lync吧。
系统:
Windows Server 2012 DataCenter。
一、 安装好服务器环境
更改计算机名,配置静态IP地址,设置administrator管理员账号密码为永不过期,配置好网络连通。如下图所示:
二、 安装Web服务器(IIS)和.net 3.5功能。
[IIS和net熟练安装者请跳过步骤二]
1、运行添加角色和功能向导,如下图:
2、选择安装类型,默认即可,如下图,点击下一步;
3、服务器选择,默认即可,如下图,点击下一步;
4、服务器角色,选择“Web服务器(IIS)”,如下图,点击下一步;
5、勾选.NET Framework 3.5功能,如下图,点击下一步;
6、查看注意事项,没有选择,点击下一步;
7、勾选Windows身份认证,点击下一步;
8、确认安装所选内容,点击安装;
9、安装过程,安装进度条,如下图;
10、安装进度,已在LinyuServer上安装成功,如下图。
三、 安装Active Directory域服务
[AD熟练安装者请跳过步骤三]
1、添加角色和功能向导,如下图;
2、安装类型,默认即可,点击下一步;
3、服务器选择,默认即可,点击下一步;
4、勾选Active Directory域服务,点击下一步;
5、可以看到net 3.5已完成安装(.net 4.5是windows2012自带,不需勾选) ,下一步即可;
6、Active Directory域服务,查看注意事项,点击下一步;
7、确认安装所选内容,如下图,无需更改,点击安装;
8、安装过程的进度条
可以关闭对话框,稍后在通知中查看,我还是习惯在这个页面等待,好快速进行下一步工作;
9、功能已在LinyuServer上安装成功
我们只是安装功能AD域服务和管理工具,还需要提升本机为域控制器,点击下图红色位置的链接;
10、提升为域控
添加到新林,若你的环境有已经存在的林,加入也可以。我的环境没有林,所以选择添加新林,根域名为Rainy.com.cn,点击下一步;
11、输入还原密码
将来备份还原AD信息,需要用到密码,务必牢记,然后点击下一步;
12、查看DNS选项,默认即可,点击下一步;
13、添加NetBIOS域名,点击下一步;
14、路径,默认即可,点击下一步;
15、查看选项,确定无误后,点击下一步;
16、查看先决条件检查。
两个警告,第一个可以配置一下,不配置也无妨;第二个DNS会在接下来自动安装,可以忽略这两个警告,点击安装;
17、安装结果,此服务器已成功配置为域控制器。点击关闭,即可。
四、准备域阶段。
1、安装 Remote Tools Administration Pack
运行如下命令行(Windows PowerShell中)
Install –WindowsFeature RSAT-ADDS
2、准备架构
在cmd命令行工具中,执行如下命令。这时我们需要Exchange安装镜像了,E盘为加载镜像的盘符,在这个盘符下执行命令行,以下同理:
命令:setup /IAcceptExchangeServerLicenseTerms /PrepareSchema
3、准备域
执行方式和上一步相同。特别要说明的,准备域和安装、加入域是两个不同的概念,这个也是自己安装之初不明白的,准备域是为了Exchange安装提供先决条件,而非加入域环境。
命令:setup /IAcceptExchangeServerLicenseTerms /PrepareAD /OrganizationName:LinyuOrganization
4、确认准备架构是否成功。
在ADSI编辑器(管理工具,或者运行ADSIEDIT.msc)中连接到架构,在架构里面找到“CN=ms-Exch-Schema-Verision-Pt”属性页面中,如果rangeUpper值记录了当前架构的版本号,如果是15137,说明架构更新OK了!下图为确认过程,有点啰嗦,老鸟见谅。
打开ADSI编辑器,连接到。。。
选择一个已知命名上下文,选择架构。。。
在架构中,找寻“CN=ms-Exch-Schema-Verision-Pt”,中部偏下位置,如下图,右键属性;
查看rangeUpper值,为15137即确定准备架构成功。。。
5、确认准备域
在ADSI编辑器配置找到“CN=Services”节点,找到“CN=Microsoft Exchange”,找到“CN=LinyuOrganization”(之前我们所输入的<组织名称>)属性页面中,如果objectVersion属性中,如果值为15449,说明准备域没有问题了!
连接架构,选择配置。。。
找到如下图所示位置,我们的组织机构。。。
右键属性,查看objectVersion,如果为15449,说明准备域成功!
五、安装必备软件
1、命令行方式,安装Windows组件(Windows PowerShell中)
运行以下命令来安装所需的 Windows 组件。
Install-WindowsFeature AS-HTTP-Activation, Desktop-Experience, NET-Framework-45-Features, RPC-over-HTTP-proxy, RSAT-Clustering, RSAT-Clustering-CmdInterface, Web-Mgmt-Console, WAS-Process-Model, Web-Asp-Net45, Web-Basic-Auth, Web-Client-Auth, Web-Digest-Auth, Web-Dir-Browsing, Web-Dyn-Compression, Web-Http-Errors, Web-Http-Logging, Web-Http-Redirect, Web-Http-Tracing, Web-ISAPI-Ext, Web-ISAPI-Filter, Web-Lgcy-Mgmt-Console, Web-Metabase, Web-Mgmt-Console, Web-Mgmt-Service, Web-Net-Ext45, Web-Request-Monitor, Web-Server, Web-Stat-Compression, Web-Static-Content, Web-Windows-Auth, Web-WMI, Windows-Identity-Foundation
运行过程如下图所示:
2、安装必备软件
按以下显示的顺序显示以下软件:
a) Microsoft Unified Communications Managed API 4.0, Core Runtime 64-bit
http://go.microsoft.com/fwlink/p/?linkId=258269
b) Microsoft Office 2010 Filter Pack 64 位
http://go.microsoft.com/fwlink/p/?linkID=191548
c) Microsoft Office 2010 Fil ter Pack SP1 64 位
http://go.microsoft.com/fwlink/p/?LinkId=254043
六、完成准备工作,运行安装向导安装,即可。
(特别的,建议右键使用管理员身份运行)
1、是否检查更新,我选择不更新;
2、复制安装需要的文件。。。
3、初始化安装。。。
4、Exchange 2013 介绍。。。
5、选择是否接受License,选是,下一步;
6、修复,选择不需要。。。
7、服务器角色,我选择4个角色,你可以根据你的拓扑图勾选。。。
8、选择安装路径。。。
9、恶意软件保护设置,我不需要这个,选择否。。。
10、必备条件检查。。。
11、选择安装。。
| Warning://需要本地域管理员权限 Installing Exchange Server on a domain controller will elevate the permissions for Exchange Trusted Subsystem to domain administrators. For more information, visit: http://technet.microsoft.com/library(EXCHG.150)/ms.exch.setupreadiness.WarningInstallExchangeRolesOnDomainController.aspx Warning:// Microsoft Office 2010 Filter Packs - Version 2.0,已经安装 This computer requires the Microsoft Office 2010 Filter Packs - Version 2.0. Please install the software from http://go.microsoft.com/fwlink/?LinkID=191548. For more information, visit: http://technet.microsoft.com/library(EXCHG.150)/ms.exch.setupreadiness.MSFilterPackV2NotInstalled.aspx Warning:// Microsoft Office 2010 Filter Packs - Version 2.0 - Service Pack 1已经安装 This computer requires the Microsoft Office 2010 Filter Packs - Version 2.0 - Service Pack 1. Please install the software from http://go.microsoft.com/fwlink/?LinkId=262358. For more information, visit: http://technet.microsoft.com/library(EXCHG.150)/ms.exch.setupreadiness.MSFilterPackV2SP1NotInstalled.aspx |
12、进入安装步骤,一共14步,大概1个小时左右。
13、安装完成,长出一口气啊。。。
七、安装后试用阶段
1、进入Exchange管理中心
地址:https://localhost/ecp
2、试用管理员账号,登陆管理中心页面,如下图;
3、Outlook Web App页面
地址:https://localhost/owa
4、为OWA选择语言和时区
5、管理员登陆OWA页面
6、添加账号,首先添加AD账号(如下图),然后添加Exchange账号(步骤7)
打开AD用户和计算机,添加AD账号。
7、进入Exchange管理中心,如下图添加用户,弹出用户邮箱,点击浏览找到AD账号,确定,即可添加。
8、添加成功,邮箱列表下,多了一个新的账号;
9、使用管理员账号登录OWA,并发一封测试邮件(如下图,选择收件人);
10、填写邮件信息
11、查看已发送邮件,有我们刚刚发送的邮件
12、登陆新账号linyu,查看新邮件,收到新邮件,大功告成!
参考文档:
1、 Exchange 2013 系统要求
http://technet.microsoft.com/zh-CN/library/aa996719(v=exchg.150).aspx
2、 准备 Active Directory 和域
http://technet.microsoft.com/zh-cn/library/bb125224(v=exchg.150).aspx
3、 Exchange 2013 先决条件
http://technet.microsoft.com/zh-cn/library/bb691354(v=exchg.150).aspx