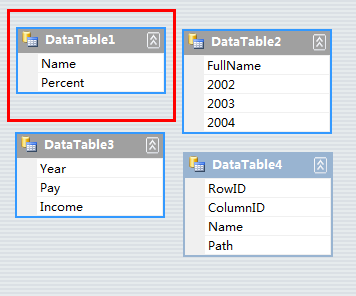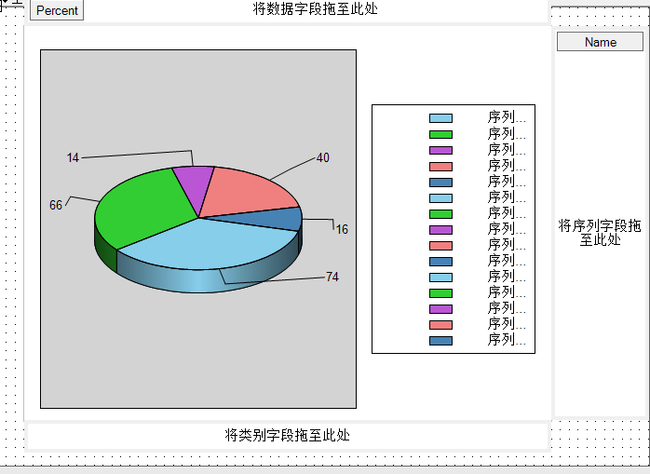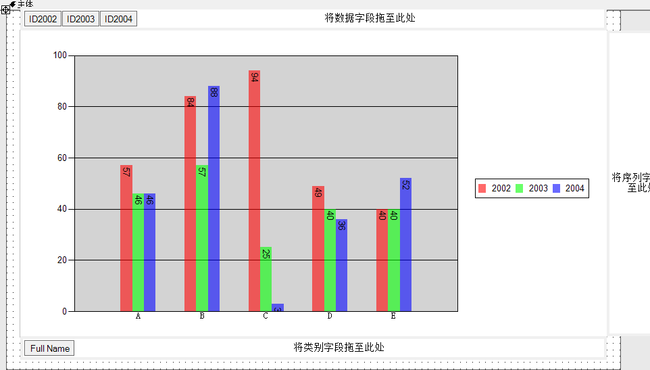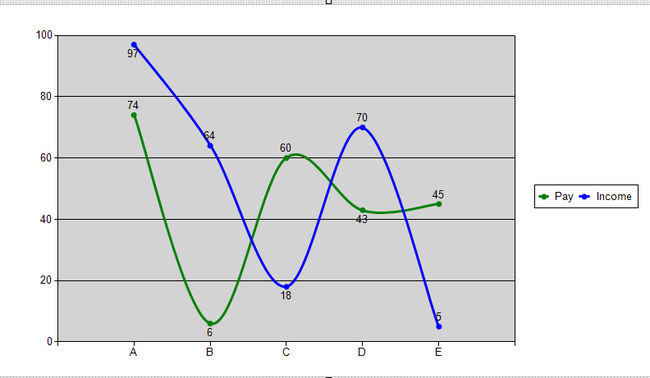报表之图形报表(五)
本文简介三种图形报表的基本设置。分别是饼状图、柱状图与趋势图。其他图形报表用法与此类似。
饼状图
1.编写代码构造一个典型的饼状图数据集。
2.新建数据集文件,将此饼状图的数据结构添加进去。在数据集设计器中设置字段的类型。
3.新建rdlc报表,在“常规”选项的“图表类型”中选则“饼图”。图表设计器中会生成一个基本的样式。
此时设计器中会提示分别拖入数据字段、序列字段与类别字段。Name与Percent分别拖入。
4.在“值”选项的“序列标签”中,设置饼状图中序列显示的值。
在“点标签”选项中可设置饼状图图形上显示的文字。选中“显示点标签”,在数据标签中设置显示的值。
”角度“可设置值突出于图像显示。(默认会嵌在饼状图上。很密集,不实用。)
在“操作”中,可设置相关的钻取报表。具体设置于上篇文章类似。
饼状图中“X轴”,与“Y轴”不可设置。
”图例“选项中,可设置,序列显示的位置与效果。为了增加3D效果,可选中“三维效果”中“以三维效果显示图表”,角度可自行设置。
下图为设置后的样式。
5.增加显示页面与reportview控件,然后进行数据绑定,即可显示。
柱状图
具体步骤与饼状图类似,简单介绍区别。
“X轴”、"Y轴",主要是针对刻度线进行设置。
如果X轴上显示的文字过于冗长,默认横向显示是不能对齐的。但设计器中并没有直接针对此的设置,只能寻求变通。
当“图例选项”中,“布局”为行时,X轴文字会竖直显示,基本能达到此类要求。
趋势图
图表类型实际为“折线图”。与饼状图、柱状图设置有区别的地方,仅是在固定节点突出显示。
具体设置:对“数据”选项的“值”进行编辑,在“外观”中选中“显示标记”,“标记类型“根据喜好自选。
下图为设计图