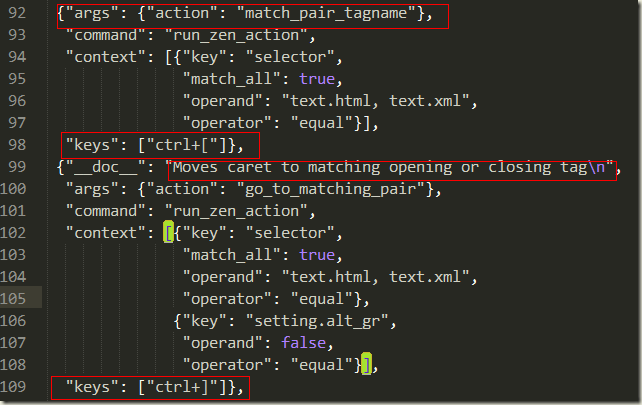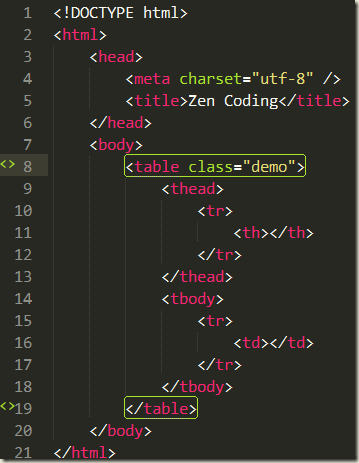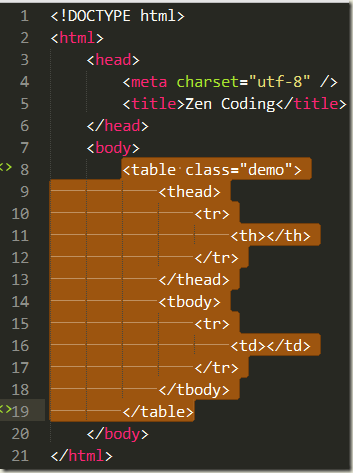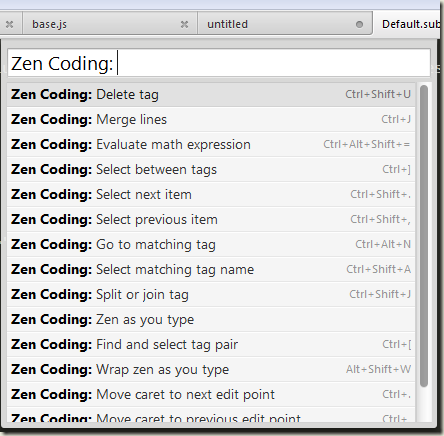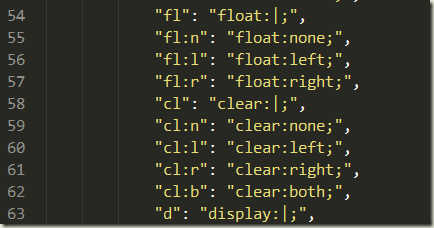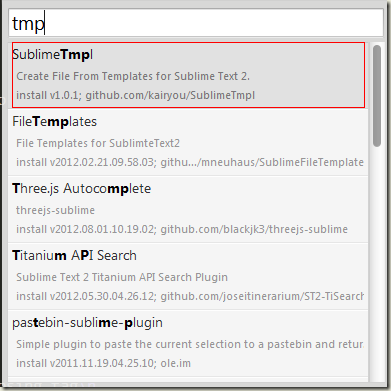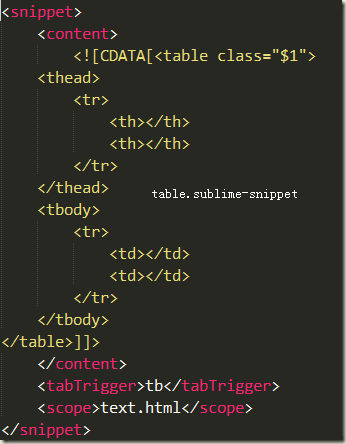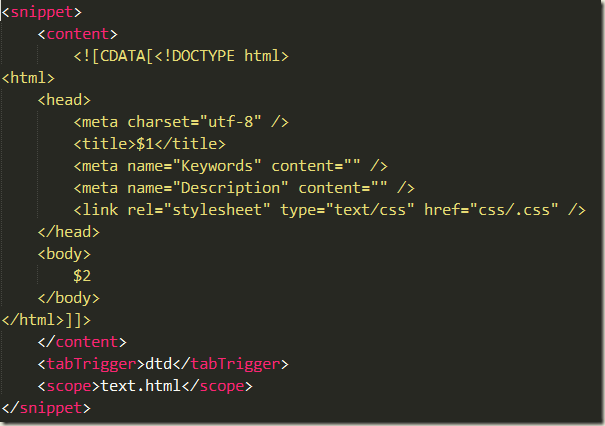Sublime Text 2 使用心得
一、 前言
作为一个前端,有一款好的开发利器是必不可少的,editplus、notepad++都是不错的工具,体积轻巧,启动迅速(dw太浮肿了)。最近,又有一款新的编辑器诞生,席卷前端界,惹得无数喜爱,不少前端er纷纷抛弃用了数年的“伙伴”,投入了她的怀抱——Sublime Text2。Sublime Text2是一款跨平台的编辑器,再也不用为换平台而找不到合适的、熟悉的编辑器担忧了。目前,还是beta版中,不过功能已经很强大了,更新也很快,目前最新是bulid2181。ST2不是免费的,但可以永久免费使用,只是在保存的时候,偶尔会弹出要你购买注册的对话框,仅此而已。官网地址:http://www.sublimetext.com/2。
二、 功能
Sublime Text2 是一款具有代码高亮、语法提示、自动完成且反应快速的编辑器软件,不仅具有华丽的界面,还支持插件扩展机制,用她来写代码,绝对是一种享受。
界面
先看下ST2的界面:
l 从上到下:标题栏↓菜单栏↓tab控制栏↓编辑区↓状态栏;
l 从做到右:分别是边栏(可关闭)→编辑区→MiniMap
菜单栏
各种命令,各种设置。
Tab栏
很多编辑器都有的,如果文件编辑过未保存,右上角有个小圆点提示保存,如果未保存关了也不用害怕,ST2很贴心,会帮我们自动保存。
编辑区
这是我们主要的工作区域,ST2支持代码自动缩进,代码折叠功能。
介绍几个常见的功能:
l 自动完成:自动完成的快捷键是Tab,如果在html文件中,输入cl按下tab,即可自动补全为class=””;加上zencoding后,更是如虎添翼,后面再讲到
l 多列编辑:按住ctrl点击鼠标,会出现多个闪烁的光标,这时可同时修改多处
l 代码注释功能:ctrl+/、ctrl+shift+/分别未行注释和块注释,再按一下就能去掉注释,ST2能够自动识别是html、css还是js文件,给出不同类型的注释。
l 行操作:ctrl+alt+↑、ctrl+alt+↓向上或者向下交换两行,ctrl+enter,光标后插入空行,ctrl+d选择相似,可以参考后面的快捷键列表。
l 右键功能:
前3个,大家都知道,第4个,show unsaved changes,显示未保存的修改,红色减号表示删去的内容,绿色加号表示新增的内容
Open Containing Folder…,打开包含此文件的文件夹,这个很方便找到相关的文件
Copy File Path,复制文件路径,方便我们复制路径到浏览器中查看
Auto-Format Tags on Selection 格式化选中的文档,方便我们更清晰的查看代码结构,虽然ST2有自动缩进功能,但是当我们粘贴进一段没有格式化过的代码,就需要这个能了,这个功能要安装了Tag这个插件才会出现。
l 人性化设计:ST2虽然还是beta版中,但是有很多设计细节还是值得称赞的,比如点击一个标签或者括弧,会在起始处显示下划点线,方便看清代码结果,每一层嵌套代码间都有竖线,起到视觉辅助的作用。
三、 设置
Sublime text2 在bulid2181后,对【设置】进行了合并,现在只有两个选项,分别是系统设置和快捷键设置。
一般我们修改设置的话,最好复制出来在user里修改,以免以后升级default被覆盖掉。
l Settings:在此文件里,可以修改很多东西,比如主题,字体,字号,是否显示行号、自动缩进、自动完成。很多都默认选中了,我另外修改了两个地方:
98行——显示缩略图边框
101行——光标当前行高亮显示
有助于我们快速找到光标位置。
l Key Bindings:快捷键设置,ST2的快捷键很多,改的时候注意不要覆盖了。因为快捷键众多,所以有下面这种组合快捷键,先按下ctrl+k,松开k,再按下j就可以展开全部代码了。
l 主要快捷键列表
Ctrl+L 选择整行(按住-继续选择下行)
Ctrl+KK 从光标处删除至行尾
Ctrl+Shift+K 删除整行
Ctrl+Shift+D 复制光标所在整行,插入在该行之前
Ctrl+J 合并行(已选择需要合并的多行时)
Ctrl+KU 改为大写
Ctrl+KL 改为小写
Ctrl+D 选词 (按住-继续选择下个相同的字符串)
Ctrl+M 光标移动至括号内开始或结束的位置
Ctrl+Shift+M 选择括号内的内容(按住-继续选择父括号)
Ctrl+/ 注释整行(如已选择内容,同“Ctrl+Shift+/”效果)
Ctrl+Shift+/ 注释已选择内容
Ctrl+Z 撤销
Ctrl+Y 恢复撤销
Ctrl+M 光标跳至对应的括号
Alt+. 闭合当前标签
Ctrl+Shift+A 选择光标位置父标签对儿
Ctrl+Shift+[ 折叠代码
Ctrl+Shift+] 展开代码
Ctrl+KT 折叠属性
Ctrl+K0 展开所有
Ctrl+U 软撤销
Ctrl+T 词互换
Tab 缩进 自动完成
Shift+Tab 去除缩进
Ctrl+Shift+↑ 与上行互换
Ctrl+Shift+↓ 与下行互换
Ctrl+K Backspace 从光标处删除至行首
Ctrl+Enter 光标后插入行
Ctrl+Shift+Enter 光标前插入行
Ctrl+F2 设置书签
F2 下一个书签
Shift+F2 上一个书签
四、 扩展
ST2是支持插件扩展的,首先,我们需要安装Package Contro,ctrl+`调出命令行工具,输入import urllib2,os;pf='Package Control.sublime-package';ipp=sublime.installed_packages_path();os.makedirs(ipp) if not os.path.exists(ipp) else None;open(os.path.join(ipp,pf),'wb').write(urllib2.urlopen('http://sublime.wbond.net/'+pf.replace(' ','%20')).read())
回车即可。
点击Preferences→Package Control,显示以下弹窗:
n Disable Package :禁用插件
n enable Package :启用插件
n Install Package :安装插件
n List Package :查看已安装插件列表
n Remove Package :移除插件
n Upgrade Package :升级插件
插件推荐:
已安装插件列表:
l ZenCoding:前端必备,快速开发HTML/CSS
输入 div.wrapper>div.header+div.main+div.footer 按下Tab,立刻变成
或者按下ctrl+alt+enter,激发zencoding控制台,可看到整个动态的过程。
l JsFormat,格式化js代码,这个插件很有用,我们有时在网上看到某些效果,想查看是怎么实现的,但是代码被压缩过,很难阅读,不用怕,用ST2打开,按下ctrl+alt+5(这是我设置的快捷键),即可让代码还原,莫非是武林中失传已久的“还我靓靓拳”。
l Tag 格式化标签,让乱七八糟的代码,瞬间整齐清晰。
l BracketHighlighter,括弧高亮显示
l Clipboard History,剪切板历史,可以保存多个复制信息,按下ctrl+alt+v,可以选择历史剪切板
l Goto-CSS-Declaration,跳转到css文件该class的声明处,方便修改查看,如图下所示,注意对应的css文件要同时打开才行。
l GotoRecent,打开最近的文件,系统有这个功能,但只能看最近8个,有点不爽,按ctrl+e,选择即可。
l SCSS,支持scss的语法高亮,里面附带了好多CSS Snippet,无论现用或者改造成,都可节省不少时间。
还有很多插件,jquery语法提示,jsHint等等。
五、 结语
总而言之,Sublime Text2是一款不错的代码编写工具,有好看的ui,人性化的细节设计,全面的功能和扩展机制,如果你还没用过,请试一下,不会让你失望的。如果说有什么缺点的话,ST2目前对ANSI、GBK的汉字显示不正常,(使用utf8编码就没问题,package control里有一个gbk插件),希望ST2以后能完美支持中文。
Sublime Text 2 技巧
前言
几个月前,写了一篇博文《Sublime Text 2 使用心得》,介绍了ST2的基本用法、扩展插件推荐、快捷键等,限于篇幅,一些功能,如snippet(代码片段)、zen coding深入介绍等内容没有涉及,加之ST2更新很快,现在已经出到2.0.1(2012-8-1)了,也新增了不少功能,本文将补上这方面内容。
2.0.1新功能
2.0版本细节做了很多改进、优化,感受比较明显的是以下几个:
- 代码可拖拽:选中代码,鼠标拖拽到目标处释放即可
- 增加在浏览器打开的功能:以前需要装插件实现的功能,现在ST2内置了,在html文件中,右键→Open in Browser即可在你默认浏览器打开该文件(文件必须先保存)
- 双击Tab栏,可新建文件
- 保存文件时可以保存代码的选中状态(类似ps的选区)
- 双击代码中空白处,只会选中空白(比以前方便多了,以前连标签的'<'也会被选中)
Zen Coding(zen coding 貌似已停止更新,如果有发现zen coding 不能正常使用,请安装他的替代者 emmet 用法类似。)
Zen Coding在上篇文章有简单带过,是一件Web开发的神兵利器,有多个版本,对应不同的编辑器。
ST2上的Zen Coding,同样功能强大,不仅能够快速书写html/css代码,在代码编辑、查找功能方面也是独竖一帜。
基本用法
<!DOCTYPE html>
<html>
<head>
<meta charset="utf-8" />
<title></title>
<meta name="Keywords" content="" />
<meta name="Description" content="" />
<link rel="stylesheet" href="css/.css" />
</head>
<body>
table.demo>(thead>tr>th)+(tbody>tr>td)
</body>
</html>
按tab展开代码
<!DOCTYPE html>
<html>
<head>
<meta charset="utf-8" />
<title></title>
<meta name="Keywords" content="" />
<meta name="Description" content="" />
<link rel="stylesheet" href="css/.css" />
</head>
<body>
<table class="demo">
<thead>
<tr>
<th></th>
</tr>
</thead>
<tbody>
<tr>
<td></td>
</tr>
</tbody>
</table>
</body>
</html>
代码编辑
Zen Coding自带丰富的代码操作快捷键,这两个快捷键我用的最多,ctrl+[ 和 ctrl+](已改成我习惯的快捷键)。
两个功能差不多,只不过一个是从里到外,一个是从外到里。
有时我们经常要对一个div进行操作,而这个div里面包含有很多个子div,如果要选中这个div,必须查这个div最后在哪闭合,不仅浪费时间,还可能看错,用这个快捷键,不仅快,而且准,还能逐层往外或往内扩展收缩。
例如:要选中这个table,把光标放到<table>里,按下ctrl+]就行,自动选中代码,现在无论是删除还是移动都快捷方便多了。
另一个常用快捷键,选中引号中内容。如果html中class名是用下划线命名的,双击就可选中,如果是中划线,双击只能选中单个单词,用鼠标按住选很不方便,可以试下ctrl+shift+.选中引号内容;ctrl+shift+u,删除包裹光标的标签;还有很多快捷操作,递增、递减数据,合并行,匹配标签名等,有兴趣的同学可以查看修改这个文件/ZenCoding/Default (Windows).sublime-keymap。这么多快捷键,如果忘记怎么办,不用怕,最新的Zen Coding增加了一个帮助面板,选择Preferences-ZenCoding-ZenCoding has command pallete,弹出的面板列出所有的Zen Coding快捷键。
定制自己的Zen Coding
上面介绍了Zen Coding的快捷键和修改方法,下面我们再来看怎么改Zen Coding的html和css的快捷键。Zen Coding提供的css快捷键众多,但有些却不符合我们的使用习惯,例如float:left; 要输入 fl:l,太麻烦了,我们一般使用fl更简便;还有一些例如margin、padding,我们希望输出的时候带有单位(px),这首就要修改Zen Coding的zen_settings.py文件了,该文件位于Data\Packages\ZenCoding\zencoding中,是python文件,打开该文件,修改保存,重启ST2后生效,赶紧来定制你自己的Zen Coding吧。
自定义新建文件SublimeTmpl
之前有不少同学跟我说,ST2各方面都很好,但就是有个地方很不爽,不能自定义新建文件,默认总是plain text格式,每次都要手动切换一下。目前,官方还没有提供这样的功能o(╯□╰)o,但是国人开发了一个插件,能够弥补这个缺陷。在包安装里面搜索:SublimeTmpl,安装。默认已经添加了html、css、js等常见类型的面板,按ctrl+alt+h/ctrl+alt+c/ctrl+alt+j可新建这3钟类型的文件,快捷键在这里Default (Windows).sublime-keymap,模板文件在这里Data\Packages\SublimeTmpl\templates,可修改。
代码片段(snippet)
Zen Coding快捷输入很方便,但是当要输入一大段代码,有时就不方便了,比如上面那个table,要输入 table.demo>(thead>tr>th)+(tbody>tr>td) 这么多个单词,如果预定义好table这个代码段,输入快捷键生成就方便多了,这就是代码片段了,我们可以定义一些常见的代码段,如tab、导航条、页面基本结构等。下面是几个例子:
content:放代码必须放在CDATA里,$1代表光标位置,方便编辑类名
tabTrigger:快捷键
scope: 响应范围 可以是 html css js文件等
description:代码描述 在输入快捷键的时候 提示框内的介绍描述文字
图2是一个页面的最基本结构,在一个html页面中输入dtd,按tab即可生成,并且光标停在title处,让你输入title,类似可以写成各种各样的snippets。snippets放在哪里都可以,建议建个文件夹专门存放snippets,方便维护管理。
包安装上也提供了一些css、js的snippet下载。
总结
Sublime Text 2 功能强大,插件丰富,但要用熟它,需花时间去了解、去熟悉各种设置、各种快捷键。下篇文章将介绍《使用 Sublime text 2 Bootstrap F5 快速开发Web页面》
![clip_image002[5] Sublime Text 2 使用心得_第1张图片](http://img.e-com-net.com/image/product/d3a6397fbfca4753a6f5ce0c22d0eb82.jpg)
![clip_image004[5] Sublime Text 2 使用心得_第2张图片](http://img.e-com-net.com/image/product/c2293ff5be08408abe57671537316242.jpg)
![clip_image006[5] clip_image006[5]](http://img.e-com-net.com/image/product/939fa74a54704699bd57eb8563624080.jpg)
![clip_image008[5] Sublime Text 2 使用心得_第3张图片](http://img.e-com-net.com/image/product/3b516c5e696e4154864b405c56c14fac.jpg)
![clip_image010[5] Sublime Text 2 使用心得_第4张图片](http://img.e-com-net.com/image/product/9361d5e343224ae7ad6c88a5bcafddbe.jpg)
![clip_image012[5] Sublime Text 2 使用心得_第5张图片](http://img.e-com-net.com/image/product/982965bf970e4411ad5792b7630f3f6f.jpg)
![clip_image014[5] Sublime Text 2 使用心得_第6张图片](http://img.e-com-net.com/image/product/26757165009d4b399af9fc1c5d1d0d12.jpg)
![clip_image016[5] Sublime Text 2 使用心得_第7张图片](http://img.e-com-net.com/image/product/135cb0008a3c47a596ba9d1119230932.jpg)
![clip_image018[5] Sublime Text 2 使用心得_第8张图片](http://img.e-com-net.com/image/product/c7e61b54a7db472caf5b28261fa24ce9.jpg)
![clip_image020[4] Sublime Text 2 使用心得_第9张图片](http://img.e-com-net.com/image/product/9fc0efedefb2493b99eca35e9d4b1bb1.jpg)
![clip_image022[4] clip_image022[4]](http://img.e-com-net.com/image/product/326a1318519543b1927b939069805f19.jpg)
![clip_image026[4] Sublime Text 2 使用心得_第10张图片](http://img.e-com-net.com/image/product/d5cc7ae5d8ca47299044affbff4c343e.jpg)
![clip_image028[4] Sublime Text 2 使用心得_第11张图片](http://img.e-com-net.com/image/product/20727d6db57e4a0a85c68a4477853e66.jpg)
![clip_image030[4] clip_image030[4]](http://img.e-com-net.com/image/product/c28b249bcdcc4454afdf1d3446dfef36.jpg)
![clip_image032[4] Sublime Text 2 使用心得_第12张图片](http://img.e-com-net.com/image/product/da86e2eeb66944ba9d8b2c79452d37ef.jpg)
![clip_image034[4] Sublime Text 2 使用心得_第13张图片](http://img.e-com-net.com/image/product/052c84060ab645f8bea58306aabef998.jpg)
![clip_image036[4] Sublime Text 2 使用心得_第14张图片](http://img.e-com-net.com/image/product/30767f59b4a441d9b5b175ed9f47138d.jpg)
![clip_image038[4] Sublime Text 2 使用心得_第15张图片](http://img.e-com-net.com/image/product/dd5858feed2b438db741f2549fe8a8c2.jpg)
![clip_image040[4] Sublime Text 2 使用心得_第16张图片](http://img.e-com-net.com/image/product/779022f1319340018ec50df9461d4d08.jpg)
![clip_image042[4] Sublime Text 2 使用心得_第17张图片](http://img.e-com-net.com/image/product/bf368fe4abd44e65af78b5101365dd04.jpg)
![clip_image046[4] Sublime Text 2 使用心得_第18张图片](http://img.e-com-net.com/image/product/61c85f515fd5496b8280c2bc04506d43.jpg)