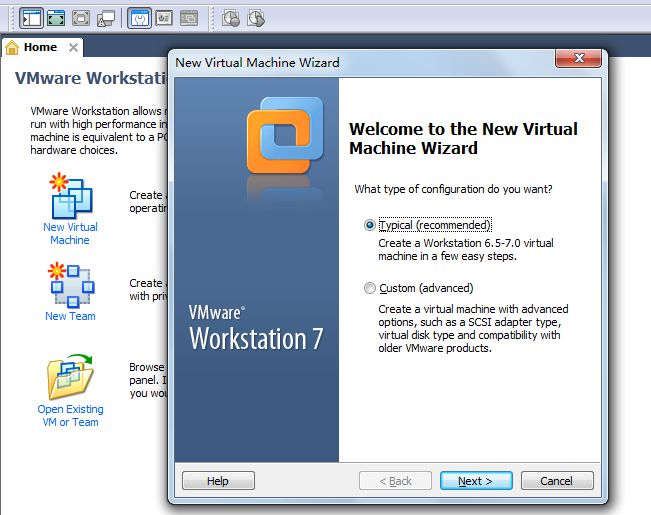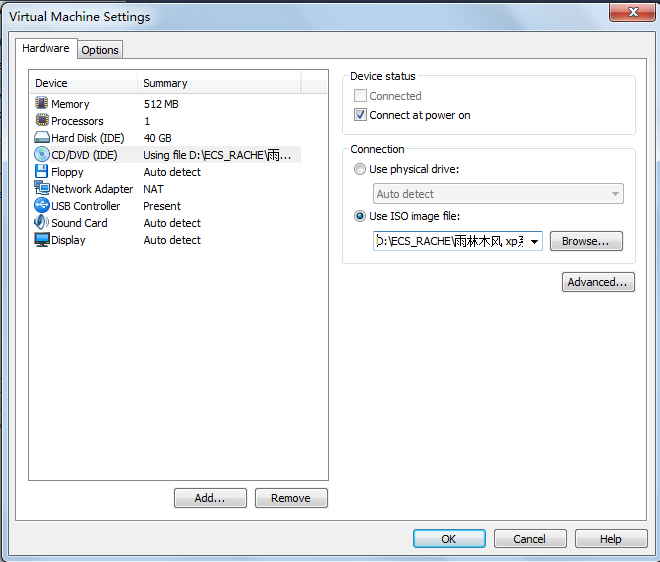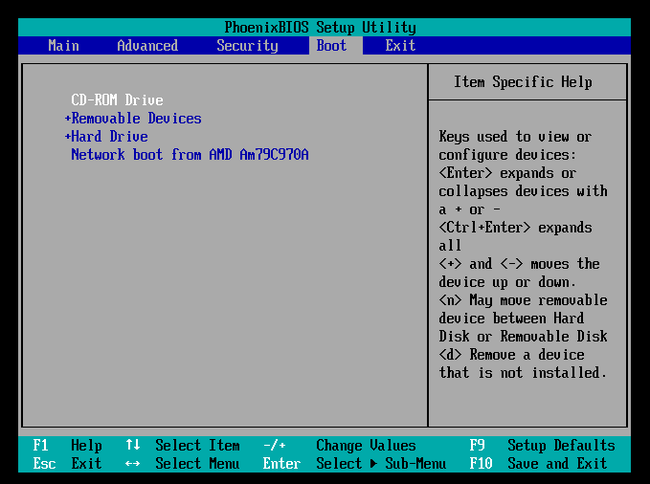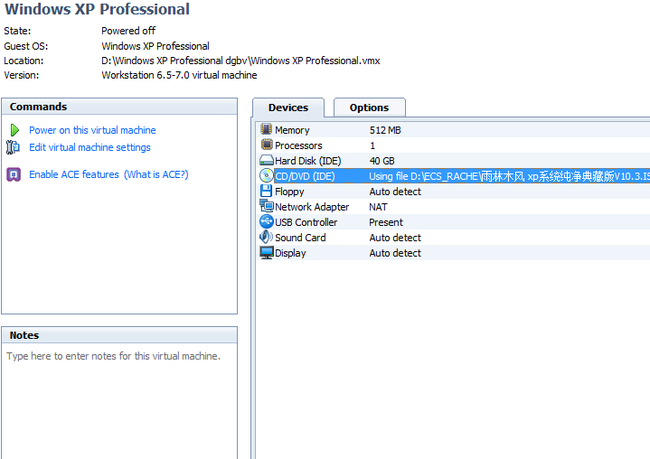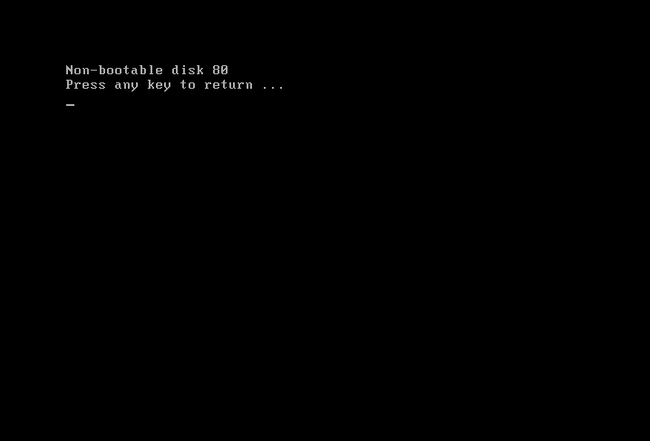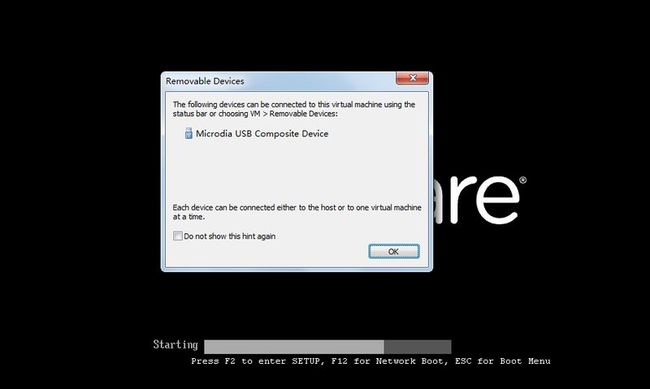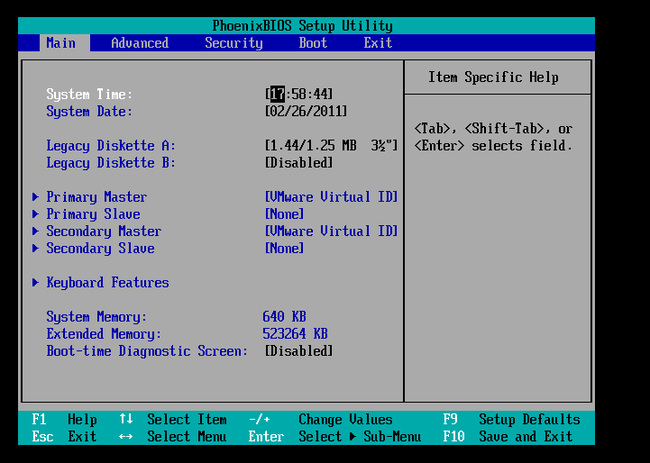- C#中使用split分割字符串
互联网打工人no1
c#
1、用字符串分隔:usingSystem.Text.RegularExpressions;stringstr="aaajsbbbjsccc";string[]sArray=Regex.Split(str,"js",RegexOptions.IgnoreCase);foreach(stringiinsArray)Response.Write(i.ToString()+"");输出结果:aaabbbc
- Python教程:一文了解使用Python处理XPath
旦莫
Python进阶python开发语言
目录1.环境准备1.1安装lxml1.2验证安装2.XPath基础2.1什么是XPath?2.2XPath语法2.3示例XML文档3.使用lxml解析XML3.1解析XML文档3.2查看解析结果4.XPath查询4.1基本路径查询4.2使用属性查询4.3查询多个节点5.XPath的高级用法5.1使用逻辑运算符5.2使用函数6.实战案例6.1从网页抓取数据6.1.1安装Requests库6.1.2代
- Python爬虫解析工具之xpath使用详解
eqa11
python爬虫开发语言
文章目录Python爬虫解析工具之xpath使用详解一、引言二、环境准备1、插件安装2、依赖库安装三、xpath语法详解1、路径表达式2、通配符3、谓语4、常用函数四、xpath在Python代码中的使用1、文档树的创建2、使用xpath表达式3、获取元素内容和属性五、总结Python爬虫解析工具之xpath使用详解一、引言在Python爬虫开发中,数据提取是一个至关重要的环节。xpath作为一门
- ExpRe[25] bash外的其它shell:zsh和fish
tritone
ExpRebashlinuxubuntushell
文章目录zsh基础配置实用特性插件`autojump`语法高亮自动补全fish优点缺点时效性本篇撰写时间为2021.12.15,由于计算机技术日新月异,博客中所有内容都有时效和版本限制,具体做法不一定总行得通,链接可能改动失效,各种软件的用法可能有修改。但是其中透露的思想往往是值得学习的。本篇前置:ExpRe[10]Ubuntu[2]准备神秘软件、备份恢复软件https://www.cnblogs
- 简单了解 JVM
记得开心一点啊
jvm
目录♫什么是JVM♫JVM的运行流程♫JVM运行时数据区♪虚拟机栈♪本地方法栈♪堆♪程序计数器♪方法区/元数据区♫类加载的过程♫双亲委派模型♫垃圾回收机制♫什么是JVMJVM是JavaVirtualMachine的简称,意为Java虚拟机。虚拟机是指通过软件模拟的具有完整硬件功能的、运行在一个完全隔离的环境中的完整计算机系统(如:JVM、VMwave、VirtualBox)。JVM和其他两个虚拟机
- JVM、JRE和 JDK:理解Java开发的三大核心组件
Y雨何时停T
Javajava
Java是一门跨平台的编程语言,它的成功离不开背后强大的运行环境与开发工具的支持。在Java的生态中,JVM(Java虚拟机)、JRE(Java运行时环境)和JDK(Java开发工具包)是三个至关重要的核心组件。本文将探讨JVM、JDK和JRE的区别,帮助你更好地理解Java的运行机制。1.JVM:Java虚拟机(JavaVirtualMachine)什么是JVM?JVM,即Java虚拟机,是Ja
- 第1步win10宿主机与虚拟机通过NAT共享上网互通
学习3人组
大数据大数据
VM的CentOS采用NAT共用宿主机网卡宿主机器无法连接到虚拟CentOS要实现宿主机与虚拟机通信,原理就是给宿主机的网卡配置一个与虚拟机网关相同网段的IP地址,实现可以互通。1、查看虚拟机的IP地址2、编辑虚拟机的虚拟网络的NAT和DHCP的配置,设置虚拟机的网卡选择NAT共享模式3、宿主机的IP配置,确保vnet8的IPV4属性与虚拟机在同一网段4、ping测试连通性[root@localh
- vue项目element-ui的table表格单元格合并
酋长哈哈
vue.jselementuijavascript前端
一、合并效果二全部代码exportdefault{name:'CellMerge',data(){return{tableData:[{id:'1',name:'王小虎',amount1:'165',amount2:'3.2',amount3:10},{id:'1',name:'王小虎',amount1:'162',amount2:'4.43',amount3:12},{id:'1',name:'
- Vue中table合并单元格用法
weixin_30613343
javascriptViewUI
地名结果人名性别{{item.name}}已完成未完成{{item.groups[0].name}}{{item.groups[0].sex}}{{item.groups[son].name}}{{item.groups[son].sex}}exportdefault{data(){return{list:[{name:'地名1',result:'1',groups:[{name:'张三',sex
- uniapp map组件自定义markers标记点
以对_
uni-app学习记录uni-appjavascript前端
需求是根据后端返回数据在地图上显示标记点,并且根据数据状态控制标记点颜色,标记点背景通过两张图片实现控制{{item.options.labelName}}exportdefault{data(){return{storeIndex:0,locaInfo:{longitude:120.445172,latitude:36.111387},markers:[//标点列表{id:1,//标记点idin
- vue + Element UI table动态合并单元格
我家媳妇儿萌哒哒
elementUIvue.js前端javascript
一、功能需求1、根据名称相同的合并工作阶段和主要任务合并这两列,但主要任务内容一样,但要考虑主要任务一样,但工作阶段不一样的情况。(枞向合并)2、落实情况里的定量内容和定性内容值一样则合并。(横向合并)二、功能实现exportdefault{data(){return{tableData:[{name:'a',address:'1',age:'1',six:'2'},{name:'a',addre
- 计算机毕业设计PHP仓储综合管理系统(源码+程序+VUE+lw+部署)
java毕设程序源码王哥
php课程设计vue.js
该项目含有源码、文档、程序、数据库、配套开发软件、软件安装教程。欢迎交流项目运行环境配置:phpStudy+Vscode+Mysql5.7+HBuilderX+Navicat11+Vue+Express。项目技术:原生PHP++Vue等等组成,B/S模式+Vscode管理+前后端分离等等。环境需要1.运行环境:最好是小皮phpstudy最新版,我们在这个版本上开发的。其他版本理论上也可以。2.开发
- yolov5>onnx>ncnn>apk
图像处理大大大大大牛啊
opencv实战代码讲解yoloonnxncnn安卓
一.yolov5pt模型转onnx条件:colabnotebookyolov51.安装环境!pipinstallonnx>=1.7.0#forONNXexport!pipinstallcoremltools==4.0#forCoreMLexport!pipinstallonnx-simplifier2.修改common.py在classFocus下面
- NPM私库搭建-verdaccio(Linux)
Beam007
npmlinux前端
1、安装nodelinux服务器安装nodea)、官网下载所需的node版本https://nodejs.org/dist/v14.21.0/b)、解压安装包若下载的是xxx.tar.xz文件,解压命令为tar-xvfxxx.tar.xzc)、修改环境变量修改:/etc/profile文件#SETPATHFORNODEJSexportNODE_HOME=NODEJS解压安装的路径exportPAT
- [实验室服务器使用]使用VSCode、PyCharm、MobaXterm和CMD连接远程服务器
YuanDaima2048
工具使用服务器vscodepycharmcmd代理模式机器学习实验
文章总览:YuanDaiMa2048博客文章总览实验室服务器使用:使用VSCode、PyCharm、MobaXterm和CMD连接远程服务器在进行实验室工作时,远程连接服务器是常见的需求之一。本篇文章根据个人的一些使用介绍使用不同工具连接服务器的方法,并提供优化功能,使服务器能够使用本机代理的说明。准备服务器账号信息Host(主机):10.XXX.XX.XXXPort(端口):[SSHPort]U
- 2025第十二届广州国际汽车零部件加工技术及汽车模具展览会
ws201907
人工智能大数据汽车
2025第十二届广州国际汽车零部件加工技术及汽车模具展览会时间:2025年11月20日-22日地点:广州保利世贸博览馆(PWTCExpo)预计20000平方米展出面积;400多家参展商:20000多名观众;汇集了各种汽车零部件成品、汽车模具以及机床加工技术的行业盛会;聚集超过80家汽车主机厂以及3000家一二级零部件制造商参观展览会!展会简介:2025第十二届广州国际汽车零部件加工技术及汽车模具展
- docker from指令的含义_多个FROM-含义
weixin_39722188
dockerfrom指令的含义
小编典典什么是基本图片?一组文件,加上EXPOSE端口ENTRYPOINT和CMD。您可以添加文件并基于该基础图像构建新图像,Dockerfile并以FROM指令开头:后面提到的图像FROM是新图像的“基础图像”。这是否意味着如果我neo4j/neo4j在FROM指令中声明,则在运行映像时,neo数据库将自动运行并且可在端口7474的容器中使用?仅当您不覆盖CMD和时ENTRYPOINT。但是图像
- HarmonyOS Next鸿蒙扫一扫功能实现
JohnLiu_
HarmonyOSNextharmonyos华为扫一扫鸿蒙
直接使用的是华为官方提供的api,封装成一个工具类方便调用。import{common}from'@kit.AbilityKit';import{scanBarcode,scanCore}from'@kit.ScanKit';exportnamespaceScanUtil{exportasyncfunctionstartScan(context:common.Context):Promise{if
- Regular Expression 正则表达式
Aimyon_36
DataDevelopment正则表达式redis数据库
RegularExpression前言1.基本匹配2.元字符2.1点运算符.2.2字符集2.2.1否定字符集2.3重复次数2.3.1*号2.3.2+号2.3.3?号2.4{}号2.5(...)特征标群2.6|或运算符2.7转码特殊字符2.8锚点2.8.1^号2.8.2$号3.简写字符集4.零宽度断言(前后预查)4.1?=...正先行断言4.2?!...负先行断言4.3?Thefatcatsaton
- LeetCode 673. Number of Longest Increasing Subsequence (Java版; Meidum)
littlehaes
字符串动态规划算法leetcode数据结构
welcometomyblogLeetCode673.NumberofLongestIncreasingSubsequence(Java版;Meidum)题目描述Givenanunsortedarrayofintegers,findthenumberoflongestincreasingsubsequence.Example1:Input:[1,3,5,4,7]Output:2Explanatio
- 详解“c:/work/src/components/a/b.vue“‘ has no default export报错原因
hw_happy
开发语言前端vue.jsjavascript
前情提要在一个vue文件中需要引入定义的b.vue文件,但是提示b文件没有默认导出,对于vue2文件来说有exportdefault,在中,所有定义的变量、函数和组件都会自动被视为默认导出的组件内容。因此,不需要显式地使用exportdefault来导出组件。但是在我引用这个文件的时候还是提示了这个错误,原来是我的项目使用了ts和vite\webpack,因为TypeScript和Vue的默认导出
- 使用selenium调用firefox提示Profile Missing的问题解决
歪歪的酒壶
selenium测试工具python
在Ubuntu22.04环境中,使用python3运行selenium提示ProfileMissing,具体信息为:YourFirefoxprofilecannotbeloaded.Itmaybemissingorinaccessible在这个问题的环境中firefox浏览器工作正常。排查中,手动在命令行执行firefox可以打开浏览器,但是出现如下提示Gtk-Message:15:32:09.9
- AUTO TECH 2025 广州国际汽车软件与安全技术展览会
ws201907
汽车安全
AUTOTECH2025广州国际汽车软件与安全技术展览会ChinaGuangzhouSoftware-DefinedVehicleExpo2025亚洲领先的汽车软件与安全技术专业展会——是与来自世界各地的汽车工程师们交流的最佳平台!广州国际汽车软件与安全技术展览会是AUTOTECH2025华南展专题展之一,汇集了各种汽车嵌入式软件开发与应用、车载操作系统、智驾功能安全与SOTIF、基础软件平台、车
- JVM源码分析之堆外内存完全解读
HeapDump性能社区
概述广义的堆外内存说到堆外内存,那大家肯定想到堆内内存,这也是我们大家接触最多的,我们在jvm参数里通常设置-Xmx来指定我们的堆的最大值,不过这还不是我们理解的Java堆,-Xmx的值是新生代和老生代的和的最大值,我们在jvm参数里通常还会加一个参数-XX:MaxPermSize来指定持久代的最大值,那么我们认识的Java堆的最大值其实是-Xmx和-XX:MaxPermSize的总和,在分代算法
- KVM虚拟机源代码分析【转】
xidianjiapei001
#虚拟化技术
1.KVM结构及工作原理1.1KVM结构KVM基本结构有两部分组成。一个是KVMDriver,已经成为Linux内核的一个模块。负责虚拟机的创建,虚拟内存的分配,虚拟CPU寄存器的读写以及虚拟CPU的运行等。另外一个是稍微修改过的Qemu,用于模拟PC硬件的用户空间组件,提供I/O设备模型以及访问外设的途径。KVM基本结构如图1所示。其中KVM加入到标准的Linux内核中,被组织成Linux中标准
- spring security中几大组件的作用和执行顺序
阿信在这里
javaspring
springsecurity中几大组件的作用和执行顺序在SpringSecurity中,AuthenticationProvider、GroupPermissionEvaluator、PermissionEvaluator、AbstractAuthenticationProcessingFilter、DefaultMethodSecurityExpressionHandler和ManageSecu
- 【vite 自动配置路由】
CODER-V
前端javascriptvue.js前端软件构建
手动配置路由,是一个没有技术含量又浪费时间的工作。本文将介绍vite构建的vue3项目如何编写一个自动配置路由的脚本。约定大于配置要想使用脚本完成路由的自动配置,我们就需要遵循以下目录规则:每一个页面对应一个包,当前包下的主页面命名为index.vue;每个包里必须配置一个page.js;在每一个page.js里边配置,额外的路由信息,比如:exportdefault{title:'商品',men
- Vue + Express实现一个表单提交
九旬大爷的梦
最近在折腾一个cms系统,用的vue+express,但是就一个表单提交就弄了好久,记录一下。环境:Node10+前端:Vue服务端:Express依赖包:vueexpressaxiosexpress-formidableelement-ui(可选)前言:axiosget请求参数是:paramsaxiospost请求参数是:dataexpressget接受参数是req.queryexpresspo
- KVM+GFS分布式存储系统构建KVM高可用
henan程序媛
分布式GFS高可用KVM
一、案列分析1.1案列概述本章案例主要使用之前章节所学的KVM及GlusterFs技术,结合起来从而实现KVM高可用。利用GlusterFs分布式复制卷,对KVM虚拟机文件进行分布存储和冗余。分布式复制卷主要用于需要冗余的情况下把一个文件存放在两个或两个以上的节点,当其中一个节点数据丢失或者损坏之后,KVM仍然能够通过卷组找到另一节点上存储的虚拟机文件,以保证虚拟机正常运行。当节点修复之后,Glu
- 用kubedam搭建的k8s证书过期处理方法
我滴鬼鬼呀wks
k8s1024程序员节
kubeadm部署的k8s证书过期1、查看证书过期时间kubeadmalphacertscheck-expiration若证书已经过期无法试用kubectl命令建议修改服务器时间到未过期的时间段2、配置kube-controller-manager.yaml文件cat/etc/kubernetes/manifests/kube-controller-manager.yamlapiVersion:v
- Linux的Initrd机制
被触发
linux
Linux 的 initrd 技术是一个非常普遍使用的机制,linux2.6 内核的 initrd 的文件格式由原来的文件系统镜像文件转变成了 cpio 格式,变化不仅反映在文件格式上, linux 内核对这两种格式的 initrd 的处理有着截然的不同。本文首先介绍了什么是 initrd 技术,然后分别介绍了 Linux2.4 内核和 2.6 内核的 initrd 的处理流程。最后通过对 Lin
- maven本地仓库路径修改
bitcarter
maven
默认maven本地仓库路径:C:\Users\Administrator\.m2
修改maven本地仓库路径方法:
1.打开E:\maven\apache-maven-2.2.1\conf\settings.xml
2.找到
- XSD和XML中的命名空间
darrenzhu
xmlxsdschemanamespace命名空间
http://www.360doc.com/content/12/0418/10/9437165_204585479.shtml
http://blog.csdn.net/wanghuan203/article/details/9203621
http://blog.csdn.net/wanghuan203/article/details/9204337
http://www.cn
- Java 求素数运算
周凡杨
java算法素数
网络上对求素数之解数不胜数,我在此总结归纳一下,同时对一些编码,加以改进,效率有成倍热提高。
第一种:
原理: 6N(+-)1法 任何一个自然数,总可以表示成为如下的形式之一: 6N,6N+1,6N+2,6N+3,6N+4,6N+5 (N=0,1,2,…)
- java 单例模式
g21121
java
想必单例模式大家都不会陌生,有如下两种方式来实现单例模式:
class Singleton {
private static Singleton instance=new Singleton();
private Singleton(){}
static Singleton getInstance() {
return instance;
}
- Linux下Mysql源码安装
510888780
mysql
1.假设已经有mysql-5.6.23-linux-glibc2.5-x86_64.tar.gz
(1)创建mysql的安装目录及数据库存放目录
解压缩下载的源码包,目录结构,特殊指定的目录除外:
- 32位和64位操作系统
墙头上一根草
32位和64位操作系统
32位和64位操作系统是指:CPU一次处理数据的能力是32位还是64位。现在市场上的CPU一般都是64位的,但是这些CPU并不是真正意义上的64 位CPU,里面依然保留了大部分32位的技术,只是进行了部分64位的改进。32位和64位的区别还涉及了内存的寻址方面,32位系统的最大寻址空间是2 的32次方= 4294967296(bit)= 4(GB)左右,而64位系统的最大寻址空间的寻址空间则达到了
- 我的spring学习笔记10-轻量级_Spring框架
aijuans
Spring 3
一、问题提问:
→ 请简单介绍一下什么是轻量级?
轻量级(Leightweight)是相对于一些重量级的容器来说的,比如Spring的核心是一个轻量级的容器,Spring的核心包在文件容量上只有不到1M大小,使用Spring核心包所需要的资源也是很少的,您甚至可以在小型设备中使用Spring。
- mongodb 环境搭建及简单CURD
antlove
WebInstallcurdNoSQLmongo
一 搭建mongodb环境
1. 在mongo官网下载mongodb
2. 在本地创建目录 "D:\Program Files\mongodb-win32-i386-2.6.4\data\db"
3. 运行mongodb服务 [mongod.exe --dbpath "D:\Program Files\mongodb-win32-i386-2.6.4\data\
- 数据字典和动态视图
百合不是茶
oracle数据字典动态视图系统和对象权限
数据字典(data dictionary)是 Oracle 数据库的一个重要组成部分,这是一组用于记录数据库信息的只读(read-only)表。随着数据库的启动而启动,数据库关闭时数据字典也关闭 数据字典中包含
数据库中所有方案对象(schema object)的定义(包括表,视图,索引,簇,同义词,序列,过程,函数,包,触发器等等)
数据库为一
- 多线程编程一般规则
bijian1013
javathread多线程java多线程
如果两个工两个以上的线程都修改一个对象,那么把执行修改的方法定义为被同步的,如果对象更新影响到只读方法,那么只读方法也要定义成同步的。
不要滥用同步。如果在一个对象内的不同的方法访问的不是同一个数据,就不要将方法设置为synchronized的。
- 将文件或目录拷贝到另一个Linux系统的命令scp
bijian1013
linuxunixscp
一.功能说明 scp就是security copy,用于将文件或者目录从一个Linux系统拷贝到另一个Linux系统下。scp传输数据用的是SSH协议,保证了数据传输的安全,其格式如下: scp 远程用户名@IP地址:文件的绝对路径
- 【持久化框架MyBatis3五】MyBatis3一对多关联查询
bit1129
Mybatis3
以教员和课程为例介绍一对多关联关系,在这里认为一个教员可以叫多门课程,而一门课程只有1个教员教,这种关系在实际中不太常见,通过教员和课程是多对多的关系。
示例数据:
地址表:
CREATE TABLE ADDRESSES
(
ADDR_ID INT(11) NOT NULL AUTO_INCREMENT,
STREET VAR
- cookie状态判断引发的查找问题
bitcarter
formcgi
先说一下我们的业务背景:
1.前台将图片和文本通过form表单提交到后台,图片我们都做了base64的编码,并且前台图片进行了压缩
2.form中action是一个cgi服务
3.后台cgi服务同时供PC,H5,APP
4.后台cgi中调用公共的cookie状态判断方法(公共的,大家都用,几年了没有问题)
问题:(折腾两天。。。。)
1.PC端cgi服务正常调用,cookie判断没
- 通过Nginx,Tomcat访问日志(access log)记录请求耗时
ronin47
一、Nginx通过$upstream_response_time $request_time统计请求和后台服务响应时间
nginx.conf使用配置方式:
log_format main '$remote_addr - $remote_user [$time_local] "$request" ''$status $body_bytes_sent "$http_r
- java-67- n个骰子的点数。 把n个骰子扔在地上,所有骰子朝上一面的点数之和为S。输入n,打印出S的所有可能的值出现的概率。
bylijinnan
java
public class ProbabilityOfDice {
/**
* Q67 n个骰子的点数
* 把n个骰子扔在地上,所有骰子朝上一面的点数之和为S。输入n,打印出S的所有可能的值出现的概率。
* 在以下求解过程中,我们把骰子看作是有序的。
* 例如当n=2时,我们认为(1,2)和(2,1)是两种不同的情况
*/
private stati
- 看别人的博客,觉得心情很好
Cb123456
博客心情
以为写博客,就是总结,就和日记一样吧,同时也在督促自己。今天看了好长时间博客:
职业规划:
http://www.iteye.com/blogs/subjects/zhiyeguihua
android学习:
1.http://byandby.i
- [JWFD开源工作流]尝试用原生代码引擎实现循环反馈拓扑分析
comsci
工作流
我们已经不满足于仅仅跳跃一次,通过对引擎的升级,今天我测试了一下循环反馈模式,大概跑了200圈,引擎报一个溢出错误
在一个流程图的结束节点中嵌入一段方程,每次引擎运行到这个节点的时候,通过实时编译器GM模块,计算这个方程,计算结果与预设值进行比较,符合条件则跳跃到开始节点,继续新一轮拓扑分析,直到遇到
- JS常用的事件及方法
cwqcwqmax9
js
事件 描述
onactivate 当对象设置为活动元素时触发。
onafterupdate 当成功更新数据源对象中的关联对象后在数据绑定对象上触发。
onbeforeactivate 对象要被设置为当前元素前立即触发。
onbeforecut 当选中区从文档中删除之前在源对象触发。
onbeforedeactivate 在 activeElement 从当前对象变为父文档其它对象之前立即
- 正则表达式验证日期格式
dashuaifu
正则表达式IT其它java其它
正则表达式验证日期格式
function isDate(d){
var v = d.match(/^(\d{4})-(\d{1,2})-(\d{1,2})$/i);
if(!v) {
this.focus();
return false;
}
}
<input value="2000-8-8" onblu
- Yii CModel.rules() 方法 、validate预定义完整列表、以及说说验证
dcj3sjt126com
yii
public array rules () {return} array 要调用 validate() 时应用的有效性规则。 返回属性的有效性规则。声明验证规则,应重写此方法。 每个规则是数组具有以下结构:array('attribute list', 'validator name', 'on'=>'scenario name', ...validation
- UITextAttributeTextColor = deprecated in iOS 7.0
dcj3sjt126com
ios
In this lesson we used the key "UITextAttributeTextColor" to change the color of the UINavigationBar appearance to white. This prompts a warning "first deprecated in iOS 7.0."
Ins
- 判断一个数是质数的几种方法
EmmaZhao
Mathpython
质数也叫素数,是只能被1和它本身整除的正整数,最小的质数是2,目前发现的最大的质数是p=2^57885161-1【注1】。
判断一个数是质数的最简单的方法如下:
def isPrime1(n):
for i in range(2, n):
if n % i == 0:
return False
return True
但是在上面的方法中有一些冗余的计算,所以
- SpringSecurity工作原理小解读
坏我一锅粥
SpringSecurity
SecurityContextPersistenceFilter
ConcurrentSessionFilter
WebAsyncManagerIntegrationFilter
HeaderWriterFilter
CsrfFilter
LogoutFilter
Use
- JS实现自适应宽度的Tag切换
ini
JavaScripthtmlWebcsshtml5
效果体验:http://hovertree.com/texiao/js/3.htm
该效果使用纯JavaScript代码,实现TAB页切换效果,TAB标签根据内容自适应宽度,点击TAB标签切换内容页。
HTML文件代码:
<!DOCTYPE html>
<html xmlns="http://www.w3.org/1999/xhtml"
- Hbase Rest API : 数据查询
kane_xie
RESThbase
hbase(hadoop)是用java编写的,有些语言(例如python)能够对它提供良好的支持,但也有很多语言使用起来并不是那么方便,比如c#只能通过thrift访问。Rest就能很好的解决这个问题。Hbase的org.apache.hadoop.hbase.rest包提供了rest接口,它内嵌了jetty作为servlet容器。
启动命令:./bin/hbase rest s
- JQuery实现鼠标拖动元素移动位置(源码+注释)
明子健
jqueryjs源码拖动鼠标
欢迎讨论指正!
print.html代码:
<!DOCTYPE html>
<html>
<head>
<meta http-equiv=Content-Type content="text/html;charset=utf-8">
<title>发票打印</title>
&l
- Postgresql 连表更新字段语法 update
qifeifei
PostgreSQL
下面这段sql本来目的是想更新条件下的数据,可是这段sql却更新了整个表的数据。sql如下:
UPDATE tops_visa.visa_order
SET op_audit_abort_pass_date = now()
FROM
tops_visa.visa_order as t1
INNER JOIN tops_visa.visa_visitor as t2
ON t1.
- 将redis,memcache结合使用的方案?
tcrct
rediscache
公司架构上使用了阿里云的服务,由于阿里的kvstore收费相当高,打算自建,自建后就需要自己维护,所以就有了一个想法,针对kvstore(redis)及ocs(memcache)的特点,想自己开发一个cache层,将需要用到list,set,map等redis方法的继续使用redis来完成,将整条记录放在memcache下,即findbyid,save等时就memcache,其它就对应使用redi
- 开发中遇到的诡异的bug
wudixiaotie
bug
今天我们服务器组遇到个问题:
我们的服务是从Kafka里面取出数据,然后把offset存储到ssdb中,每个topic和partition都对应ssdb中不同的key,服务启动之后,每次kafka数据更新我们这边收到消息,然后存储之后就发现ssdb的值偶尔是-2,这就奇怪了,最开始我们是在代码中打印存储的日志,发现没什么问题,后来去查看ssdb的日志,才发现里面每次set的时候都会对同一个key