linux - vi/vim编辑器-高级用法
作者:zccst
10,全局替换(2013年12月1日)
:from,tos/old/new/g
from是起始行
to是终止行用$表示到文件最后一行
s是替换的意思
old是想被替换的文本
new是你的新文本
g表示全局
例如:
:1,$s/yanyan/amy/g
就是将一个文件的第一行到最后一行,也就是整个文件的yanyan这个字串替换成amy
9,visual模式
(1)多行缩进
按v进入visual状态,当前光标位置开始,然后向下或向上选中多行,再用>或<缩进或缩出
8,VIM代码折叠常用命令
zn;zo;zc;
1. 折叠方式
可用选项 'foldmethod' 来设定折叠方式:set fdm=*****。
有 6 种方法来选定折叠:
manual 手工定义折叠
indent 更多的缩进表示更高级别的折叠
expr 用表达式来定义折叠
syntax 用语法高亮来定义折叠
diff 对没有更改的文本进行折叠
marker 对文中的标志折叠
注意,每一种折叠方式不兼容,如不能即用expr又用marker方式,我主要轮流使用indent和marker方式进行折叠。
使用时,用:set fdm=marker 命令来设置成marker折叠方式(fdm是foldmethod的缩写)。
要使每次打开vim时折叠都生效,则在.vimrc文件中添加设置,如添加:set fdm=syntax,就像添加其它的初始化设置一样。
2. 折叠命令
选取了折叠方式后,我们就可以对某些代码实施我们需要的折叠了,由于我使用indent和marker稍微多一些,故以它们的使用为例:
如果使用了indent方式,vim会自动的对大括号的中间部分进行折叠,我们可以直接使用这些现成的折叠成果。
在可折叠处(大括号中间):
zc 折叠
zC 对所在范围内所有嵌套的折叠点进行折叠
zo 展开折叠
zO 对所在范围内所有嵌套的折叠点展开
[z 到当前打开的折叠的开始处。
]z 到当前打开的折叠的末尾处。
zj 向下移动。到达下一个折叠的开始处。关闭的折叠也被计入。
zk 向上移动到前一折叠的结束处。关闭的折叠也被计入。
当使用marker方式时,需要用标计来标识代码的折叠,系统默认是{{{和}}},最好不要改动之:)
我们可以使用下面的命令来创建和删除折叠:
zf 创建折叠,比如在marker方式下:
zf56G,创建从当前行起到56行的代码折叠;
10zf或10zf+或zf10↓,创建从当前行起到后10行的代码折叠。
10zf-或zf10↑,创建从当前行起到之前10行的代码折叠。
在括号处zf%,创建从当前行起到对应的匹配的括号上去((),{},[],<>等)。
zd 删除 (delete) 在光标下的折叠。仅当 'foldmethod' 设为 "manual" 或 "marker" 时有效。
zD 循环删除 (Delete) 光标下的折叠,即嵌套删除折叠。
仅当 'foldmethod' 设为 "manual" 或 "marker" 时有效。
zE 除去 (Eliminate) 窗口里“所有”的折叠。
仅当 'foldmethod' 设为 "manual" 或 "marker" 时有效。
7,集合
在vim下可以使用常用的箭头键
但是 还有其它键可以让你更快的达到目标
hjkl 这是代替箭头键功能的
H M L 跳到屏幕的顶上 中间 下方
w 跳到下一个单词的开始
e 跳到单词的结束
b 向后跳
gg 跳到文件的开始
G 跳到文件的结束
10gg 或10G 跳到第10行
ta 跳到下一个a 前面
fa 跳到下一个a
大写的意思相反
另外还有%(跳到文件的%多少) 和|(跳到第几列) 不过我很少用
上面的都可以加上数字前缀 表示第几个匹配
另外看文件时 除了pageup pagedown外还有其它的快速键
如CTRL-F 向前一页 CTRL-B 向后一页
上面不是重要的
CTRL-D 向下半页 CTRL-U 向上半页我觉得更实用 这样看文章时就不会跳转出错
另外还有
CTRL-E 向下一行
CTRL-Y 向上一行
^ 行首
$行尾
0 第一个字符
另外上面也作为vim其它命令的定位符 如删除d
dt)
一直删除到这行的)
另外 懂了跳转键后 那删除或是复制时就不再是以行为单位了 可以指定到某个条件
我觉得这是新手成长的必要方法
另外还有ctrl-t ctrl-i ctrl-]
如果已经使用了ctags 或是cscope创建索引文件的话 那看代码时很是方便
跳转到函数、变量定义处:
[+ctrl+i 跳转到函数、变量和#define
[+ctrl+d 跳转到#define处
ctrl+i 向前跳到前几次光标位置
ctrl+o 向后跳到后几次光标位置
函数体跳转:
[[
]]
[]
][
{}
2009-07-07 17:31 补充
如何选中括号中的内容 进行:
将光标移至括号内,按shift+v进入行选模式,然后
i{ - 选小括号中内容,不包括小括号
a{ - 选小括号中内容,包括小括号
ib - 选中括号中内容,不包括括号
ab - 选中括号中内容,包括括号
i{ - 选大括号中内容,不包括大括号
a{ - 选大括号中内容,包括大括号
:h text-objects
下面还有些相关的tips,未全部验证:
vi{ 选中{}中间的内容,不包括{}
va{ 选中{}中间内容,包括{}
vi( 选中()中间内容
vi< 选中<>中间内容
vi[ 选中[]中间内容
vit 选中中间的内容
vi” 选中”"中间内容
vi’ 选中”中间的内容
vis 选中一个句子
vib 选中一个block
viw选中一个单词
vip 选中一个段落
在normal模式下光标停在某个字符上ga可以查看该字符的ascii码
#复制删除粘贴的操作:按V(shift+v),进入可视模式,jk上下选择需要的行,然后按
y 复制
d 删除
x 剪切
p 粘贴
可视模式很好用,例如想把两行的所有单词变成小写,按V然后按j或k选中这两行,按gu即可
#跳到行首按0,但实际更好用的是^, 跳到行首非空白字符
#折行前空出4字符显示折行标识
set foldcolumn=4
#折叠或展开(在折叠的那一行左右移动光标也可展开折叠)
za
#删除光标所在行所处的范围的折叠
zd
#当在:set foldmethod=marker后,折行会把{{{和}}}之间的内容折叠
#不在单词中间断行。 设置了这个选项后, 如果一行文字非常长, 无法在一行内显示完的话,
它会在单词与单词间的空白处断开, 尽量不会把一个单词分成两截放在两个不同的行里。
set lbr
#sw是shiftwidth的缩写,表缩进列数
fx把光标移动到该行的下个x字符上,这个x也可以是一个汉字,;重复fx操作。Fx把光标移动到该行的上一个x字符上。
gg光标定位到第一行开头,G定位到最后一行开头
H光标跳到当前窗口显示文本的第一行
M光标跳到当前窗口显示文本的中间一行
L光标跳到当前窗口显示文本的最后一行
g*查找包含当前单词的所有单词(*只查找与当前单词精确匹配的单词),
-d光标下跳半屏,文本上滚半屏
-u光标上跳半屏,文本下滚半屏
-e文本向上滚动一行
zz屏幕滚动使得当前行成为屏幕的中间一行
normal模式下按J删除此行末尾的换行符,从而合并两行
:e!重新读进上次保存的此文件内容
:ab myname william_djj
以后再编辑时键入myname,然后空格或回车myname串就会被william_djj代替
:r !date
在当前位置插入系统时间(linux下的date命令),同理当前位置插入某文件的内容就是
:r filename
:set ignorecase
查找时取消case sensitive
:set noignorecase
查找时case sensitive
############ 使用tags ###################
以下命令递归当前目录下的所有文件创建tags文件
ctags -R .
vim打开当前目录下的任意一文件,命令模式下键入下面语句以指定刚才创建的tags的位置,以后就可以在不同文件间查阅函数
set tags=..\tags
#分割窗口显示当前函数的定义
-w ]
##########################################
如果插件目录下有echofunc.vim,用以下命令生成tags,以后编辑代码函数名后打“(“时有参数提示。
$ ctags -R –fields=+lS .
:Tlist打开左边一个taglist的窗口,显示symbols。要注意的是在windows下如果tags文件路径中有空格或中文会报找不到tags文件的错误,
+w+w 或者+w+left/right 窗口切换
+] 进入光标所指的symbol的定义(如果用鼠标也是+鼠标左键,跟SI的用法一样)
+t 返回第一个用+t 跳转位置,注意+o是跳回上一个视图,而+t是跳回上一次按+]的位置
#以下命令分裂出一个窗口显示定义处
ptag 函数名
#以下命令关闭刚才打开的分裂窗口
pclose
#垂直分裂窗口打开一文件
vsplit 文件名
#水平分裂窗口打开一文件
split 文件名
变量名写成\name表示匹配模式
停在某个括号上按%,跳到匹配的括号处,#if跳到匹配的#else或#endif处
set fdm=syntax折叠函数体
双击]往后逐个函数跳读,双击[往前逐个函数跳读
#解决乱码
set fileencodings=ucs-bom,utf-8,cp936,gb18030,big5,euc-jp,euc-kr,latin1
#在vim下对比两个文件,原来打开了fnpro.c,现在和fnpro.c.bak对比
#垂直分割
:vert diffsplit fnpro.c.bak
#水平分割
:diffsplit fnpro.c.bak
#跳到下一个不同之处
:]c
#跳到上一个不同之处
:[c
#展开折叠:zo
#折叠:zc
#不论何种情况下-o都可以上一次跳转的地方
#查看变量和函数的申明
[i
#以下为查看vim环境参数makeprg的值的例子:
:set makeprg?
#重新对文件代码进行缩进
gg=G
跳 转 到函数 、变量定义处:
[+ctrl+i 跳 转 到函数 、变量和#define
[+ctrl+d 跳 转 到#define处
ctrl+i 向前跳 到前几次光标位置
ctrl+o 向后跳 到后几次光标位置
函数 体跳 转 :
[[
]]
[]
][
{}
2009-07-07 17:31 补充
如何选中括号中的内容 进行:
将光标移至括号内,按shift+v进入行选模式,然后
i{ - 选小括号中内容,不包括小括号
a{ - 选小括号中内容,包括小括号
ib - 选中括号中内容,不包括括号
ab - 选中括号中内容,包括括号
i{ - 选大括号中内容,不包括大括号
a{ - 选大括号中内容,包括大括号
:h text-objects
下面还有些相关的tips,未全部验证:
vi{ 选中{}中间的内容,不包括{}
va{ 选中{}中间内容,包括{}
vi( 选中()中间内容
vi< 选中<>中间内容
vi[ 选中[]中间内容
vit 选中中间的内容
vi” 选中”"中间内容
vi’ 选中”中间的内容
vis 选中一个句子
vib 选中一个block
viw选中一个单词
vip 选中一个段落
vim文件跳转
如果使用vim 打开了多个文件 ,如vim file1 file2 ... fileN
可以通过
:n 或 :prev来跳转 到前一个或者后一个文件
还可以通过
:first或:last来跳转到第一个和最后一个文件
如果你只打开一个文件,如vim file1
然后在使用过程中,通过
:e file2编辑了第二个文件,这时, :prev是不起作用的
可以用
:e#返回上一个编辑的文件
无论哪两种方式都可以用
:bN跳转到打开的第N个文件
如:b1跳转到第一个打开的文件
键盘图见附件
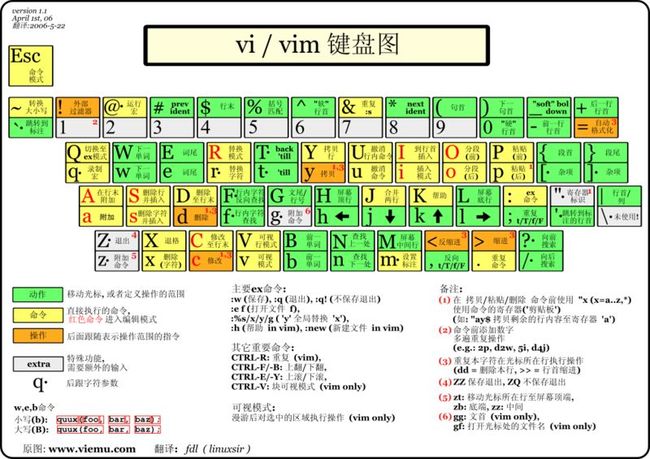
批注:相当于之前使用vi而已,这篇文章对于我算是高级了。
6,用vi、vim 同时打开/编辑两个文件或多个文件
目录
1,打开文件
2,切换窗口
3,关闭窗口
4,编辑
1. 打开文件
1.1从命令行编辑多个文件
vi -o filename1 filename2 //打开的文件默认是横向分割窗口的。
vi -O filename1 filename2 //打开的文件默认是纵向分割窗口的。
1.2 在vi中再打开另一个文件(同时显示多个文件)
横向分割 纵向分割
新建文件 :sp new :vs new
打开已有文件 :sp filename :vs filename
注: 其中的sp命令可用split替换, vs可以用vsplit替换。
1.3 vim已经启动,再打开一个文件(分步骤进行)
vim file1 file2 file3
:n 切换到文件2 (n=next)
:e# 或 :N 切换回到刚才编辑的文件
比如当前编辑文件为a,:n跳至b,再:n跳至c,:e#回到b,想回到a的话用:ea
:open filename3 //此时vim里会显示出filename3文件的内容
同时显示多个文件:
:split
:vsplit
2. 切换窗口(将光标移动到指定窗口)
最简洁:
按住ctrl再双击w即可在相邻两个窗口之间切换
其他:
Ctrl+w+方向键——切换到前/下/上/后一个窗格
Ctrl+w+h/j/k/l ——同上
Ctrl+ww——依次向后切换到下一个窗格中
3. 关闭窗口
操作 命令
关闭光标所在的窗口 :close 或 :q
关闭除光标所在窗口的其它所有窗口 : only
关闭所有窗口 :qa
4,编辑
我觉得用split 开窗口的好处,可以直接用yy在两个窗口之间复制
vi file1 file2 file3
w保存第一个,然后 n自动进入下一个文件, rew重新进行编辑
要编辑指定的文件: n filename
vi a.c b.c c.c
:n 下一个
:e# 上一个编辑的文件
:e a.c 切换到指定的文件
:e b.c
:e c.c
vi a.c
:split b.c
:split c.c
:vsplit d.c
ctrl+ w+w 切换
5,匹配
语法为 :[addr]s/源字符串/目的字符串/[option]
全局替换命令为::%s/源字符串/目的字符串/g
[addr] 表示检索范围,省略时表示当前行。
如:“1,20” :表示从第1行到20行;
“%” :表示整个文件,同“1,$”;
“. ,$” :从当前行到文件尾;
s : 表示替换操作
[option] : 表示操作类型
如:g 表示全局替换;
c 表示进行确认
p 表示替代结果逐行显示(Ctrl + L恢复屏幕);
省略option时仅对每行第一个匹配串进行替换;
如果在源字符串和目的字符串中出现特殊字符,需要用”\”转义
下面是一些例子:
#将That or this 换成 This or that
:%s/\(That\) or \(this\)/\u\2 or \l\1/
1,简单替换表达式
替换命令可以在全文中用一个单词替换另一个单词:
:%s/four/4/g
“%” 范围前缀表示在所有行中执行替换。最后的 “g” 标记表示替换行中的所有匹配点。如果仅仅对当前行进行操作,那么只要去掉%即可
如果你有一个象 “thirtyfour” 这样的单词,上面的命令会出错。这种情况下,这个单词会被替换成”thirty4″。要解决这个问题,用 “\<” 来指定匹配单词开头:
:%s/\<four/4/g
显然,这样在处理 “fourty” 的时候还是会出错。用 “\>” 来解决这个问题:
:%s/\<four\>/4/g
如果你在编码,你可能只想替换注释中的 “four”,而保留代码中的。由于这很难指定,可以在替换命令中加一个 “c” 标记,这样,Vim 会在每次替换前提示你:
:%s/\<four\>/4/gc
2,删除多余的空格
要删除这些每行后面多余的空格,可以执行如下命令:
:%s/\s\+$//
命令前面指明范围是 “%”,所以这会作用于整个文件。”substitute” 命令的匹配模式是
“\s\+$”。这表示行末($)前的一个或者多个(\+)空格(\s)。替换命令的 “to” 部分是空的:”//”。这样就会删除那些匹配的空白字符。
3,匹配重复性模式
星号项 “*” 规定在它前面的项可以重复任意次。因此:
/a*
匹配 “a”,”aa”,”aaa”,等等。但也匹配 “” (空字串),因为零次也包含在内。星号 “*” 仅仅应用于那个紧邻在它前面的项。因此 “ab*” 匹配 “a”,”ab”,”abb”,”abbb”,等等。如要多次重复整个字符串,那么该字符串必须被组成一个项。组成一项的方法就是在它前面加 “\(”,后面加 “\)”。因此这个命令:
/\(ab\)*
匹配: “ab”,”abab”,”ababab”,等等。而且也匹配 “”。
要避免匹配空字串,使用 “\+”。这表示前面一项可以被匹配一次或多次。
/ab\+
匹配 “ab”,”abb”,”abbb”,等等。它不匹配 后面没有跟随 “b” 的 “a”。
要匹配一个可选项,用 “\=”。 例如:
/folders\=
匹配 “folder” 和 “folders”。
4,指定重复次数
要匹配某一项的特定次数重复,使用 “\{n,m}” 这样的形式。其中 “n” 和 “m” 都是数字。在它前面的那个项将被重复 “n” 到 “m” 次 (|inclusive| 包含 “n” 和 “m”)。例如:
/ab\{3,5}
匹配 “abbb”,”abbbb” 以及 “abbbbb”。
当 “n” 省略时,被默认为零。当 “m” 省略时,被默认为无限大。当 “,m” 省略时,就表示重复正好 “n” 次。例如:
模式 匹配次数
\{,4} 0,1,2,3 或 4
\{3,} 3,4,5,等等
\{0,1} 0 或 1,同 \=
\{0,} 0 或 更多,同 *
\{1,} 1 或 更多,同 \+
\{3} 3
5,多选一匹配
在一个查找模式中,”或” 运算符是 “\|”。例如:
/foo\|bar
这个命令匹配了 “foo” 或 “bar”。更多的抉择可以连在后面:
/one\|two\|three
匹配 “one”,”two” 或 “three”。
如要匹配其多次重复,那么整个抉择结构须置于 “\(” 和 “\)” 之间:
/\(foo\|bar\)\+
这个命令匹配 “foo”,”foobar”,”foofoo”,”barfoobar”,等等。
再举个例子:
/end\(if\|while\|for\)
这个命令匹配 “endif”,”endwhile” 和 “endfor”。
4,查找与高亮/取消高亮
/xxx 往下查找
?xxx 往上 ==>然后回车(Enter键)
n 下一个
N 上一个
:set hls 打开高亮
:set nohls 关闭高亮
3,大段复制、剪切和粘贴
p1,p2 co p3
p1,p2 mv p3
光标移到起始行,输入ma
光标移到结束行,输入mb
光标移到粘贴行,输入mc
'a 'b co 'c
'a 'b m 'c
引用:
每次copy,move的时候几乎都用缓冲区。
光标移到结束行,输入mx
光标移到起始行,输入"ay'x 复制放到a缓冲区中
光标移到需要复制的行,输入"ap
多次复制,多文件间复制的时候会发现缓冲区很强大,每次复制几段放在不同的字母缓冲区中,然后需要粘贴的时候就一下子粘贴几段。
积累
1,撤销/反撤销
撤销 undo
反撤销 ctrl+r
参考文章:
http://coolshell.cn/articles/5426.html
2,替换
/patten 从光标开始处,向文件尾搜索patten
?patten 从光标处开始,向文件末搜索patten
: s /p1 /p2 /g 将当前行中所有p1全部替换为P2
:n1,n2 s /p1 /p2 /g 将第n1到n2行中所有的p1全部替换为p2
g /p1 /s // p2 /g 将文件中的所有p1替换为p2
如果您觉得本文的内容对您的学习有所帮助,您可以微信:

10,全局替换(2013年12月1日)
:from,tos/old/new/g
from是起始行
to是终止行用$表示到文件最后一行
s是替换的意思
old是想被替换的文本
new是你的新文本
g表示全局
例如:
:1,$s/yanyan/amy/g
就是将一个文件的第一行到最后一行,也就是整个文件的yanyan这个字串替换成amy
9,visual模式
(1)多行缩进
按v进入visual状态,当前光标位置开始,然后向下或向上选中多行,再用>或<缩进或缩出
8,VIM代码折叠常用命令
zn;zo;zc;
1. 折叠方式
可用选项 'foldmethod' 来设定折叠方式:set fdm=*****。
有 6 种方法来选定折叠:
manual 手工定义折叠
indent 更多的缩进表示更高级别的折叠
expr 用表达式来定义折叠
syntax 用语法高亮来定义折叠
diff 对没有更改的文本进行折叠
marker 对文中的标志折叠
注意,每一种折叠方式不兼容,如不能即用expr又用marker方式,我主要轮流使用indent和marker方式进行折叠。
使用时,用:set fdm=marker 命令来设置成marker折叠方式(fdm是foldmethod的缩写)。
要使每次打开vim时折叠都生效,则在.vimrc文件中添加设置,如添加:set fdm=syntax,就像添加其它的初始化设置一样。
2. 折叠命令
选取了折叠方式后,我们就可以对某些代码实施我们需要的折叠了,由于我使用indent和marker稍微多一些,故以它们的使用为例:
如果使用了indent方式,vim会自动的对大括号的中间部分进行折叠,我们可以直接使用这些现成的折叠成果。
在可折叠处(大括号中间):
zc 折叠
zC 对所在范围内所有嵌套的折叠点进行折叠
zo 展开折叠
zO 对所在范围内所有嵌套的折叠点展开
[z 到当前打开的折叠的开始处。
]z 到当前打开的折叠的末尾处。
zj 向下移动。到达下一个折叠的开始处。关闭的折叠也被计入。
zk 向上移动到前一折叠的结束处。关闭的折叠也被计入。
当使用marker方式时,需要用标计来标识代码的折叠,系统默认是{{{和}}},最好不要改动之:)
我们可以使用下面的命令来创建和删除折叠:
zf 创建折叠,比如在marker方式下:
zf56G,创建从当前行起到56行的代码折叠;
10zf或10zf+或zf10↓,创建从当前行起到后10行的代码折叠。
10zf-或zf10↑,创建从当前行起到之前10行的代码折叠。
在括号处zf%,创建从当前行起到对应的匹配的括号上去((),{},[],<>等)。
zd 删除 (delete) 在光标下的折叠。仅当 'foldmethod' 设为 "manual" 或 "marker" 时有效。
zD 循环删除 (Delete) 光标下的折叠,即嵌套删除折叠。
仅当 'foldmethod' 设为 "manual" 或 "marker" 时有效。
zE 除去 (Eliminate) 窗口里“所有”的折叠。
仅当 'foldmethod' 设为 "manual" 或 "marker" 时有效。
7,集合
在vim下可以使用常用的箭头键
但是 还有其它键可以让你更快的达到目标
hjkl 这是代替箭头键功能的
H M L 跳到屏幕的顶上 中间 下方
w 跳到下一个单词的开始
e 跳到单词的结束
b 向后跳
gg 跳到文件的开始
G 跳到文件的结束
10gg 或10G 跳到第10行
ta 跳到下一个a 前面
fa 跳到下一个a
大写的意思相反
另外还有%(跳到文件的%多少) 和|(跳到第几列) 不过我很少用
上面的都可以加上数字前缀 表示第几个匹配
另外看文件时 除了pageup pagedown外还有其它的快速键
如CTRL-F 向前一页 CTRL-B 向后一页
上面不是重要的
CTRL-D 向下半页 CTRL-U 向上半页我觉得更实用 这样看文章时就不会跳转出错
另外还有
CTRL-E 向下一行
CTRL-Y 向上一行
^ 行首
$行尾
0 第一个字符
另外上面也作为vim其它命令的定位符 如删除d
dt)
一直删除到这行的)
另外 懂了跳转键后 那删除或是复制时就不再是以行为单位了 可以指定到某个条件
我觉得这是新手成长的必要方法
另外还有ctrl-t ctrl-i ctrl-]
如果已经使用了ctags 或是cscope创建索引文件的话 那看代码时很是方便
跳转到函数、变量定义处:
[+ctrl+i 跳转到函数、变量和#define
[+ctrl+d 跳转到#define处
ctrl+i 向前跳到前几次光标位置
ctrl+o 向后跳到后几次光标位置
函数体跳转:
[[
]]
[]
][
{}
2009-07-07 17:31 补充
如何选中括号中的内容 进行:
将光标移至括号内,按shift+v进入行选模式,然后
i{ - 选小括号中内容,不包括小括号
a{ - 选小括号中内容,包括小括号
ib - 选中括号中内容,不包括括号
ab - 选中括号中内容,包括括号
i{ - 选大括号中内容,不包括大括号
a{ - 选大括号中内容,包括大括号
:h text-objects
下面还有些相关的tips,未全部验证:
vi{ 选中{}中间的内容,不包括{}
va{ 选中{}中间内容,包括{}
vi( 选中()中间内容
vi< 选中<>中间内容
vi[ 选中[]中间内容
vit 选中中间的内容
vi” 选中”"中间内容
vi’ 选中”中间的内容
vis 选中一个句子
vib 选中一个block
viw选中一个单词
vip 选中一个段落
在normal模式下光标停在某个字符上ga可以查看该字符的ascii码
#复制删除粘贴的操作:按V(shift+v),进入可视模式,jk上下选择需要的行,然后按
y 复制
d 删除
x 剪切
p 粘贴
可视模式很好用,例如想把两行的所有单词变成小写,按V然后按j或k选中这两行,按gu即可
#跳到行首按0,但实际更好用的是^, 跳到行首非空白字符
#折行前空出4字符显示折行标识
set foldcolumn=4
#折叠或展开(在折叠的那一行左右移动光标也可展开折叠)
za
#删除光标所在行所处的范围的折叠
zd
#当在:set foldmethod=marker后,折行会把{{{和}}}之间的内容折叠
#不在单词中间断行。 设置了这个选项后, 如果一行文字非常长, 无法在一行内显示完的话,
它会在单词与单词间的空白处断开, 尽量不会把一个单词分成两截放在两个不同的行里。
set lbr
#sw是shiftwidth的缩写,表缩进列数
fx把光标移动到该行的下个x字符上,这个x也可以是一个汉字,;重复fx操作。Fx把光标移动到该行的上一个x字符上。
gg光标定位到第一行开头,G定位到最后一行开头
H光标跳到当前窗口显示文本的第一行
M光标跳到当前窗口显示文本的中间一行
L光标跳到当前窗口显示文本的最后一行
g*查找包含当前单词的所有单词(*只查找与当前单词精确匹配的单词),
-d光标下跳半屏,文本上滚半屏
-u光标上跳半屏,文本下滚半屏
-e文本向上滚动一行
zz屏幕滚动使得当前行成为屏幕的中间一行
normal模式下按J删除此行末尾的换行符,从而合并两行
:e!重新读进上次保存的此文件内容
:ab myname william_djj
以后再编辑时键入myname,然后空格或回车myname串就会被william_djj代替
:r !date
在当前位置插入系统时间(linux下的date命令),同理当前位置插入某文件的内容就是
:r filename
:set ignorecase
查找时取消case sensitive
:set noignorecase
查找时case sensitive
############ 使用tags ###################
以下命令递归当前目录下的所有文件创建tags文件
ctags -R .
vim打开当前目录下的任意一文件,命令模式下键入下面语句以指定刚才创建的tags的位置,以后就可以在不同文件间查阅函数
set tags=..\tags
#分割窗口显示当前函数的定义
-w ]
##########################################
如果插件目录下有echofunc.vim,用以下命令生成tags,以后编辑代码函数名后打“(“时有参数提示。
$ ctags -R –fields=+lS .
:Tlist打开左边一个taglist的窗口,显示symbols。要注意的是在windows下如果tags文件路径中有空格或中文会报找不到tags文件的错误,
+w+w 或者+w+left/right 窗口切换
+] 进入光标所指的symbol的定义(如果用鼠标也是+鼠标左键,跟SI的用法一样)
+t 返回第一个用+t 跳转位置,注意+o是跳回上一个视图,而+t是跳回上一次按+]的位置
#以下命令分裂出一个窗口显示定义处
ptag 函数名
#以下命令关闭刚才打开的分裂窗口
pclose
#垂直分裂窗口打开一文件
vsplit 文件名
#水平分裂窗口打开一文件
split 文件名
变量名写成\name表示匹配模式
停在某个括号上按%,跳到匹配的括号处,#if跳到匹配的#else或#endif处
set fdm=syntax折叠函数体
双击]往后逐个函数跳读,双击[往前逐个函数跳读
#解决乱码
set fileencodings=ucs-bom,utf-8,cp936,gb18030,big5,euc-jp,euc-kr,latin1
#在vim下对比两个文件,原来打开了fnpro.c,现在和fnpro.c.bak对比
#垂直分割
:vert diffsplit fnpro.c.bak
#水平分割
:diffsplit fnpro.c.bak
#跳到下一个不同之处
:]c
#跳到上一个不同之处
:[c
#展开折叠:zo
#折叠:zc
#不论何种情况下-o都可以上一次跳转的地方
#查看变量和函数的申明
[i
#以下为查看vim环境参数makeprg的值的例子:
:set makeprg?
#重新对文件代码进行缩进
gg=G
跳 转 到函数 、变量定义处:
[+ctrl+i 跳 转 到函数 、变量和#define
[+ctrl+d 跳 转 到#define处
ctrl+i 向前跳 到前几次光标位置
ctrl+o 向后跳 到后几次光标位置
函数 体跳 转 :
[[
]]
[]
][
{}
2009-07-07 17:31 补充
如何选中括号中的内容 进行:
将光标移至括号内,按shift+v进入行选模式,然后
i{ - 选小括号中内容,不包括小括号
a{ - 选小括号中内容,包括小括号
ib - 选中括号中内容,不包括括号
ab - 选中括号中内容,包括括号
i{ - 选大括号中内容,不包括大括号
a{ - 选大括号中内容,包括大括号
:h text-objects
下面还有些相关的tips,未全部验证:
vi{ 选中{}中间的内容,不包括{}
va{ 选中{}中间内容,包括{}
vi( 选中()中间内容
vi< 选中<>中间内容
vi[ 选中[]中间内容
vit 选中中间的内容
vi” 选中”"中间内容
vi’ 选中”中间的内容
vis 选中一个句子
vib 选中一个block
viw选中一个单词
vip 选中一个段落
vim文件跳转
如果使用vim 打开了多个文件 ,如vim file1 file2 ... fileN
可以通过
:n 或 :prev来跳转 到前一个或者后一个文件
还可以通过
:first或:last来跳转到第一个和最后一个文件
如果你只打开一个文件,如vim file1
然后在使用过程中,通过
:e file2编辑了第二个文件,这时, :prev是不起作用的
可以用
:e#返回上一个编辑的文件
无论哪两种方式都可以用
:bN跳转到打开的第N个文件
如:b1跳转到第一个打开的文件
键盘图见附件
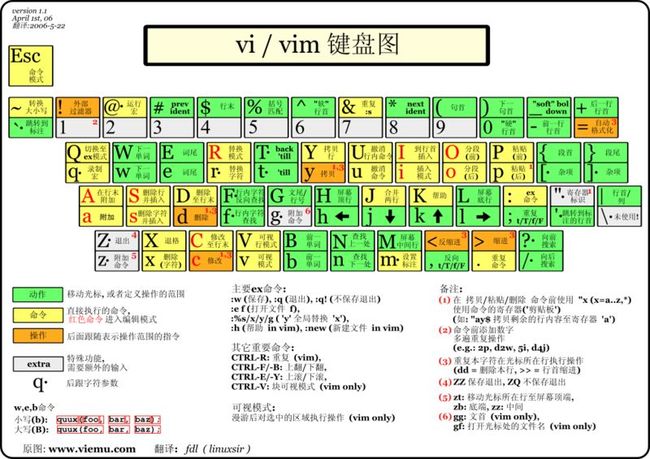
批注:相当于之前使用vi而已,这篇文章对于我算是高级了。
6,用vi、vim 同时打开/编辑两个文件或多个文件
目录
1,打开文件
2,切换窗口
3,关闭窗口
4,编辑
1. 打开文件
1.1从命令行编辑多个文件
vi -o filename1 filename2 //打开的文件默认是横向分割窗口的。
vi -O filename1 filename2 //打开的文件默认是纵向分割窗口的。
1.2 在vi中再打开另一个文件(同时显示多个文件)
横向分割 纵向分割
新建文件 :sp new :vs new
打开已有文件 :sp filename :vs filename
注: 其中的sp命令可用split替换, vs可以用vsplit替换。
1.3 vim已经启动,再打开一个文件(分步骤进行)
vim file1 file2 file3
:n 切换到文件2 (n=next)
:e# 或 :N 切换回到刚才编辑的文件
比如当前编辑文件为a,:n跳至b,再:n跳至c,:e#回到b,想回到a的话用:ea
:open filename3 //此时vim里会显示出filename3文件的内容
同时显示多个文件:
:split
:vsplit
2. 切换窗口(将光标移动到指定窗口)
最简洁:
按住ctrl再双击w即可在相邻两个窗口之间切换
其他:
Ctrl+w+方向键——切换到前/下/上/后一个窗格
Ctrl+w+h/j/k/l ——同上
Ctrl+ww——依次向后切换到下一个窗格中
3. 关闭窗口
操作 命令
关闭光标所在的窗口 :close 或 :q
关闭除光标所在窗口的其它所有窗口 : only
关闭所有窗口 :qa
4,编辑
我觉得用split 开窗口的好处,可以直接用yy在两个窗口之间复制
vi file1 file2 file3
w保存第一个,然后 n自动进入下一个文件, rew重新进行编辑
要编辑指定的文件: n filename
vi a.c b.c c.c
:n 下一个
:e# 上一个编辑的文件
:e a.c 切换到指定的文件
:e b.c
:e c.c
vi a.c
:split b.c
:split c.c
:vsplit d.c
ctrl+ w+w 切换
5,匹配
语法为 :[addr]s/源字符串/目的字符串/[option]
全局替换命令为::%s/源字符串/目的字符串/g
[addr] 表示检索范围,省略时表示当前行。
如:“1,20” :表示从第1行到20行;
“%” :表示整个文件,同“1,$”;
“. ,$” :从当前行到文件尾;
s : 表示替换操作
[option] : 表示操作类型
如:g 表示全局替换;
c 表示进行确认
p 表示替代结果逐行显示(Ctrl + L恢复屏幕);
省略option时仅对每行第一个匹配串进行替换;
如果在源字符串和目的字符串中出现特殊字符,需要用”\”转义
下面是一些例子:
#将That or this 换成 This or that
:%s/\(That\) or \(this\)/\u\2 or \l\1/
1,简单替换表达式
替换命令可以在全文中用一个单词替换另一个单词:
:%s/four/4/g
“%” 范围前缀表示在所有行中执行替换。最后的 “g” 标记表示替换行中的所有匹配点。如果仅仅对当前行进行操作,那么只要去掉%即可
如果你有一个象 “thirtyfour” 这样的单词,上面的命令会出错。这种情况下,这个单词会被替换成”thirty4″。要解决这个问题,用 “\<” 来指定匹配单词开头:
:%s/\<four/4/g
显然,这样在处理 “fourty” 的时候还是会出错。用 “\>” 来解决这个问题:
:%s/\<four\>/4/g
如果你在编码,你可能只想替换注释中的 “four”,而保留代码中的。由于这很难指定,可以在替换命令中加一个 “c” 标记,这样,Vim 会在每次替换前提示你:
:%s/\<four\>/4/gc
2,删除多余的空格
要删除这些每行后面多余的空格,可以执行如下命令:
:%s/\s\+$//
命令前面指明范围是 “%”,所以这会作用于整个文件。”substitute” 命令的匹配模式是
“\s\+$”。这表示行末($)前的一个或者多个(\+)空格(\s)。替换命令的 “to” 部分是空的:”//”。这样就会删除那些匹配的空白字符。
3,匹配重复性模式
星号项 “*” 规定在它前面的项可以重复任意次。因此:
/a*
匹配 “a”,”aa”,”aaa”,等等。但也匹配 “” (空字串),因为零次也包含在内。星号 “*” 仅仅应用于那个紧邻在它前面的项。因此 “ab*” 匹配 “a”,”ab”,”abb”,”abbb”,等等。如要多次重复整个字符串,那么该字符串必须被组成一个项。组成一项的方法就是在它前面加 “\(”,后面加 “\)”。因此这个命令:
/\(ab\)*
匹配: “ab”,”abab”,”ababab”,等等。而且也匹配 “”。
要避免匹配空字串,使用 “\+”。这表示前面一项可以被匹配一次或多次。
/ab\+
匹配 “ab”,”abb”,”abbb”,等等。它不匹配 后面没有跟随 “b” 的 “a”。
要匹配一个可选项,用 “\=”。 例如:
/folders\=
匹配 “folder” 和 “folders”。
4,指定重复次数
要匹配某一项的特定次数重复,使用 “\{n,m}” 这样的形式。其中 “n” 和 “m” 都是数字。在它前面的那个项将被重复 “n” 到 “m” 次 (|inclusive| 包含 “n” 和 “m”)。例如:
/ab\{3,5}
匹配 “abbb”,”abbbb” 以及 “abbbbb”。
当 “n” 省略时,被默认为零。当 “m” 省略时,被默认为无限大。当 “,m” 省略时,就表示重复正好 “n” 次。例如:
模式 匹配次数
\{,4} 0,1,2,3 或 4
\{3,} 3,4,5,等等
\{0,1} 0 或 1,同 \=
\{0,} 0 或 更多,同 *
\{1,} 1 或 更多,同 \+
\{3} 3
5,多选一匹配
在一个查找模式中,”或” 运算符是 “\|”。例如:
/foo\|bar
这个命令匹配了 “foo” 或 “bar”。更多的抉择可以连在后面:
/one\|two\|three
匹配 “one”,”two” 或 “three”。
如要匹配其多次重复,那么整个抉择结构须置于 “\(” 和 “\)” 之间:
/\(foo\|bar\)\+
这个命令匹配 “foo”,”foobar”,”foofoo”,”barfoobar”,等等。
再举个例子:
/end\(if\|while\|for\)
这个命令匹配 “endif”,”endwhile” 和 “endfor”。
4,查找与高亮/取消高亮
/xxx 往下查找
?xxx 往上 ==>然后回车(Enter键)
n 下一个
N 上一个
:set hls 打开高亮
:set nohls 关闭高亮
3,大段复制、剪切和粘贴
p1,p2 co p3
p1,p2 mv p3
光标移到起始行,输入ma
光标移到结束行,输入mb
光标移到粘贴行,输入mc
'a 'b co 'c
'a 'b m 'c
引用:
每次copy,move的时候几乎都用缓冲区。
光标移到结束行,输入mx
光标移到起始行,输入"ay'x 复制放到a缓冲区中
光标移到需要复制的行,输入"ap
多次复制,多文件间复制的时候会发现缓冲区很强大,每次复制几段放在不同的字母缓冲区中,然后需要粘贴的时候就一下子粘贴几段。
积累
1,撤销/反撤销
撤销 undo
反撤销 ctrl+r
参考文章:
http://coolshell.cn/articles/5426.html
2,替换
/patten 从光标开始处,向文件尾搜索patten
?patten 从光标处开始,向文件末搜索patten
: s /p1 /p2 /g 将当前行中所有p1全部替换为P2
:n1,n2 s /p1 /p2 /g 将第n1到n2行中所有的p1全部替换为p2
g /p1 /s // p2 /g 将文件中的所有p1替换为p2
如果您觉得本文的内容对您的学习有所帮助,您可以微信:
