Eclipse上部署项目到cloudfoundry
解释一下对于CloudFoundry的发布方式有很多种,可以通过VMC方式,利用RUBY指令进行发布;也可以用CloudFoundry提供的虚拟镜像文件发布到本地的微型云计算机,自动同步到云上;还有一种方式就是通过集成IDE,直接在IDE界面上进行发布。本篇文档讲解的发布方式就是集成IDE方式进行发布的。
这里还有一篇全图文的用sts来部署应用的教程,可以参考:
http://www.joshlong.com/jl/blogPost/getting_started_with_cloud_foundry_for_java_and_spring_developers.html
首先说明一下,我也是初学者,我只想将我自己最近研究的一些东西给大家分享一下。可能有些大牛觉得很白痴,但是还是请鼓励一下吧。谢谢。
应用部署:
第一步:
在IDE上创建一个普通的web工程。在Eclipse界面通过window -> show view -> other,然后搜索"Servers",然后打开这个窗口。(这个步骤本可以不说,大家懂的。)
如图:

第二步:
在窗口中,邮件new -> Server,默认弹出来的界面基本上是"Apache"下面的"Tomcat"服务。而我们需要创建的则是"VMware"目录下的"Cloud Foundry"服务。
如图:

第三步:
点击"next",进入Cloud Foundry帐号确认界面。帐号的注册地址: http://my.cloudfoundry.com/signup 当然了,当前界面也有注册帐号的按钮进行注册。
如图:
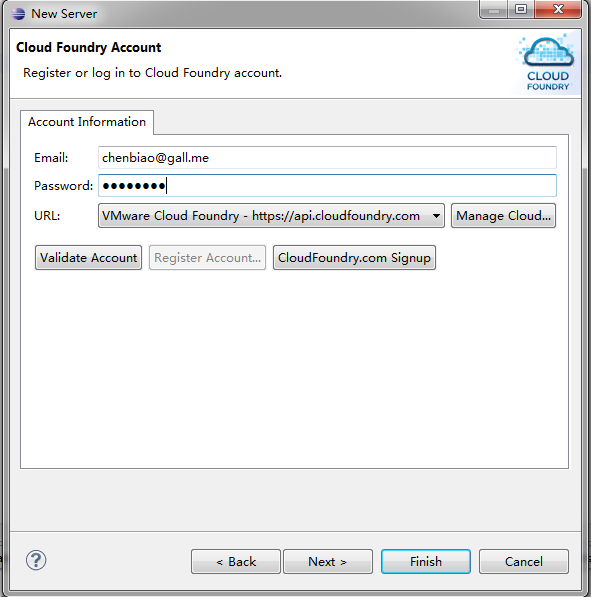
注意:在URL一栏需要注意了,服务操作的路径有三个供选择。
1.是"VMware Cloud Foundry",表示本服务直接操作的是Cloud Foundry上正在对外服务的项目。
2.是"local cloud"表示本服务操作的是本地云。
3.是"Microcloud",表示的是操作的是Cloud Foundry提供的一个远程镜像。
默认情况下就是第一个选择。
以上工作完成之后,点击"next",将需要本服务管理的项目移到本服务进行管理,点击"finish".完成服务的新建。
第四步:
完成新建之后,服务会再次确认Cloud Foundry的帐号密码,以及确认应用程序的细节。
这里需要说明一下的是,在应用程序细节窗口中需要确认两个值。
name:表示的是应用项目名称,以后访问的二级域名的头名称。例如http://test.cloudfoundry.com 中的totalpayserver。当然在后面确认deployed URL里面也可以修改。如果域名已经存在,则需要选择其他域名了。
Application Type:代表的是CloudFoundry所支持的应用程序的类型。这里选择Javaweb即可。
第五步:
点击"next",进入"launch deployment"确认发布的地址,以及设置内存大小(默认内存大小为512MB)等。接下来就是绑定服务了,创建服务。因为很多项目当中都有和数据库,redis,MQ等打交道。所以需要绑定服务。如图:
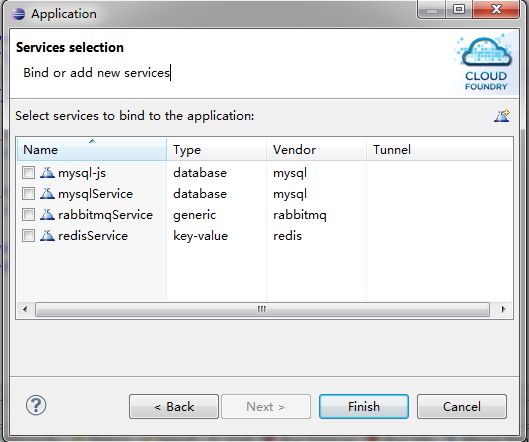
勾选上服务之后,点击"finish"完成部署。经过以上步骤,基本上就大功告成啦!
希望上面的部署对大家有点帮助。谢谢!
这里还有一篇全图文的用sts来部署应用的教程,可以参考:
http://www.joshlong.com/jl/blogPost/getting_started_with_cloud_foundry_for_java_and_spring_developers.html
首先说明一下,我也是初学者,我只想将我自己最近研究的一些东西给大家分享一下。可能有些大牛觉得很白痴,但是还是请鼓励一下吧。谢谢。
应用部署:
第一步:
在IDE上创建一个普通的web工程。在Eclipse界面通过window -> show view -> other,然后搜索"Servers",然后打开这个窗口。(这个步骤本可以不说,大家懂的。)
如图:

第二步:
在窗口中,邮件new -> Server,默认弹出来的界面基本上是"Apache"下面的"Tomcat"服务。而我们需要创建的则是"VMware"目录下的"Cloud Foundry"服务。
如图:

第三步:
点击"next",进入Cloud Foundry帐号确认界面。帐号的注册地址: http://my.cloudfoundry.com/signup 当然了,当前界面也有注册帐号的按钮进行注册。
如图:
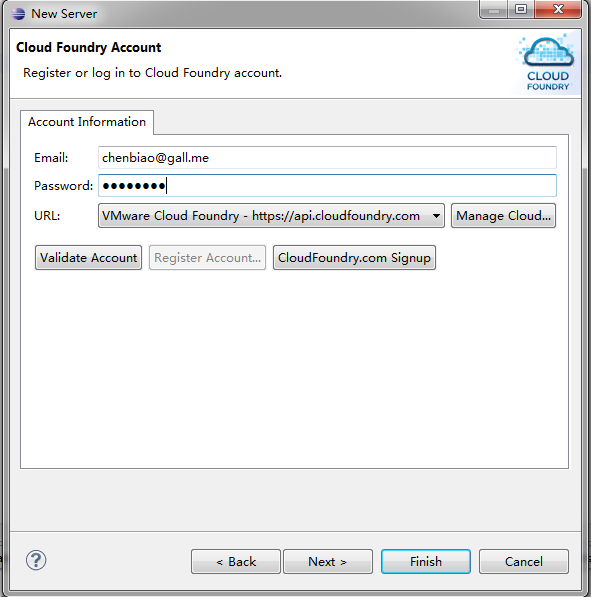
注意:在URL一栏需要注意了,服务操作的路径有三个供选择。
1.是"VMware Cloud Foundry",表示本服务直接操作的是Cloud Foundry上正在对外服务的项目。
2.是"local cloud"表示本服务操作的是本地云。
3.是"Microcloud",表示的是操作的是Cloud Foundry提供的一个远程镜像。
默认情况下就是第一个选择。
以上工作完成之后,点击"next",将需要本服务管理的项目移到本服务进行管理,点击"finish".完成服务的新建。
第四步:
完成新建之后,服务会再次确认Cloud Foundry的帐号密码,以及确认应用程序的细节。
这里需要说明一下的是,在应用程序细节窗口中需要确认两个值。
name:表示的是应用项目名称,以后访问的二级域名的头名称。例如http://test.cloudfoundry.com 中的totalpayserver。当然在后面确认deployed URL里面也可以修改。如果域名已经存在,则需要选择其他域名了。
Application Type:代表的是CloudFoundry所支持的应用程序的类型。这里选择Javaweb即可。
第五步:
点击"next",进入"launch deployment"确认发布的地址,以及设置内存大小(默认内存大小为512MB)等。接下来就是绑定服务了,创建服务。因为很多项目当中都有和数据库,redis,MQ等打交道。所以需要绑定服务。如图:
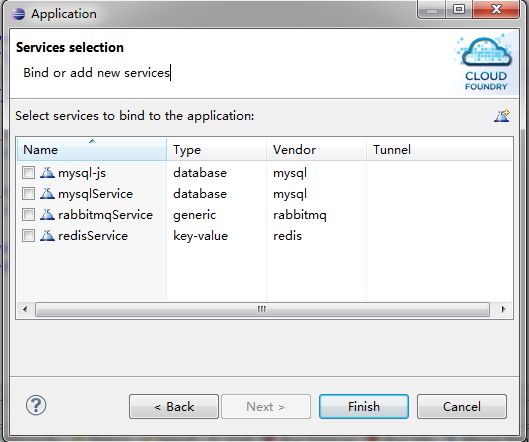
勾选上服务之后,点击"finish"完成部署。经过以上步骤,基本上就大功告成啦!
希望上面的部署对大家有点帮助。谢谢!