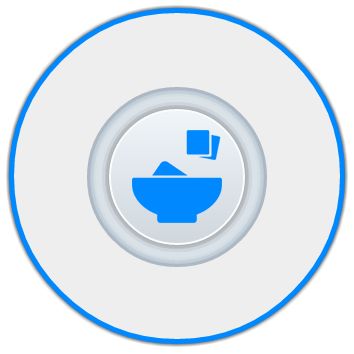众所周知,在Android开发里,为了优化在各种分辨率设备上的显示效果,同一份图片素材往往要提供mdpi、hdpi、xhdpi三种(以前还 有ldpi),尤其是按钮类的素材,考虑到normal、pressed、focused更是需要至少3×3=9张图片。NinePatch技术虽然可以 解决一部分尺寸灵活性的问题,但大部分修改和适配还是要再次制作一批图片的。
根据交互设计的需要,可以考虑用Drawable的XML绘制按钮,好处有:
- 矢量绘制,易于缩放;
- 字节数更少(一般而言);
- 基于XML文本,属性值易于调整;
- Drawable组件间可嵌套,可重用;
- XML与项目其他源代码在一起,便于版本控制。
当然也有缺点:
- 没有可视化的编辑器,编辑不够直观;
- 受限于基本的图形和填充方式;
- 美工人员很难上手。
以本站开发的习作《泡面管家》(参见这里)为例。
下图是泡面管家的计时器,中间的圆形(包含镂空阴影效果)默认是表示计时器状态的icon,在计时器运行期间会变换为停止计时的按钮:
这里icon的背景是用Drawable XML绘制的。在Android中,Drawable XML并不支持阴影,参考了网上诸多例子,一般都是以额外绘制的渐变或者边框来实现阴影。这里是用叠加shape的方式来绘制的。
上图中绿色方框中的标识的色块,从外到内可以划分成几个部分:
- Outer circle
- Inner shadow of outer circle
- Gap
- Outer shadow of center circle
- Center circle
使用<layer-list/>,从最底层开始,画对应最外部分的、最大的圆形,然后逐层的、边扩大padding边叠加圆形,圆形的填充颜色要对应到相应的色块。res/drawable/timer_center_bg.xml代码如下:
|
1
2
3
4
5
6
7
8
9
10
11
12
13
14
15
16
17
18
19
20
21
22
23
24
25
26
27
28
29
30
31
32
33
34
35
36
37
38
39
40
41
42
43
44
45
46
47
48
49
50
51
52
53
54
55
56
57
58
59
60
61
62
63
64
65
66
67
68
69
70
71
72
73
74
75
76
77
78
79
80
81
82
83
84
85
86
87
88
89
90
91
92
93
94
95
96
97
98
99
100
101
102
103
104
105
106
107
108
109
110
111
112
|
<?
xml
version
=
"1.0"
encoding
=
"utf-8"
?>
<!-- outer circle -->
<
item
>
<
shape
android:shape
=
"oval"
>
<
solid
android:color
=
"#FFACB8C3"
/>
</
shape
>
</
item
>
<!-- inner shadow of outer circle -->
<
item
android:bottom
=
"2dp"
android:left
=
"2dp"
android:right
=
"2dp"
android:top
=
"2dp"
>
<
shape
android:shape
=
"oval"
>
<
solid
android:color
=
"#FFbdcad6"
/>
</
shape
>
</
item
>
<
item
android:bottom
=
"3dp"
android:left
=
"3dp"
android:right
=
"3dp"
android:top
=
"3dp"
>
<
shape
android:shape
=
"oval"
>
<
solid
android:color
=
"#FFc3cfd9"
/>
</
shape
>
</
item
>
<
item
android:bottom
=
"4dp"
android:left
=
"4dp"
android:right
=
"4dp"
android:top
=
"4dp"
>
<
shape
android:shape
=
"oval"
>
<
solid
android:color
=
"#FFcbd6df"
/>
</
shape
>
</
item
>
<
item
android:bottom
=
"5dp"
android:left
=
"5dp"
android:right
=
"5dp"
android:top
=
"5dp"
>
<
shape
android:shape
=
"oval"
>
<
solid
android:color
=
"#FFd4dee5"
/>
</
shape
>
</
item
>
<!-- gap -->
<
item
android:bottom
=
"6dp"
android:left
=
"6dp"
android:right
=
"6dp"
android:top
=
"6dp"
>
<
shape
android:shape
=
"oval"
>
<
solid
android:color
=
"#FFdae2e8"
/>
</
shape
>
</
item
>
<!-- outer shadow of center circle -->
<
item
android:bottom
=
"10dp"
android:left
=
"10dp"
android:right
=
"10dp"
android:top
=
"10dp"
>
<
shape
android:shape
=
"oval"
>
<
solid
android:color
=
"#FFced5dc"
/>
</
shape
>
</
item
>
<
item
android:bottom
=
"12dp"
android:left
=
"12dp"
android:right
=
"12dp"
android:top
=
"12dp"
>
<
shape
android:shape
=
"oval"
>
<
solid
android:color
=
"#FFbcc4c9"
/>
</
shape
>
</
item
>
<
item
android:bottom
=
"13dp"
android:left
=
"13dp"
android:right
=
"13dp"
android:top
=
"13dp"
>
<
shape
android:shape
=
"oval"
>
<
solid
android:color
=
"#FFb4bbc0"
/>
</
shape
>
</
item
>
<
item
android:bottom
=
"14dp"
android:left
=
"14dp"
android:right
=
"14dp"
android:top
=
"14dp"
>
<
shape
android:shape
=
"oval"
>
<
solid
android:color
=
"#FFacb3b8"
/>
</
shape
>
</
item
>
<!-- center circle -->
<
item
android:bottom
=
"15dp"
android:left
=
"15dp"
android:right
=
"15dp"
android:top
=
"15dp"
>
<
shape
android:shape
=
"oval"
>
<
stroke
android:width
=
"1dp"
android:color
=
"#FFFCFCFC"
/>
<
gradient
android:angle
=
"270"
android:endColor
=
"#FFCFD7DD"
android:startColor
=
"#FFF0F5F9"
/>
</
shape
>
</
item
>
</
layer-list
>
|
从以上代码中可以看出,只是简单的圆形的叠加,就可以绘制出具有立体感的按钮。
要注意上边只是按钮的背景。文章开头也讲过,Drawable XML的特征之一就是可复用。继续看res/drawable/stop_timer_btn.xml的代码:
|
1
2
3
4
5
6
7
8
9
10
11
12
13
14
15
16
17
18
19
20
21
22
23
24
25
26
27
28
29
30
31
32
33
34
35
36
37
38
39
40
41
42
43
44
|
<?
xml
version
=
"1.0"
encoding
=
"utf-8"
?>
<!-- normal -->
<
item
android:state_enabled
=
"true"
android:state_focused
=
"false"
android:state_pressed
=
"false"
>
<
layer-list
>
<
item
android:drawable
=
"@drawable/timer_center_bg"
/>
<
item
android:bottom
=
"15dp"
android:left
=
"15dp"
android:right
=
"15dp"
android:top
=
"15dp"
>
<
shape
android:shape
=
"oval"
>
<
stroke
android:width
=
"1dp"
android:color
=
"#FFFCFCFC"
/>
<
gradient
android:angle
=
"270"
android:endColor
=
"#FF91c0e8"
android:startColor
=
"#FFa7d3fa"
/>
</
shape
>
</
item
>
</
layer-list
>
</
item
>
<!-- pressed -->
<
item
android:state_enabled
=
"true"
android:state_pressed
=
"true"
>
<
layer-list
>
<
item
android:drawable
=
"@drawable/timer_center_bg"
/>
<
item
android:bottom
=
"15dp"
android:left
=
"15dp"
android:right
=
"15dp"
android:top
=
"15dp"
>
<
shape
android:shape
=
"oval"
>
<
stroke
android:width
=
"2dp"
android:color
=
"#FFf8f640"
/>
<
gradient
android:angle
=
"270"
android:endColor
=
"#FF91c0e8"
android:startColor
=
"#FFa7d3fa"
/>
</
shape
>
</
item
>
</
layer-list
>
</
item
>
<!-- selected -->
<
item
android:state_enabled
=
"true"
android:state_focused
=
"true"
android:state_pressed
=
"false"
>
<
layer-list
>
<
item
android:drawable
=
"@drawable/timer_center_bg"
/>
<
item
android:bottom
=
"15dp"
android:left
=
"15dp"
android:right
=
"15dp"
android:top
=
"15dp"
>
<
shape
android:shape
=
"oval"
>
<
stroke
android:width
=
"2dp"
android:color
=
"#FFf8f640"
/>
<
gradient
android:angle
=
"270"
android:endColor
=
"#FF91c0e8"
android:startColor
=
"#FFa7d3fa"
/>
</
shape
>
</
item
>
</
layer-list
>
</
item
>
<!-- ...... -->
</
selector
>
|
上述代码以看出,<selector/>中每个<item/>都是一个<layer-list/>,将@drawable/timer_center_bg作为背景在前景叠加圆形以区分不同状态。
最后要说明的是,决定一个按钮应该是否用Drawable XML渲染,应考虑以下几个因素:
- App是否要支持多分辨率;
- App是否有瘦身的需要;
- 图案是否足够简单;
- 图案需要自由缩放;
- 设计开发工作流程是否容许开发人员跨界;
- 开发人力相对于设计人力更充足。
否则,应该考虑以图片方式渲染。