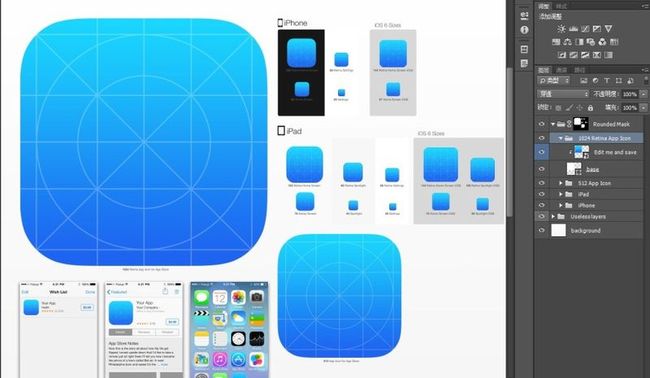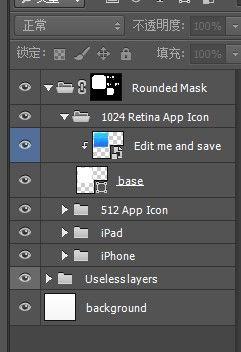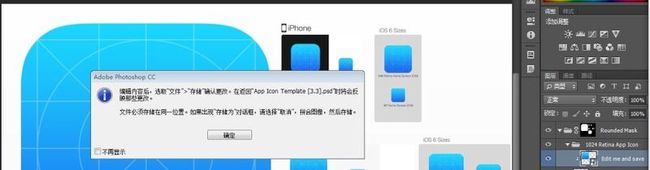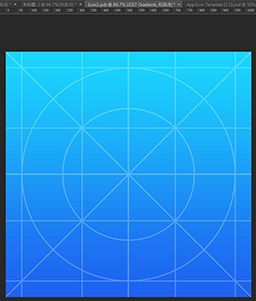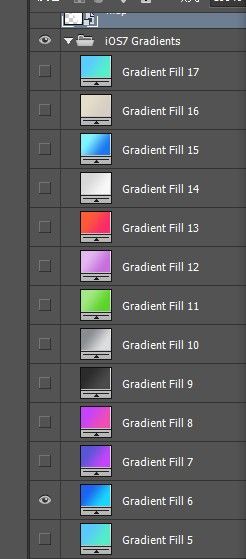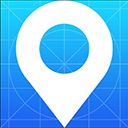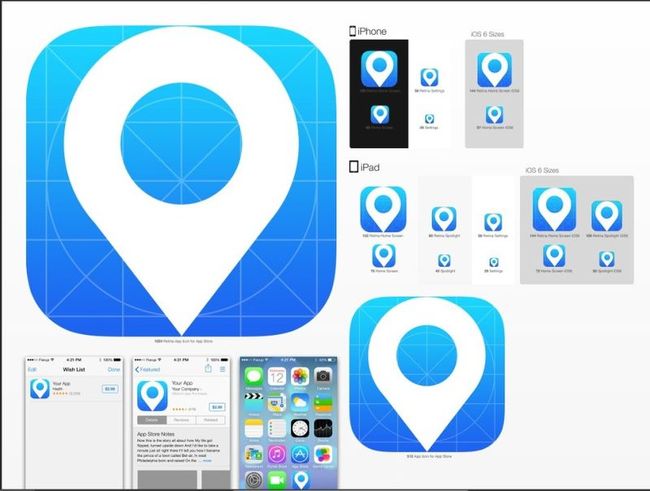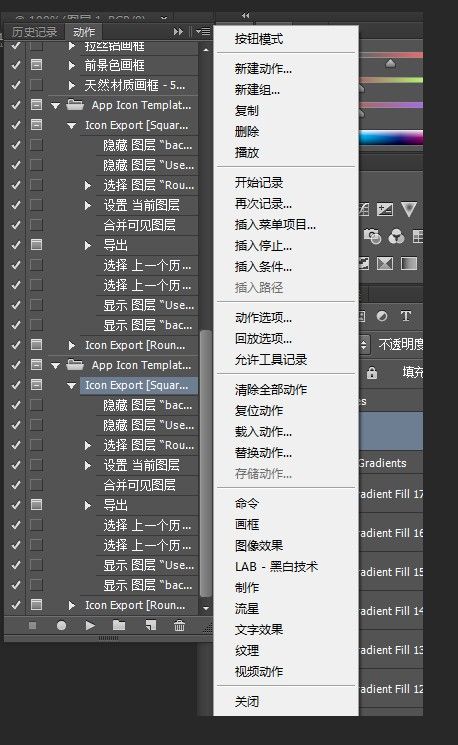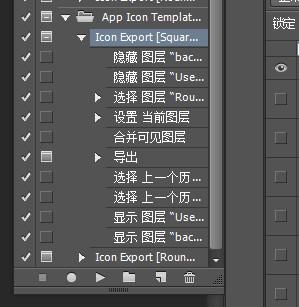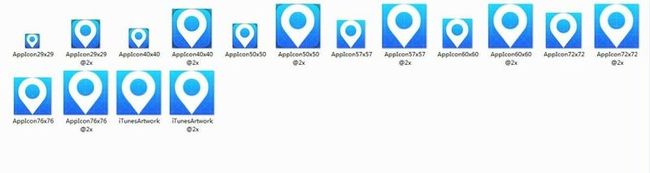- 【sglang】sglang出现如下报错sglang/srt/server.py“, line 631, in _wait_and_warmup assert res.status_code
深度求索者
python
sglang部署服务过程中如果出现如下报错:Initializationfailed.warmuperror:Traceback(mostrecentcalllast):[2025-03-1110:17:39]Initializationfailed.warmuperror:Traceback(mostrecentcalllast):File"/miniconda/envs/SGLang/lib/
- Java IDEA中Gutter Icons图标的含义
路宇
java笔记javaintellij-idea开发语言gutter-icons图标Java开发工具
前些天发现了一个蛮有意思的人工智能学习网站,8个字形容一下"通俗易懂,风趣幽默",感觉非常有意思,忍不住分享一下给大家。点击跳转到教程前言:很多人刚开始用IDEA来学习编程,会发现下面这些图标。但是我们有时候并不知道它的含义和设置显示与隐藏,下面给大家讲解一下装订线图标位于左侧编辑器中。它们调用一些基本操作以及其他特定于框架和技术的功能。设置步骤File->Setting进到idea的设置页面。接
- 推荐一个开源的高效头像生成工具,支持API调用
计算机小手
经验分享开源软件
一、简介集成多种头像生成方案,包括:ugly-avatar、multiavatar、jdenticon、facesjs、dicebear等支持docker部署,支持API调用项目开源地址:GitHub-luler/hello_avatar:轻松搭建生成简易头像的api服务二、安装准备好docker、docker-compose环境新建docker-compose.yml,配置内容如下:versio
- QT引用资源qrc
我该叫什么名字好呢?
QT开发QTqtcreator文本编辑控件
1.在工程文件夹下面添加一个文件夹,如images,保存图标文件.2.在工程那里新建一个qrc文件,右键选择文本编辑器打开添加如下语句:images/file_128.icoimages/open_128.icoimages/save_128.ico这样工程就能读取到这些资源,在要设置图标的控件的icon选项,选择资源文件,就可以使用图标了。3.假如是利用QTcreator编写的,那就比较简单,直
- Flutter IconButton完全指南:高效使用与性能优化秘籍
帅次
Flutterflutterandroidiosandroidstudiomacoskotlinswift
目录一、引言二、IconButton的基本用法三、进阶技巧3.1自定义形状与背景3.2带文本的IconButton(使用Column组合)3.3自定义交互反馈3.4动态图标切换3.5组合式按钮(图标+文字)四、高级应用4.1与主题深度整合4.2手势扩展(长按/双击)4.3动画增强点击效果五、性能与最佳实践5.1避免重建5.1.1声明常量图标5.1.2带参数的常量图标5.1.3常量图标按钮5.1.4
- ubuntu为pycharm添加系统快捷启动图标
金大大诶
Linux
一、首先,在桌面创建一个文件:pycharm.desktop二、编辑文件,添加以下内容:(Exec是sh文件位置,icon是图标文件位置)[DesktopEntry]Version=1.0Type=ApplicationName=PycharmIcon=/home/du/Documents/pycharm-community-2017.3.3/bin/pycharm.pngExec=/home/d
- react加antd封装表格单、多选组件,支持跨页选择缓存
Cirrod
react.js缓存javascript
页面效果子组件importReact,{useState,useEffect,forwardRef,useImperativeHandle}from'react';import{Modal,Input,Table,Pagination,Avatar,Select}from'antd';import{UserOutlined}from'@ant-design/icons';importtype{Ta
- 《基于Workspace.java的Launcher3改造:HotSeat区域动态阻断文件夹生成机制》
KdanMin
【高通Android系统开发系列】开发语言android
1.需求背景与技术挑战在Android13系统Launcher3定制化开发中,需实现禁止HotSeat区域创建文件夹的功能。原始逻辑中,当用户拖拽应用图标至HotSeat区域相邻图标时,会触发FolderIcon的实例化。本文将深入分析Launcher3的文件夹创建机制,并提供可靠的解决方案。2.核心修改文件定位复制packages/apps/Launcher3/src/com/android/l
- MS1826宏晶微 高性能 HDMI 发射器芯片 主要用于将视频和音频信号通过 HDMI 接口输出到显示设备。它广泛应用于视频转换、显示设备、嵌入式系统等领域 持音频和视频同步传输
li15817260414
音视频视频编解码信号处理
MS1826是宏晶微电子(MacroSilicon)推出的一款高性能HDMI发射器芯片,主要用于将视频和音频信号通过HDMI接口输出到显示设备。它广泛应用于视频转换、显示设备、嵌入式系统等领域。以下是MS1826的主要参数和功能概述:主要参数:输入接口:支持RGB/YUV视频输入,分辨率最高支持1080p@60Hz。支持24-bit色深。支持I2S音频输入,最高支持8通道音频。输出接口:支持HDM
- vue3修改el-tree样式
不想上班只想要钱
前端vuevue.jsjavascriptelementui
vue3修改el-tree样式:deep(.el-tree){width:100%;.el-tree-node{.el-tree-node__content{height:32px;.hightlight{color:#189cf1;}.el-tree-node__expand-icon{//transform:rotate(0);transform-origin:center;backgroun
- HarmonyOS实战开发:@ohos.arkui.UIContext (UIContext)
蜀道衫QAQ
鸿蒙harmonyos华为鸿蒙系统android鸿蒙
在Stage模型中,WindowStage/Window可以通过loadContent接口加载页面并创建UI的实例,并将页面内容渲染到关联的窗口中,所以UI实例和窗口是一一关联的。一些全局的UI接口是和具体UI实例的执行上下文相关的,在当前接口调用时,通过追溯调用链跟踪到UI的上下文,来确定具体的UI实例。若在非UI页面中或者一些异步回调中调用这类接口,可能无法跟踪到当前UI的上下文,导致接口执行
- 前端学习网站大全
洪布斯
CSDN-专业IT技术社区:https://www.csdn.net/GitHub:https://github.com/jQuery插件库-收集最全最新最好的jQuery插件:http://www.jq22.com/Iconfont-阿里巴巴矢量图标库:https://www.iconfont.cn/菜鸟教程-学的不仅是技术,更是梦想!:https://www.runoob.com/Animat
- python openai 网络连接报错
哦里 哦里哦里给
AI大语言模型实战pythonai
目录一、问题:网络连接报错二、解决办法一、问题:网络连接报错File"/opt/anaconda3/envs/openaitest/lib/python3.8/site-packages/openai/_base_client.py",line1024,in_requestraiseAPIConnectionError(request=request)fromerroropenai.APIConn
- WPF Prism Module按需加载和自动加载
她说彩礼65万
WPFPrism框架wpf
[Module(ModuleName="ModuleA",OnDemand=true)]publicclassModuleAModule:IModule{publicvoidOnInitialized(IContainerProvidercontainerProvider){varregionManager=containerProvider.Resolve();regionManager.Reg
- C# WebAPI的几种返回类型方式
她说彩礼65万
c#http
在ASP.NETCore中有三种返回数据和HTTP状态码的方式,最简单的就是直接返回指定的类型实例,如下代码所示:[ApiController][Route("[controller]")]publicclassWeatherForecastController:ControllerBase{[HttpGet]publicIEnumerableGet(){varrng=newRandom();re
- 关于stable diffusion的lora训练在linux远程工作站的部署
回天一梦
stablediffusionpython经验分享
在学校Arc中部署loratraining,一大问题就是依赖缺失和冲突。可以利用miniconda或者anaconda建立虚拟环境来解决。安装anaconda或者miniconda(官网上也有教程):wgethttps://repo.anaconda.com/archive/Anaconda3-5.3.0-Linux-x86_64.shchmod+xAnaconda3-5.3.0-Linux-x8
- EEUI如何修改图标
十五001
问题解决javascript
iOS图标生成与替换1.生成图标使用在线工具:可以使用在线图标生成工具(如https://console.eeui.app/#/tools/icons)生成不同尺寸的图标。上传图片:上传一张1024x1024的PNG图片,工具会自动生成不同尺寸的图标文件。下载图标文件:下载生成的图标文件,通常会包含不同尺寸的图标资源。2.替换图标添加图标到项目:打开Xcode,选择项目中的Assets.xcass
- Miniconda 安装及使用
achi010
PythonMiniconda安装及使用MinicondaMiniconda安装Miniconda常用命令LinuxMinicondaPython环境管理UbuntuMiniconda
文章目录前言1、Miniconda简介2、Linux环境说明2.1、安装2.2、配置2.3、常用命令2.4、常见问题及解决方案前言在Python中,“环境管理”是一个非常重要的概念,它主要是指对Python解释器及其相关依赖库进行管理和隔离,以确保开发环境的稳定性和项目的可移植性。什么是Python环境Python解释器:Python是一种解释型语言,代码的运行需要通过Python解释器来执行。不
- element-plus按需引入报错IconsResolver is not a function
Beamon__
前端
官网文档:element-plus-best-practices/vite.config.tsatdb2dfc983ccda5570033a0ac608a1bd9d9a7f658·sxzz/element-plus-best-practices·GitHubElementPlusBestPractices最佳实践.Contributetosxzz/element-plus-best-practic
- YOLO11 环境安装
你喜欢喝可乐吗?
condadeeplearning人工智能conda
1.安装Anaconda/Miniconda在Ubuntu中安装MinicondaAnaconda/Minicondapip配置清华镜像源Anaconda/Miniconda基本操作命令2.创建python虚拟环境#创建condacreate-nyolo11_envpython=3.12#激活condaactivateyolo11_env3.安装pytorch#Pytorchhttps://pyt
- Qt 为窗体设置透明图标
log159
qt开发语言
Widget构造,继承自QWidgetQImageimage(QSize(10,10),QImage::Format_ARGB32);image.fill(Qt::transparent);QPixmaptempPixmap=QPixmap::fromImage(image);this->setWindowIcon(QIcon(tempPixmap));
- Langchain如何调用Siliconflow的模型
LJY_LU
langchainpython开发语言AIGC人工智能数据挖掘nlp
硅基流动之前宣布了部分模型免费,那我们就可以调用API来搞些事情。官网(ChatCompletions(siliconflow.cn))上给出了详细的调用方式,我们可以方便的ctrlC和ctrlV而Langchain支持自定义封装LLM(CustomLLM|️Langchain)那我们就可以结合搞点事情,封装好的代码在这,需要自取:fromlangchain.llms.baseimportLLMf
- 现代游戏UI架构深度解析——以UIController为核心的模块化界面管理系统
晴空了无痕
项目框架游戏ui架构
一、架构全景与设计哲学本文将以重构后的UIController为核心,深入探讨Unity引擎下的高效UI管理方案。该体系采用"分层-分治"设计理念,通过界面生命周期管理、动态适配策略、资源优化机制三个维度的协同工作,构建了适应复杂交互需求的弹性UI框架。我们将从以下关键维度展开技术分析:二、核心模块技术解析2.1中枢控制器(UIController)namespaceGameCore.Interf
- 鸿蒙初学者学习手册(HarmonyOSNext_API14)_UIContext(@ohos.arkui.UIContext (UIContext))
余多多_zZ
学习harmonyos华为笔记
前言Context是鸿蒙中及其重要的Api包括了非常多的接口和功能,而且在官方文档中也是优先推荐使用Context中的接口在Stage模型中基本介绍1.UI实例与窗口的一一关联在Stage模型中,WindowStage或Window是用于管理窗口的类,它们通过loadContent接口加载页面内容。当调用loadContent时,系统会创建一个UI实例,这个实例是页面内容的具体表现形式,包括布局、
- Orin NX 安装Jetpack 6.2 及部署pytorch tips
MYVision_ MY视界
Pythonpytorch人工智能python
刷机tips:刷完系统之后,如果需要安装其它软件,这个时候不需要跳线,然后输入真实的IP,确保你的x86ubuntu能ping通OrinNX.其它安装环境时遇到的问题如下:1.GPUenable=False-installtorch-2.3.0-cp310-cp310-linux_aarch64.whl2.ImportError:/home/platform/miniconda3/envs/cel
- 凯立德C-CAR端口修改器:自定义导航系统通信端口
朱佳顺
本文还有配套的精品资源,点击获取简介:凯立德C-CAR端口修改器是一款旨在帮助用户自定义和调整凯立德导航软件通信端口设置的工具。它简化了根据不同车辆配置或个人需求调整端口参数的过程,用户只需拖放NaviConfig.dll文件到指定位置即可完成修改。这对于需要在不同车辆间切换导航设备或解决设备不兼容问题的用户特别有用。然而,在使用时需要注意数据备份和确认来源,防止数据丢失或系统损坏。1.凯立德C-
- vscode语言支持插件开发
amux9527
笔记vscodetypescript编辑器
安装脚手架npminstall-gyogenerator-code生成插件模板yocode配置语言支持我这里就自定义一种以.da结尾的语言,修改根目录下的package.json文件的contributes处的属性{"contributes":{"languages":[{"id":"da","aliases":["DA"],"extensions":[".da"],"icon":{"dark":
- 鸿蒙开发:自定义一个Toast
前言代码案例基于Api13。系统的toast已经可以满足大部分的场景了,而且使用起来也是十分的简单,可以修改很多的可配置属性,简单的使用代码如下:promptAction.showToast({message:"toast提示"})但是偏偏有一点实现不了,那就是圆角度数的设置,还有就是和icon结合使用的场景也无法满足,为了更好的适配UI的设计图,那么自定义一个Toast是在所难免的。简单的实现效
- QT 如何设置 QToolButton 显示图片和下拉菜单
QT 专精
qt开发语言c++
如何设置QToolButton以显示一个包含QAction的下拉菜单,并连接这些动作的triggered信号到槽函数://在MainWindow的构造函数或初始化函数中QAction*newAction=newQAction(QIcon(":/res/孤独.png"),"New",this);newAction->setShortcut(QKeySequence("Ctrl+N"));newAct
- HTML标记语言<head>中 的几个元素
2301_79698214
html前端
在HTML文档中,部分包含了文档的元数据(metadata),这对于网页的正确显示和搜索引擎优化(SEO)非常重要。部分通常包含以下几个重要的元素::定义了网页的标题,这个标题会显示在浏览器的标题栏或页面的标签上。例如:我的网页:用于定义网页的元数据,如字符集、页面描述、关键词、作者、视口设置等。例如::用于链接外部资源,如CSS文件、图标(favicon)等。例如::用于直接在文档中嵌入CSS样
- 如何用ruby来写hadoop的mapreduce并生成jar包
wudixiaotie
mapreduce
ruby来写hadoop的mapreduce,我用的方法是rubydoop。怎么配置环境呢:
1.安装rvm:
不说了 网上有
2.安装ruby:
由于我以前是做ruby的,所以习惯性的先安装了ruby,起码调试起来比jruby快多了。
3.安装jruby:
rvm install jruby然后等待安
- java编程思想 -- 访问控制权限
百合不是茶
java访问控制权限单例模式
访问权限是java中一个比较中要的知识点,它规定者什么方法可以访问,什么不可以访问
一:包访问权限;
自定义包:
package com.wj.control;
//包
public class Demo {
//定义一个无参的方法
public void DemoPackage(){
System.out.println("调用
- [生物与医学]请审慎食用小龙虾
comsci
生物
现在的餐馆里面出售的小龙虾,有一些是在野外捕捉的,这些小龙虾身体里面可能带有某些病毒和细菌,人食用以后可能会导致一些疾病,严重的甚至会死亡.....
所以,参加聚餐的时候,最好不要点小龙虾...就吃养殖的猪肉,牛肉,羊肉和鱼,等动物蛋白质
- org.apache.jasper.JasperException: Unable to compile class for JSP:
商人shang
maven2.2jdk1.8
环境: jdk1.8 maven tomcat7-maven-plugin 2.0
原因: tomcat7-maven-plugin 2.0 不知吃 jdk 1.8,换成 tomcat7-maven-plugin 2.2就行,即
<plugin>
- 你的垃圾你处理掉了吗?GC
oloz
GC
前序:本人菜鸟,此文研究学习来自网络,各位牛牛多指教
1.垃圾收集算法的核心思想
Java语言建立了垃圾收集机制,用以跟踪正在使用的对象和发现并回收不再使用(引用)的对象。该机制可以有效防范动态内存分配中可能发生的两个危险:因内存垃圾过多而引发的内存耗尽,以及不恰当的内存释放所造成的内存非法引用。
垃圾收集算法的核心思想是:对虚拟机可用内存空间,即堆空间中的对象进行识别
- shiro 和 SESSSION
杨白白
shiro
shiro 在web项目里默认使用的是web容器提供的session,也就是说shiro使用的session是web容器产生的,并不是自己产生的,在用于非web环境时可用其他来源代替。在web工程启动的时候它就和容器绑定在了一起,这是通过web.xml里面的shiroFilter实现的。通过session.getSession()方法会在浏览器cokkice产生JESSIONID,当关闭浏览器,此
- 移动互联网终端 淘宝客如何实现盈利
小桔子
移動客戶端淘客淘寶App
2012年淘宝联盟平台为站长和淘宝客带来的分成收入突破30亿元,同比增长100%。而来自移动端的分成达1亿元,其中美丽说、蘑菇街、果库、口袋购物等App运营商分成近5000万元。 可以看出,虽然目前阶段PC端对于淘客而言仍旧是盈利的大头,但移动端已经呈现出爆发之势。而且这个势头将随着智能终端(手机,平板)的加速普及而更加迅猛
- wordpress小工具制作
aichenglong
wordpress小工具
wordpress 使用侧边栏的小工具,很方便调整页面结构
小工具的制作过程
1 在自己的主题文件中新建一个文件夹(如widget),在文件夹中创建一个php(AWP_posts-category.php)
小工具是一个类,想侧边栏一样,还得使用代码注册,他才可以再后台使用,基本的代码一层不变
<?php
class AWP_Post_Category extends WP_Wi
- JS微信分享
AILIKES
js
// 所有功能必须包含在 WeixinApi.ready 中进行
WeixinApi.ready(function(Api) {
// 微信分享的数据
var wxData = {
&nb
- 封装探讨
百合不是茶
JAVA面向对象 封装
//封装 属性 方法 将某些东西包装在一起,通过创建对象或使用静态的方法来调用,称为封装;封装其实就是有选择性地公开或隐藏某些信息,它解决了数据的安全性问题,增加代码的可读性和可维护性
在 Aname类中申明三个属性,将其封装在一个类中:通过对象来调用
例如 1:
//属性 将其设为私有
姓名 name 可以公开
- jquery radio/checkbox change事件不能触发的问题
bijian1013
JavaScriptjquery
我想让radio来控制当前我选择的是机动车还是特种车,如下所示:
<html>
<head>
<script src="http://ajax.googleapis.com/ajax/libs/jquery/1.7.1/jquery.min.js" type="text/javascript"><
- AngularJS中安全性措施
bijian1013
JavaScriptAngularJS安全性XSRFJSON漏洞
在使用web应用中,安全性是应该首要考虑的一个问题。AngularJS提供了一些辅助机制,用来防护来自两个常见攻击方向的网络攻击。
一.JSON漏洞
当使用一个GET请求获取JSON数组信息的时候(尤其是当这一信息非常敏感,
- [Maven学习笔记九]Maven发布web项目
bit1129
maven
基于Maven的web项目的标准项目结构
user-project
user-core
user-service
user-web
src
- 【Hive七】Hive用户自定义聚合函数(UDAF)
bit1129
hive
用户自定义聚合函数,用户提供的多个入参通过聚合计算(求和、求最大值、求最小值)得到一个聚合计算结果的函数。
问题:UDF也可以提供输入多个参数然后输出一个结果的运算,比如加法运算add(3,5),add这个UDF需要实现UDF的evaluate方法,那么UDF和UDAF的实质分别究竟是什么?
Double evaluate(Double a, Double b)
- 通过 nginx-lua 给 Nginx 增加 OAuth 支持
ronin47
前言:我们使用Nginx的Lua中间件建立了OAuth2认证和授权层。如果你也有此打算,阅读下面的文档,实现自动化并获得收益。SeatGeek 在过去几年中取得了发展,我们已经积累了不少针对各种任务的不同管理接口。我们通常为新的展示需求创建新模块,比如我们自己的博客、图表等。我们还定期开发内部工具来处理诸如部署、可视化操作及事件处理等事务。在处理这些事务中,我们使用了几个不同的接口来认证:
&n
- 利用tomcat-redis-session-manager做session同步时自定义类对象属性保存不上的解决方法
bsr1983
session
在利用tomcat-redis-session-manager做session同步时,遇到了在session保存一个自定义对象时,修改该对象中的某个属性,session未进行序列化,属性没有被存储到redis中。 在 tomcat-redis-session-manager的github上有如下说明: Session Change Tracking
As noted in the &qu
- 《代码大全》表驱动法-Table Driven Approach-1
bylijinnan
java算法
关于Table Driven Approach的一篇非常好的文章:
http://www.codeproject.com/Articles/42732/Table-driven-Approach
package com.ljn.base;
import java.util.Random;
public class TableDriven {
public
- Sybase封锁原理
chicony
Sybase
昨天在操作Sybase IQ12.7时意外操作造成了数据库表锁定,不能删除被锁定表数据也不能往其中写入数据。由于着急往该表抽入数据,因此立马着手解决该表的解锁问题。 无奈此前没有接触过Sybase IQ12.7这套数据库产品,加之当时已属于下班时间无法求助于支持人员支持,因此只有借助搜索引擎强大的
- java异常处理机制
CrazyMizzz
java
java异常关键字有以下几个,分别为 try catch final throw throws
他们的定义分别为
try: Opening exception-handling statement.
catch: Captures the exception.
finally: Runs its code before terminating
- hive 数据插入DML语法汇总
daizj
hiveDML数据插入
Hive的数据插入DML语法汇总1、Loading files into tables语法:1) LOAD DATA [LOCAL] INPATH 'filepath' [OVERWRITE] INTO TABLE tablename [PARTITION (partcol1=val1, partcol2=val2 ...)]解释:1)、上面命令执行环境为hive客户端环境下: hive>l
- 工厂设计模式
dcj3sjt126com
设计模式
使用设计模式是促进最佳实践和良好设计的好办法。设计模式可以提供针对常见的编程问题的灵活的解决方案。 工厂模式
工厂模式(Factory)允许你在代码执行时实例化对象。它之所以被称为工厂模式是因为它负责“生产”对象。工厂方法的参数是你要生成的对象对应的类名称。
Example #1 调用工厂方法(带参数)
<?phpclass Example{
- mysql字符串查找函数
dcj3sjt126com
mysql
FIND_IN_SET(str,strlist)
假如字符串str 在由N 子链组成的字符串列表strlist 中,则返回值的范围在1到 N 之间。一个字符串列表就是一个由一些被‘,’符号分开的自链组成的字符串。如果第一个参数是一个常数字符串,而第二个是type SET列,则 FIND_IN_SET() 函数被优化,使用比特计算。如果str不在strlist 或st
- jvm内存管理
easterfly
jvm
一、JVM堆内存的划分
分为年轻代和年老代。年轻代又分为三部分:一个eden,两个survivor。
工作过程是这样的:e区空间满了后,执行minor gc,存活下来的对象放入s0, 对s0仍会进行minor gc,存活下来的的对象放入s1中,对s1同样执行minor gc,依旧存活的对象就放入年老代中;
年老代满了之后会执行major gc,这个是stop the word模式,执行
- CentOS-6.3安装配置JDK-8
gengzg
centos
JAVA_HOME=/usr/java/jdk1.8.0_45
JRE_HOME=/usr/java/jdk1.8.0_45/jre
PATH=$PATH:$JAVA_HOME/bin:$JRE_HOME/bin
CLASSPATH=.:$JAVA_HOME/lib/dt.jar:$JAVA_HOME/lib/tools.jar:$JRE_HOME/lib
export JAVA_HOME
- 【转】关于web路径的获取方法
huangyc1210
Web路径
假定你的web application 名称为news,你在浏览器中输入请求路径: http://localhost:8080/news/main/list.jsp 则执行下面向行代码后打印出如下结果: 1、 System.out.println(request.getContextPath()); //可返回站点的根路径。也就是项
- php里获取第一个中文首字母并排序
远去的渡口
数据结构PHP
很久没来更新博客了,还是觉得工作需要多总结的好。今天来更新一个自己认为比较有成就的问题吧。 最近在做储值结算,需求里结算首页需要按门店的首字母A-Z排序。我的数据结构原本是这样的:
Array
(
[0] => Array
(
[sid] => 2885842
[recetcstoredpay] =&g
- java内部类
hm4123660
java内部类匿名内部类成员内部类方法内部类
在Java中,可以将一个类定义在另一个类里面或者一个方法里面,这样的类称为内部类。内部类仍然是一个独立的类,在编译之后内部类会被编译成独立的.class文件,但是前面冠以外部类的类名和$符号。内部类可以间接解决多继承问题,可以使用内部类继承一个类,外部类继承一个类,实现多继承。
&nb
- Caused by: java.lang.IncompatibleClassChangeError: class org.hibernate.cfg.Exten
zhb8015
maven pom.xml关于hibernate的配置和异常信息如下,查了好多资料,问题还是没有解决。只知道是包冲突,就是不知道是哪个包....遇到这个问题的分享下是怎么解决的。。
maven pom:
<dependency>
<groupId>org.hibernate</groupId>
<ar
- Spark 性能相关参数配置详解-任务调度篇
Stark_Summer
sparkcachecpu任务调度yarn
随着Spark的逐渐成熟完善, 越来越多的可配置参数被添加到Spark中来, 本文试图通过阐述这其中部分参数的工作原理和配置思路, 和大家一起探讨一下如何根据实际场合对Spark进行配置优化。
由于篇幅较长,所以在这里分篇组织,如果要看最新完整的网页版内容,可以戳这里:http://spark-config.readthedocs.org/,主要是便
- css3滤镜
wangkeheng
htmlcss
经常看到一些网站的底部有一些灰色的图标,鼠标移入的时候会变亮,开始以为是js操作src或者bg呢,搜索了一下,发现了一个更好的方法:通过css3的滤镜方法。
html代码:
<a href='' class='icon'><img src='utv.jpg' /></a>
css代码:
.icon{-webkit-filter: graysc