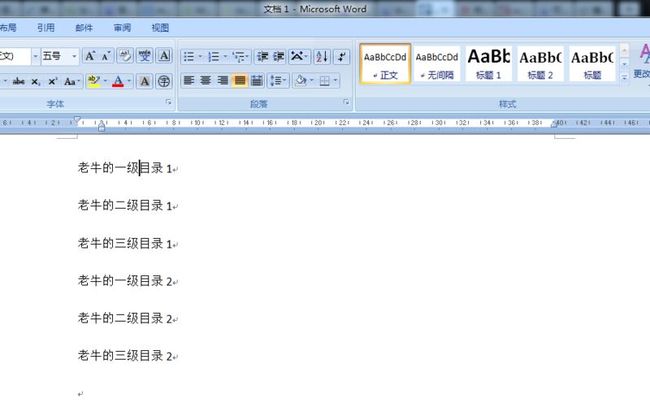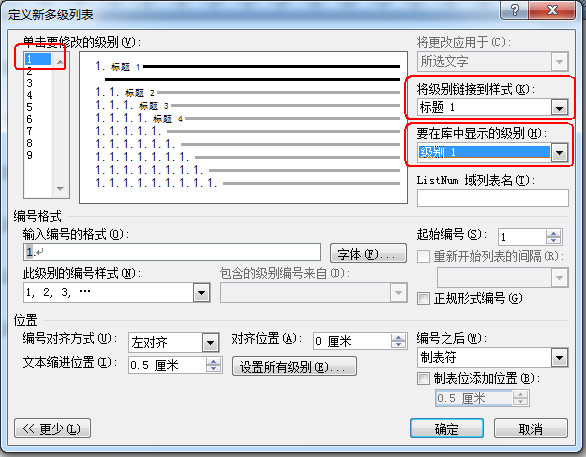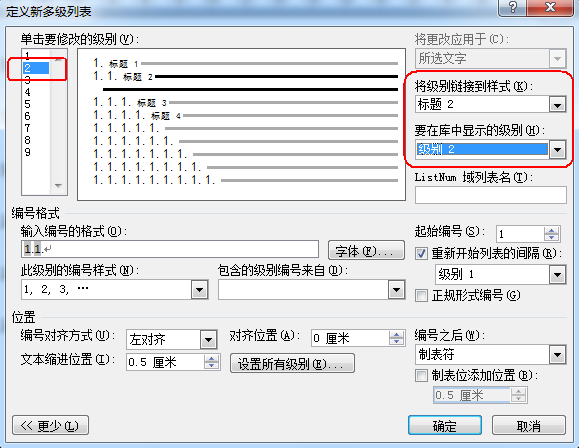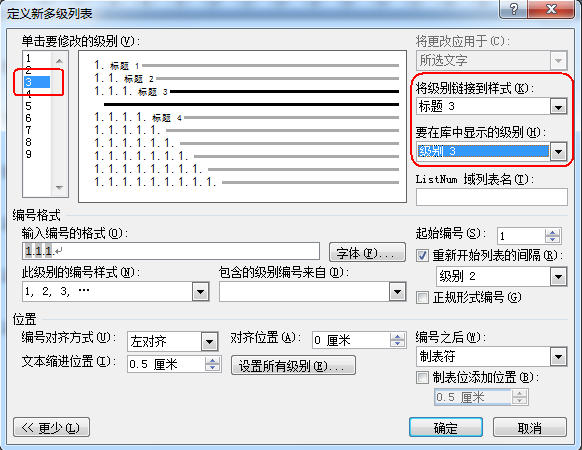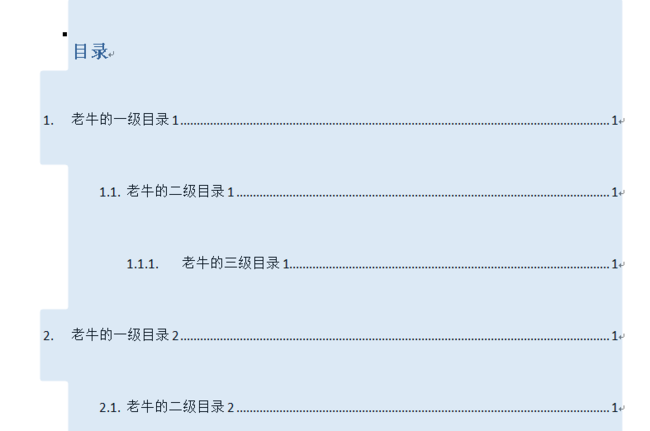- mysql怎样更改加密算法及修改密码加密方式
IT_狂奔者
MySQLmysql数据库
MySQL是一种流行的关系型数据库管理系统,可以用来存储和管理数据。MySQL默认使用的加密算法是sha256_password,但有时候我们需要更改加密算法。本篇文章将介绍如何更改MySQL的加密算法。mysql全局修改加密算法步骤如下:1.查看当前加密算法SELECT@@default_authentication_plugin;2.停止MySQLsudo/etc/init.d/mysqlds
- R语言绘制自定义形状词云图
dltan
可视化R语言r语言开发语言
R语言绘制自定义形状词云图方法程序结果如下:#常规直接使用install.packages("wordcloud2")是无法进行自定义形状的词云图绘制,必须降低包的版本,使用之前的wordcloud2老版本原始包library(wordcloud2)batman=system.file("examples/3.png",package="wordcloud2")###读取形状图片,注意图片默认放在
- MKTG7501 Fundamentals of Marketing STP Analysis
后端
MKTG7501FundamentalsofMarketingSem12025Assessment2:STPAnalysisInstructionsandGuidelinesWeight:40%Assessmenttype:Report(Individual)Wordlimit:2,000wordsmaximum.Anycontentsubmittedbeyondthelimitisineligi
- R语言绘制词云图
后端架构小白
r语言开发语言R语言
R语言绘制词云图词云图是一种常见的数据可视化方式,用于展示文本数据中频繁出现的词语。在R语言中,我们可以使用wordcloud包来创建精美的词云图。本文将向您介绍如何使用R语言绘制词云图,并提供相应的源代码示例。准备工作:在开始之前,您需要确保已经安装了wordcloud包。如果尚未安装,可以通过以下命令进行安装:install.packages("wordcloud")安装完成后,您可以加载该包
- WPS office根目录在哪?_WPS加载项深入开发代码解析-2
weixin_39942726
WPSoffice根目录在哪?
这个系列的上一篇是一个不短的视频,是我们财应同学的出镜,这一篇我找个比较典型的场景从代码层面讲讲怎么利用ribbon控制WPS加载项和WPS自身功能。ribbon是什么Ribbon是一种以面板及标签页为架构的用户界面,原先出现在MicrosoftOffice2007后续版本的Word、Excel和PowerPoint等组件中,后来也被运用到Windows7的一些附加组件等其它软件中,如画图和写字板
- wordpress使用CorePress主题设置项总结
linlinlove2
wordpress二次开发wordpress主题开发
宝塔面板设置软件商店中安装的软件有:(宝塔网站加速3.1)(Nginx1.18.0)(MySql5.6.50)(PHP-5.6)(phpMyAdmin4.4)(Python项目管理器1.9)(又拍云存储4.5)(Linux工具箱1.4)(宝塔SSH终端1.0)(Nginx免费防火墙5.3)网站:首次添加站点选择自动创建数据库网站–>SSL:申请免费Let’sEncrypt证书,并开启强制https
- 1160 拼写单词
Ferker554
leedcode算法leetcode数据结构
给你一份『词汇表』(字符串数组)words和一张『字母表』(字符串)chars。假如你可以用chars中的『字母』(字符)拼写出words中的某个『单词』(字符串),那么我们就认为你掌握了这个单词。注意:每次拼写(指拼写词汇表中的一个单词)时,chars中的每个字母都只能用一次。返回词汇表words中你掌握的所有单词的长度之和。classSolution{public:intcountCharac
- arxiv论文爬虫
plasma-deeplearning
pycharmar爬虫
文章目录readmeArxivInterestingPapersCrawlerDescription:Thetimerangeofthepaperdownloading:Themodeofthedownloading:Therootofthedownloading:Thedomainofthedownloading:Thecustomizedkeywords:Thecustomizedkeywor
- Docker安装Minio
摩尔多0
linuxdockerdocker
一.启动Dockersystemctlstartdocker二.安装Miniodockerrun-d-p9000:9000-p50000:50000--nameminio\-e"MINIO_ROOT_USER=admin"\-e"MINIO_ROOT_PASSWORD=12345678"\-v/mnt/data:/data\-v/mnt/config:/root/.minio\minio/mini
- 【Linux基操】‘cat /etc/passwd‘命令解读
chiak7
linux运维服务器
在Linux中,'cat'(concatenate)命令主要用于连接文件并打印它们的内容。在Linux系统中,用户账户信息通常存储在'/etc/passwd'文件中。这个文件包含每个用户的一行记录,记录中包含了有关用户的各种信息,例如用户名、用户ID(UID)、组ID(GID)、用户描述、主目录和登录Shell等。'username':用户的登录名。'password':密码字段,通常是“x”或一
- 商城源码的框架
启山智软 商城 源码
微信小程序java开源小程序
商城源码的框架通常是基于某种Web开发框架或者电子商务平台来构建的。以下是一些常见的商城源码框架:WooCommerce:基于WordPress的电子商务插件,适用于小型到中型的在线商店。Magento:一个功能强大和灵活的开源电子商务平台,适用于中大型在线商店。Shopify:一个主要面向初创企业和小型商家的云端电子商务平台,易于使用和设置。OpenCart:一个开源的电子商务平台,适用于小型到
- 力扣刷题139. 单词拆分
大萌神Nagato
leetcode算法
139.单词拆分-力扣(LeetCode)最开始是字符串从头开始遍历子字符串,遇到字典内有的单词则直接i+上这个单词的长度,最后看看是否整个字符串都能遍历完即可但是这么简单显然是错误的,没有考虑到如下的情况:s="goalspecial"wordDict=["go","goal","goals","special"]当字符串中的一个子字符串包含有多个字典中的词,则需要考虑要使用哪个词了。看了官方的
- 控制Word编辑区域(局部编辑)
海豚爱上猫
wordc#开发语言
在实际项目开发中,以下场景可能会用到Word局部编辑功能:合同审批公文流转策划设计报告汇签单招投标(标书文件)其他,有模板且需要不同人员协作编辑的场景PageOffice使用表单模式docSubmitForm打开Word文件之后,只有设置了Editing属性为true的数据区域部分是可以编辑的,Word中的其他部分都是只读不可编辑的,所以利用此特性就可以控制Word文件编辑区域,只要保存的时候不处
- 打造智能供应链:必备工具清单大公开
项目管理软件
供应链管理工具在企业的运营中扮演着至关重要的角色,它们能够帮助企业高效地管理供应链流程,降低成本,提高响应速度,并增强市场竞争力。以下是一些常见的供应链管理工具及其特点:一、基础办公软件●MsOffice(Word、PPT、Excel):职场人必备的基础工具,尤其在Excel中,可以通过VBA、PowerQuery、PowerPivot等功能进行数据处理和分析,覆盖大部分企业90%的业务场景,如需
- 部署postgresql_exporter监控pgsql
sj1163739403
监控postgresql
部署exporter配置监控job配置告警规则一键部署脚本#!/bin/bash#定义变量PG_HOST="xx.ap-southeast-1.rds.amazonaws.com"PG_PORT="5432"PG_PASSWORD="bagayalu321"PG_USER="monitor_user"EXPORTER_VERSION="0.16.0"#PostgreSQLexporter版本#安装
- 最全docker-compose部署kafka、SASL模式(密码校验模式)_system
2401_84182428
程序员dockerkafka容器
Client{org.apache.zookeeper.server.auth.DigestLoginModulerequiredusername="admin"password="123456";};Server{org.apache.zookeeper.server.auth.DigestLoginModulerequiredusername="admin"password="123456"u
- 最好Wordpree+Apache+PHP安装教程
伶星37
apachephp开发语言
前提需要PHP的安装最少需要7.4以上Mysql的安装,直接默认最新版就行APache服务器(HTTP服务器,只有用这个你的软件才能在服务器上运行)安装apache安装sudoaptinstallapache2查看防火墙sudoufwapplist如果有Apache那么就可以直接访问安装PHP版本7.4就可以sudoaptinstallphp-mysqlsudosystemctlrestartap
- SQL注入原理即sqli-labs搭建,sql注入简单实战
Cwillchris
网络安全全栈课程渗透测试web安全安全sql
一、SQL注入概述1、SQL注入原理用户登录的基本SQL语句:select*fromuserswhereusername='用户输入的用户名'andpassword='用户输入的密码'用户输入的内容是可控的,例如我们可以在用户名中输入'or1=1--空格select*fromuserswhereusername=''or1=1--空格'andpassword='用户输入的密码'此时我们输入的第一个
- MFC线程
rainbow_lucky0106
C\C++\QT\MFCmfc线程
创建线程HANDLEm_hThread;m_hThread=CreateThread(NULL,0,save_snapshot,(LPVOID)this,0,&iThreadId);开启线程循环等待DWORDWINAPIsave_snapshot(LPVOIDpVoid){while(true){//持续循环等待事件到达。接收到事件信号后才进入if。if(::WaitForSingleObject
- python 商城 性能,python商城项目总结
Yvetzy
python商城性能
importhashlib#实例化md5对象md5=hashlib.md5()#md5.update()方法的参数必须是字节型数据md5.update(bytes(request.POST['password'],encoding="UTF-8"))#以16进制格式存储md5.hexdigest()'''这里有个坑必须注意:md5.update()方法会将每次加密的字符进行拼接,所以每次加密前都要
- python pandas 读取数据库_Python+Pandas 获取数据库并加入DataFrame的实例
weixin_39955149
pythonpandas读取数据库
Python+Pandas获取数据库并加入DataFrame的实例实例如下所示:importpandasaspdimportsysimportimpimp.reload(sys)fromsqlalchemyimportcreate_engineimportcx_Oracledb=cx_Oracle.connect('userid','password','10.10.1.10:1521/dbins
- python导出结果_Python连接Oracle数据查询导出结果
weixin_39712821
python导出结果
python连接oracle,需用用到模块cx_oracle,可以直接pip安装,如网络不好,可下载离线后本地安装本人由于工作需要,期望便捷查询所得结果,且固定输出某个格式具体代码如下:#!coding:utf-8importcx_Oracleconn=cx_Oracle.connect('username/password@IP/连接名')cur=conn.cursor()cur.execute
- 密钥派生算法介绍 及 PBKDF2(过时)<Bcrypt(开始淘汰)<Scrypt< Argon2(含Argon2d、Argon2i、Argon2id)简介
carcarrot
相关知识算法与结构密钥派生算法密钥派生函数BcryptScryptArgon2
密钥派生算法介绍https://blog.csdn.net/xcxhzjl/article/details/127297263一、定义密钥派生函数(KeyDerivationFunction)就是从一个密码产生出一个或多个密钥,具体就是从一个masterkey,password或者passphrase派生出一个或多个密钥,派生的过程使用PRF(PseudoRandomFunction)。是一种实现
- MySQL修改密码过期时间
小毛驴850
mysql数据库
1、my.ini中设置[mysqld]#过期时间90天default_password_lifetime=902、或者SETGLOBALdefault_password_lifetime=90;3、或者ALTERUSER'username'@'hostname'PASSWORDEXPIREINTERVAL90DAY;4、查看过期时间SHOWVARIABLESLIKE'default_passwor
- 使用Python导出Oracle数据库数据表目录
SeanData
Python数据分析pythonoracle数据目录导出
###Oracle数据库数据表目录导出###导入包importpandasaspdimportcx_Oracle###数据库信息username='xxx'password='yyy'ipaddr='100.28.60.132'port='1521'service_name='service_name'connect_string=ipaddr+":"+port+"/"+service_name#
- 开源界的5 大开源许可协议
tboqi1
电脑使用
越来越多的开发者与设计者希望将自己的产品开源,以便其他人可以在他们的代码基础上做更多事,开源社区也因此充满生机。在我们所能想到的应用领域,都有开源软件存在(象WordPress,Drupal这些开源CMS)。然而很多人对开源许可并不了解,本文介绍开源领域常用的几种许可协议以及它们之间的区别。什么是许可协议?什么是许可,当你为你的产品签发许可,你是在出让自己的权利,不过,你仍然拥有版权和专利(如果申
- python 多进程
Zswdhy
python
#-*-coding:utf-8-*-importtimeimportpymysqlfrommultiprocessingimportProcessfromdatetimeimportdatemonth=date.today().strftime("%Y%m")HOST,USER,PASSWD,DB,PORT='192.168.1.1','admin','password','database',
- Python 分词解析+词云可视化(含停用词文件)
布凯彻-劳斯基
数学建模python学习pycharm中文分词词云自然语言处理算法
代码:importre#导入正则表达式库importjieba#导入结巴分词库importcollections#导入集合库importnumpy#导入numpy库importwordcloud#导入词云库fromPILimportImage#导入PIL图像处理库importmatplotlib.pyplotasplt#导入matplotlib绘图库fromwordcloudimportImage
- ELMo ,LM:一串词序列的概率分布probability distribution over sequences of words
强化学习曾小健
NLP自然语言处理#预训练语言模型
语言模型(LanguageModel),语言模型简单来说就是一串词序列的概率分布。Languagemodelisaprobabilitydistributionoversequencesofwords.GPT与ELMo当成特征的做法不同,OpenAIGPT不需要再重新对任务构建新的模型结构,而是直接在transformer这个语言模型上的最后一层接上softmax作为任务输出层,然后再对这整个模型
- vite+vue+ts+element-plus从零开发管理后台框架(05)-菜单和路由
vue3
视图新建src/views/Home.vue,内容如下。首页新建src/views/sys/AdmUserPassword.vue,内容如下。密码更新新建src/views/sys/AdmUser.vue,内容如下。管理员新建src/views/log/AdmUserLogin.vue,内容如下。管理员登录日志路由配置编辑src/router/index.ts,修改Main路由如下。{path:'
- log4j对象改变日志级别
3213213333332132
javalog4jlevellog4j对象名称日志级别
log4j对象改变日志级别可批量的改变所有级别,或是根据条件改变日志级别。
log4j配置文件:
log4j.rootLogger=ERROR,FILE,CONSOLE,EXECPTION
#log4j.appender.FILE=org.apache.log4j.RollingFileAppender
log4j.appender.FILE=org.apache.l
- elk+redis 搭建nginx日志分析平台
ronin47
elasticsearchkibanalogstash
elk+redis 搭建nginx日志分析平台
logstash,elasticsearch,kibana 怎么进行nginx的日志分析呢?首先,架构方面,nginx是有日志文件的,它的每个请求的状态等都有日志文件进行记录。其次,需要有个队 列,redis的l
- Yii2设置时区
dcj3sjt126com
PHPtimezoneyii2
时区这东西,在开发的时候,你说重要吧,也还好,毕竟没它也能正常运行,你说不重要吧,那就纠结了。特别是linux系统,都TMD差上几小时,你能不痛苦吗?win还好一点。有一些常规方法,是大家目前都在采用的1、php.ini中的设置,这个就不谈了,2、程序中公用文件里设置,date_default_timezone_set一下时区3、或者。。。自己写时间处理函数,在遇到时间的时候,用这个函数处理(比较
- js实现前台动态添加文本框,后台获取文本框内容
171815164
文本框
<%@ page language="java" import="java.util.*" pageEncoding="UTF-8"%>
<!DOCTYPE html PUBLIC "-//W3C//DTD XHTML 1.0 Transitional//EN" "http://w
- 持续集成工具
g21121
持续集成
持续集成是什么?我们为什么需要持续集成?持续集成带来的好处是什么?什么样的项目需要持续集成?... 持续集成(Continuous integration ,简称CI),所谓集成可以理解为将互相依赖的工程或模块合并成一个能单独运行
- 数据结构哈希表(hash)总结
永夜-极光
数据结构
1.什么是hash
来源于百度百科:
Hash,一般翻译做“散列”,也有直接音译为“哈希”的,就是把任意长度的输入,通过散列算法,变换成固定长度的输出,该输出就是散列值。这种转换是一种压缩映射,也就是,散列值的空间通常远小于输入的空间,不同的输入可能会散列成相同的输出,所以不可能从散列值来唯一的确定输入值。简单的说就是一种将任意长度的消息压缩到某一固定长度的消息摘要的函数。
- 乱七八糟
程序员是怎么炼成的
eclipse中的jvm字节码查看插件地址:
http://andrei.gmxhome.de/eclipse/
安装该地址的outline 插件 后重启,打开window下的view下的bytecode视图
http://andrei.gmxhome.de/eclipse/
jvm博客:
http://yunshen0909.iteye.com/blog/2
- 职场人伤害了“上司” 怎样弥补
aijuans
职场
由于工作中的失误,或者平时不注意自己的言行“伤害”、“得罪”了自己的上司,怎么办呢?
在职业生涯中这种问题尽量不要发生。下面提供了一些解决问题的建议:
一、利用一些轻松的场合表示对他的尊重
即使是开明的上司也很注重自己的权威,都希望得到下属的尊重,所以当你与上司冲突后,最好让不愉快成为过去,你不妨在一些轻松的场合,比如会餐、联谊活动等,向上司问个好,敬下酒,表示你对对方的尊重,
- 深入浅出url编码
antonyup_2006
应用服务器浏览器servletweblogicIE
出处:http://blog.csdn.net/yzhz 杨争
http://blog.csdn.net/yzhz/archive/2007/07/03/1676796.aspx
一、问题:
编码问题是JAVA初学者在web开发过程中经常会遇到问题,网上也有大量相关的
- 建表后创建表的约束关系和增加表的字段
百合不是茶
标的约束关系增加表的字段
下面所有的操作都是在表建立后操作的,主要目的就是熟悉sql的约束,约束语句的万能公式
1,增加字段(student表中增加 姓名字段)
alter table 增加字段的表名 add 增加的字段名 增加字段的数据类型
alter table student add name varchar2(10);
&nb
- Uploadify 3.2 参数属性、事件、方法函数详解
bijian1013
JavaScriptuploadify
一.属性
属性名称
默认值
说明
auto
true
设置为true当选择文件后就直接上传了,为false需要点击上传按钮才上传。
buttonClass
”
按钮样式
buttonCursor
‘hand’
鼠标指针悬停在按钮上的样子
buttonImage
null
浏览按钮的图片的路
- 精通Oracle10编程SQL(16)使用LOB对象
bijian1013
oracle数据库plsql
/*
*使用LOB对象
*/
--LOB(Large Object)是专门用于处理大对象的一种数据类型,其所存放的数据长度可以达到4G字节
--CLOB/NCLOB用于存储大批量字符数据,BLOB用于存储大批量二进制数据,而BFILE则存储着指向OS文件的指针
/*
*综合实例
*/
--建立表空间
--#指定区尺寸为128k,如不指定,区尺寸默认为64k
CR
- 【Resin一】Resin服务器部署web应用
bit1129
resin
工作中,在Resin服务器上部署web应用,通常有如下三种方式:
配置多个web-app
配置多个http id
为每个应用配置一个propeties、xml以及sh脚本文件
配置多个web-app
在resin.xml中,可以为一个host配置多个web-app
<cluster id="app&q
- red5简介及基础知识
白糖_
基础
简介
Red5的主要功能和Macromedia公司的FMS类似,提供基于Flash的流媒体服务的一款基于Java的开源流媒体服务器。它由Java语言编写,使用RTMP作为流媒体传输协议,这与FMS完全兼容。它具有流化FLV、MP3文件,实时录制客户端流为FLV文件,共享对象,实时视频播放、Remoting等功能。用Red5替换FMS后,客户端不用更改可正
- angular.fromJson
boyitech
AngularJSAngularJS 官方APIAngularJS API
angular.fromJson 描述: 把Json字符串转为对象 使用方法: angular.fromJson(json); 参数详解: Param Type Details json
string
JSON 字符串 返回值: 对象, 数组, 字符串 或者是一个数字 示例:
<!DOCTYPE HTML>
<h
- java-颠倒一个句子中的词的顺序。比如: I am a student颠倒后变成:student a am I
bylijinnan
java
public class ReverseWords {
/**
* 题目:颠倒一个句子中的词的顺序。比如: I am a student颠倒后变成:student a am I.词以空格分隔。
* 要求:
* 1.实现速度最快,移动最少
* 2.不能使用String的方法如split,indexOf等等。
* 解答:两次翻转。
*/
publ
- web实时通讯
Chen.H
Web浏览器socket脚本
关于web实时通讯,做一些监控软件。
由web服务器组件从消息服务器订阅实时数据,并建立消息服务器到所述web服务器之间的连接,web浏览器利用从所述web服务器下载到web页面的客户端代理与web服务器组件之间的socket连接,建立web浏览器与web服务器之间的持久连接;利用所述客户端代理与web浏览器页面之间的信息交互实现页面本地更新,建立一条从消息服务器到web浏览器页面之间的消息通路
- [基因与生物]远古生物的基因可以嫁接到现代生物基因组中吗?
comsci
生物
大家仅仅把我说的事情当作一个IT行业的笑话来听吧..没有其它更多的意思
如果我们把大自然看成是一位伟大的程序员,专门为地球上的生态系统编制基因代码,并创造出各种不同的生物来,那么6500万年前的程序员开发的代码,是否兼容现代派的程序员的代码和架构呢?
- oracle 外部表
daizj
oracle外部表external tables
oracle外部表是只允许只读访问,不能进行DML操作,不能创建索引,可以对外部表进行的查询,连接,排序,创建视图和创建同义词操作。
you can select, join, or sort external table data. You can also create views and synonyms for external tables. Ho
- aop相关的概念及配置
daysinsun
AOP
切面(Aspect):
通常在目标方法执行前后需要执行的方法(如事务、日志、权限),这些方法我们封装到一个类里面,这个类就叫切面。
连接点(joinpoint)
spring里面的连接点指需要切入的方法,通常这个joinpoint可以作为一个参数传入到切面的方法里面(非常有用的一个东西)。
通知(Advice)
通知就是切面里面方法的具体实现,分为前置、后置、最终、异常环
- 初一上学期难记忆单词背诵第二课
dcj3sjt126com
englishword
middle 中间的,中级的
well 喔,那么;好吧
phone 电话,电话机
policeman 警察
ask 问
take 拿到;带到
address 地址
glad 高兴的,乐意的
why 为什么
China 中国
family 家庭
grandmother (外)祖母
grandfather (外)祖父
wife 妻子
husband 丈夫
da
- Linux日志分析常用命令
dcj3sjt126com
linuxlog
1.查看文件内容
cat
-n 显示行号 2.分页显示
more
Enter 显示下一行
空格 显示下一页
F 显示下一屏
B 显示上一屏
less
/get 查询"get"字符串并高亮显示 3.显示文件尾
tail
-f 不退出持续显示
-n 显示文件最后n行 4.显示头文件
head
-n 显示文件开始n行 5.内容排序
sort
-n 按照
- JSONP 原理分析
fantasy2005
JavaScriptjsonpjsonp 跨域
转自 http://www.nowamagic.net/librarys/veda/detail/224
JavaScript是一种在Web开发中经常使用的前端动态脚本技术。在JavaScript中,有一个很重要的安全性限制,被称为“Same-Origin Policy”(同源策略)。这一策略对于JavaScript代码能够访问的页面内容做了很重要的限制,即JavaScript只能访问与包含它的
- 使用connect by进行级联查询
234390216
oracle查询父子Connect by级联
使用connect by进行级联查询
connect by可以用于级联查询,常用于对具有树状结构的记录查询某一节点的所有子孙节点或所有祖辈节点。
来看一个示例,现假设我们拥有一个菜单表t_menu,其中只有三个字段:
- 一个不错的能将HTML表格导出为excel,pdf等的jquery插件
jackyrong
jquery插件
发现一个老外写的不错的jquery插件,可以实现将HTML
表格导出为excel,pdf等格式,
地址在:
https://github.com/kayalshri/
下面看个例子,实现导出表格到excel,pdf
<html>
<head>
<title>Export html table to excel an
- UI设计中我们为什么需要设计动效
lampcy
UIUI设计
关于Unity3D中的Shader的知识
首先先解释下Unity3D的Shader,Unity里面的Shaders是使用一种叫ShaderLab的语言编写的,它同微软的FX文件或者NVIDIA的CgFX有些类似。传统意义上的vertex shader和pixel shader还是使用标准的Cg/HLSL 编程语言编写的。因此Unity文档里面的Shader,都是指用ShaderLab编写的代码,
- 如何禁止页面缓存
nannan408
htmljspcache
禁止页面使用缓存~
------------------------------------------------
jsp:页面no cache:
response.setHeader("Pragma","No-cache");
response.setHeader("Cache-Control","no-cach
- 以代码的方式管理quartz定时任务的暂停、重启、删除、添加等
Everyday都不同
定时任务管理spring-quartz
【前言】在项目的管理功能中,对定时任务的管理有时会很常见。因为我们不能指望只在配置文件中配置好定时任务就行了,因为如果要控制定时任务的 “暂停” 呢?暂停之后又要在某个时间点 “重启” 该定时任务呢?或者说直接 “删除” 该定时任务呢?要改变某定时任务的触发时间呢? “添加” 一个定时任务对于系统的使用者而言,是不太现实的,因为一个定时任务的处理逻辑他是不
- EXT实例
tntxia
ext
(1) 增加一个按钮
JSP:
<%@ page language="java" import="java.util.*" pageEncoding="UTF-8"%>
<%
String path = request.getContextPath();
Stri
- 数学学习在计算机研究领域的作用和重要性
xjnine
Math
最近一直有师弟师妹和朋友问我数学和研究的关系,研一要去学什么数学课。毕竟在清华,衡量一个研究生最重要的指标之一就是paper,而没有数学,是肯定上不了世界顶级的期刊和会议的,这在计算机学界尤其重要!你会发现,不论哪个领域有价值的东西,都一定离不开数学!在这样一个信息时代,当google已经让世界没有秘密的时候,一种卓越的数学思维,绝对可以成为你的核心竞争力. 无奈本人实在见地
![]() :
: