Fedora 19 download
https://fedoraproject.org/zh_CN/get-prerelease
http://torrent.fedoraproject.org/torrents/Fedora-19-Beta-x86_64-DVD.torrent
http://download.fedoraproject.org/pub/fedora/linux/releases/test/19-Beta/Fedora/x86_64/iso/Fedora-19-Beta-x86_64-DVD.iso
Fedora 16 download
[root@b2cbbstest soft]# ps -ef| grep iso
root 11688 11658 3 21:43 pts/1 00:00:10 wget http://download.fedoraproject.org/pub/fedora/linux/releases/15/Fedora/x86_64/iso/Fedora-15-x86_64-DVD.iso
root 11711 11658 2 21:48 pts/1 00:00:00 wget http://download.fedoraproject.org/pub/fedora/linux/releases/test/16-Beta/Fedora/x86_64/iso/Fedora-16-Beta-x86_64-DVD.iso
Fedora 15 download
http://fedora-spins.c3sl.ufpr.br/alt/spins/linux/releases/15/Spins/x86_64/Fedora-15-x86_64-Live-Security.iso
http://fedora-spins.c3sl.ufpr.br/alt/spins/linux/releases/15/Spins/x86_64/Fedora-15-x86_64-Live-Games.iso
windows 7 硬盘安装fedora 15,终于成功!!
http://www.douban.com/group/topic/20151632/
1.准备安装源
下载Fedora-15-i386-DVD.iso,放入E:\Fedora下,并提取光盘镜像中的images文件夹至E:\Fedora,则安装源的 位置是:hd:/dev/sda6:/fedora。PS:本人硬盘有C(主分区)、D、E、F四个区,F盘删掉用来装fedora,E盘是Fat32格 式。
2.设置启动
(1)下载grub4dos,将其中的grldr、grldr.mbr、 grub.exe 解压至C盘根目录,提取光盘镜像中的initrd.img、vmlinuz两个文件至C盘根目录。
(2)在C盘根目录下创建文件menu.lst,向其中输入:
title fedora 15
root (hd0,0)
kernel /vmlinuz repo= hd:/dev/sda6:/fedora
initrd /initrd.img
boot
其中参数repo是关键,两个冒号千万不能输错,当然参数值要看你把安装光盘镜像文件放在哪。
(3)打开cmd输入bcdedit /create /d “fedora” /application bootsector,将出现类似于{89d9317d-9b10-11df-8af7-faa3bfca45b5}的标记,新建一个批处理 grub.bat,编辑:
bcdedit /set {8d94d426-db72-11df-b0b1-d9e7752560fb} device partition=C:
bcdedit /set {8d94d426-db72-11df-b0b1-d9e7752560fb} path \grldr.mbr
bcdedit /displayorder {8d94d426-db72-11df-b0b1-d9e7752560fb} /addlast
pause
(4)双击运行grub.bat,grub启动引导ok了。
3.重启,选择“fedora”启动项,进入fedora15安装界面,正常安装即可。
4.删除多余启动项
安装完以后则win7、fedora15双系统大功告成,但win7的启动项里还留有“fedora”的菜单,我是进入win7用优化大师把它删掉的,再把之前放进C盘的文件也删掉,安装源也删掉。
Fedora上使用Prey跟踪定位您的笔记本
http://blog.51osos.com/linux/fedora-linux-pray-track-laptop/
请问个位同志 在 fedora 下如何用 mrtg 侦测 53 port 流量?
http://linux.chinaunix.net/bbs/viewthread.php?action=printable&tid=492640
這種狀況有兩種做法,
一種是 sniffer:
http://phorum.study-area.org/viewtopic.php?t=18496
裏面有一個 sample 是抓不同 port 的流量的
一種是 count query 數:
http://bbs.chinaunix.net/forum/viewtopic.php?t=423629
用那種方法你自己決定即可(我個人都用方法二)
MRTG的介紹及安裝
http://poterp.iem.mcut.edu.tw/linux/mrtg.htm
RedHat Linux 9忘记root密码该如何重新设置密码
http://zhangzhongjiezzy-163-com.iteye.com/blog/945459
你可以使用单用户 Linux 模式来登录,然后创建一个新的root密码。要进入单用户模式,需要重新引导计算机。如果你使用的是默认引导装载程序 GRUB ,你可以执行下列步骤来进入单用户模式:
在引导装载程序菜单上(如下图所示),从键盘上按E键来进入编辑模式。 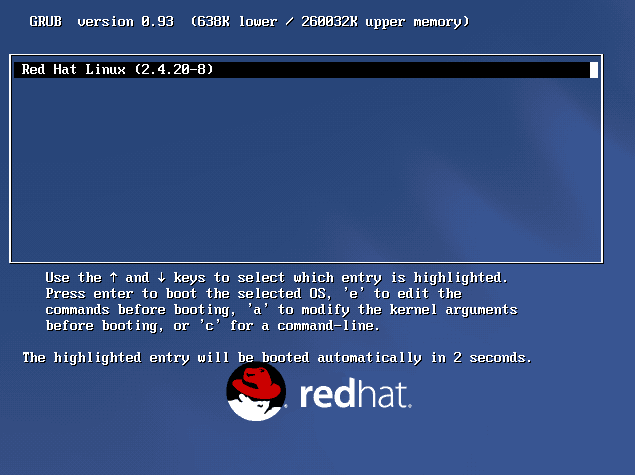
你会面对一个引导项目列表(如下图所系)。查找其中类似以下输出的那一行:
kernel /vmlinuz-2.4.18-0.4 ro root=/LABEL=/
用上下左右键选中改行,然后再从键盘上按 E键 。 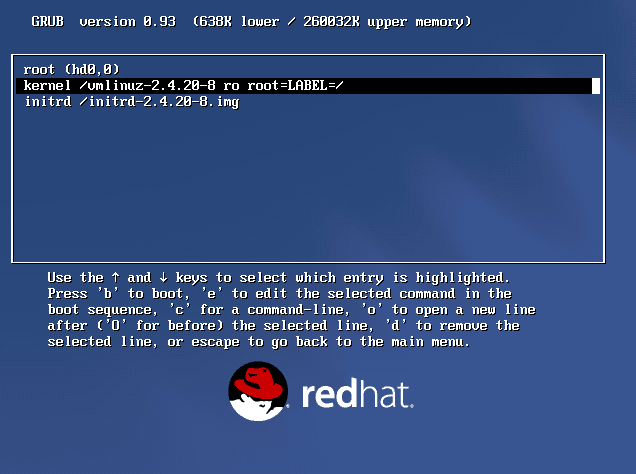
接下来出现如下图所示界面,按一下空格键来添加一个空格,然后添加 single 来通知 GRUB 引导单用户 Linux 模式。按 [Enter] 键来使编辑结果生效。 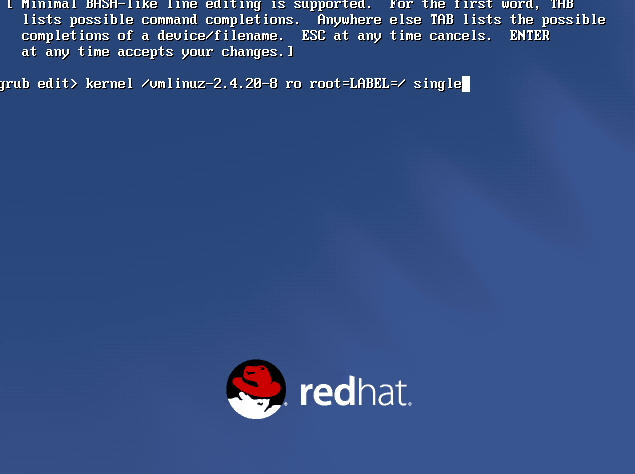
你会被带回编辑模式屏幕(如下图所示) 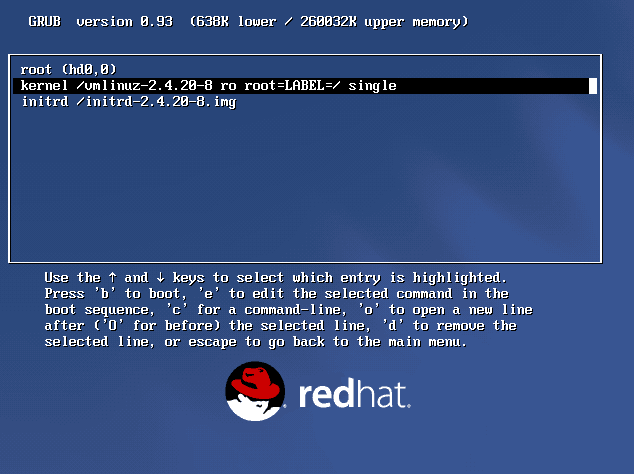
再次选中该行,按B键 ,GRUB 就会引导进入单用户 Linux 模式。载入结束后,你会面对一个类似以下的 shell 提示:
sh-2.05#
现在改变root命令,键入下面命令(如下图所示):
sh-2.05# passwd root 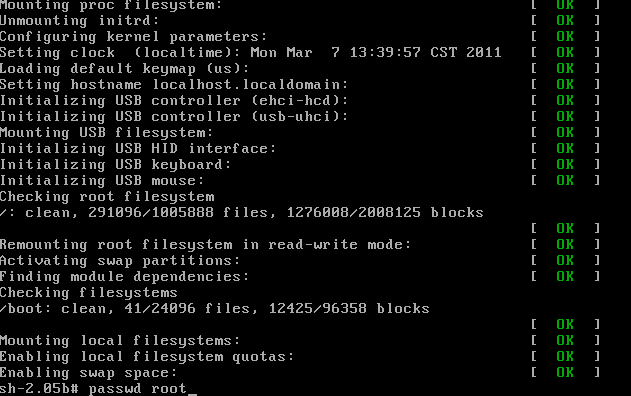
然后你会被要求输入新密码来校验。结束后,密码就会被改变。然后键入 reboot 来重新引导。 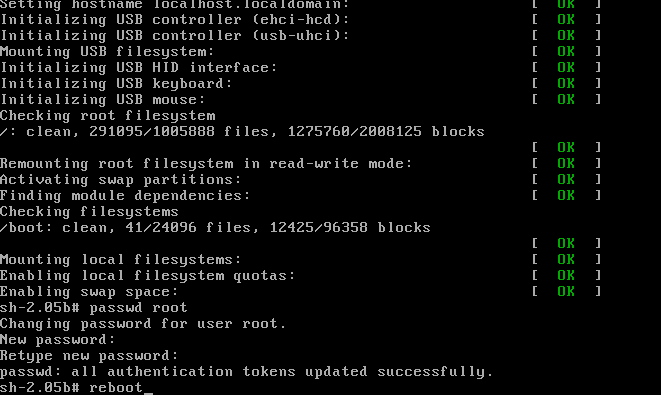
最后,像平常一样以根用户(用户名:root 密码:新密码 ) 登录系统。
Linux下强制修改root密码方法 / linux 忘记root密码 / redhat 忘记root密码 /
http://iiaf.iteye.com/blog/418057
如果Linux操作系统的root密码,那怎么办呢?方法很多,下面再给大家介绍一种。
【1】 进入以下画面后,按下e按钮,进入编辑模式;
Linux下强制修改root密码方法(图) 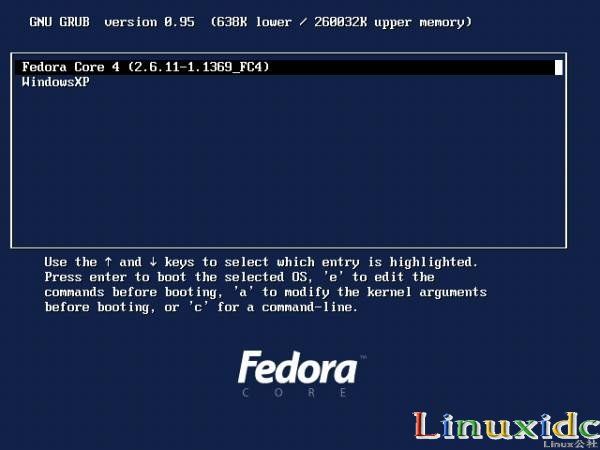
【2】进入以下的画面后,选择如下所示的选项,再次按下e按钮; 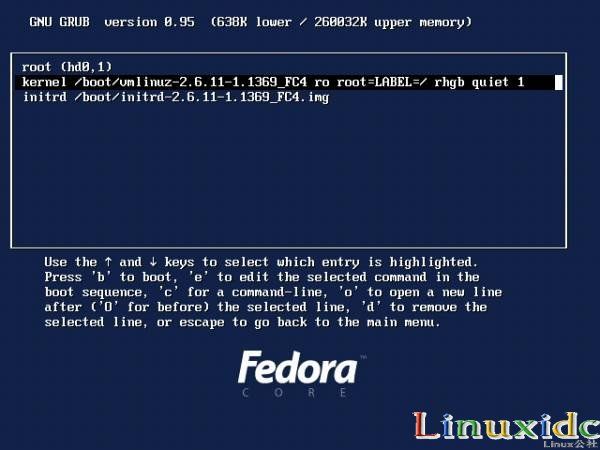
然后在所显示的页面输入空格和1,按下Enter按钮;
【3】返回到当前页后,按下b按钮起动linux;
【4】用passwd命令修改root用户密码;
【5】利用shutdown -r now命令重启linux,密码修改完毕。
fedora 4 redhat 9的vsftpd不能启动FTP服务器教程
http://topic.csdn.net/t/20040727/13/3214461.html
http://www.chinesejy.com/jishu/511/524/567/2006061886680.html
220 zyl_linux FTP server (Version 5.60) ready.
334 Using authentication type GSSAPI; ADAT must follow
GSSAPI accepted as authentication type
GSSAPI error major: Miscellaneous failure
GSSAPI error minor: No credentials cache found
GSSAPI error: initializing context
GSSAPI authentication failed
334 Using authentication type KERBEROS_V4; ADAT must follow
KERBEROS_V4 accepted as authentication type
Kerberos V4 krb_mk_req failed: You have no tickets cached
Name (zyl_linux:informix): informix
530 Must perform authentication before identifying USER.
Login failed.
Remote system type is UNIX.
Using binary mode to transfer files.
ftp> sorry, too many arguments in input line
ftp>
请各位大哥大姐帮忙啊
wolfg 回复于:2005-08-22 17:23:31 检查有没有其他 ftp server在工作,
220 zyl_linux FTP server (Version 5.60) ready.
这个版本一看就不是vsftpd的
zhan_yl 回复于:2005-08-22 17:36:54 怎样检查有没有其他的ftp?
wolfg 回复于:2005-08-22 17:41:50 netstat -tlunp|grep 21
看有什么结果
zhan_yl 回复于:2005-08-22 17:49:15 tcp 0 0 0.0.0.0:21 0.0.0.0:* LISTEN 7715/xinetd
wolfg 回复于:2005-08-22 17:50:30 再看grep -i ftp /etc/xinetd.d/*
zhan_yl 回复于:2005-08-22 17:53:25 /etc/xinetd.d/gssftp:# description: The kerberized FTP server accepts FTP connections
/etc/xinetd.d/gssftp:service ftp
/etc/xinetd.d/gssftp: server = /usr/kerberos/sbin/ftpd
/etc/xinetd.d/rsync:# description: The rsync server is a good addition to an ftp server, as it \
wolfg 回复于:2005-08-22 17:56:16 修改/etc/xinetd.d/gssftp这个文件,
disable = no
改成
disable = yes
然后,重启xinetd,service xinetd restart
再重启动 vsftpd, service vsftpd restart
zhan_yl 回复于:2005-08-22 17:59:13 it's ok. thank you very much.
Fedora快捷键大全
http://wenku.baidu. /view/51180509581b6bd97f19eaf6.html
* 打开主菜单 = Alt + F1 * 运行 = Alt + F2
* 显示桌面 = Ctrl + Alt + d
* 最小化当前窗口 = Alt + F9
* 最大化当前窗口 = Alt + F10
* 关闭当前窗口 = Alt + F4
* 截取全屏 = Print Screen
* 截取窗口 = Alt + Print Screen 默认特殊快捷键
* 窗口展示 = F12
* 切换窗口 = Alt + Tab
* 旋转3D桌面 = Ctrl + Alt + 左/右箭头(也可以把鼠标放在标题栏或桌面使用滚轮切换)
* 旋转3D桌面( 活动窗口跟随) = Ctrl + Shift + Alt + 左/右箭头
* 手动旋转3D桌面 = Ctrl + Alt + 左键单击并拖拽桌面空白处
* 窗口透明/不透明 = possible with the “transset” utility or Alt + 滚轮
* 放大一次 = 超级键 + 右击
* 手动放大 = 超级键 + 滚轮向上
* 手动缩小 = 超级键 + 滚轮向下
* 移动窗口 = Alt + 左键单击
* 移动窗口时贴住边框 = 左键开始拖动后再 Ctrl + Alt
* 调整窗口大小 = Alt + 中击 * Bring up the window below the top window = Alt + middle-click
* 动态效果减速 = Shift + F10
* 水纹 = 按住 Ctrl+超级键
* 雨点 = Shift-F9
* 桌面展开= Ctrl + Alt + 下箭头,然后按住 Ctrl + Alt 和左/右箭头选择桌面
[Ctrl] + [Alt] + [Backspace] = 杀死你当前的 X 会话。杀死图形化桌面会话,把你返回到登录屏幕。如果正常退出步骤不起作用,你可以使用这种方法。
[Ctrl] + [Alt] + [Delete] = 关机和重新引导 Red Hat Linux.关闭你当前的会话然后重新引导 OS.只有在正常关机步骤不起作用时才使用这种方法。
[Ctrl] + [Alt] + [Fn] = 切换屏幕。 [Ctrl] + [Alt] + 功能键之一会显示一个新屏幕。根据默认设置,从 [F1] 到 [F6] 是 shell 提示屏幕, [F7] 是图形化屏幕。
[Alt] + [Tab] = 在图形化桌面环境中切换任务。如果你同时打开了不止一个应用程序,你可以使用 [Alt] + [Tab] 来在打开的任务和应用程序间切换。
[Ctrl] + [a] = 把光标移到行首。它在多数文本编辑器和 Mozilla 的 URL 字段内可以使用。
[Ctrl] + [d] = 从 shell 提示中注销(并关闭)。使用该快捷键,你就不必键入 exit 或 logout .
[Ctrl] + [e] = 把光标移到行尾。它在多数文本编辑器和 Mozilla 的 URL 字段内都可使用。
[Ctrl] + [l] = 清除终端。该快捷操作与在命令行键入 clear 作用相同。
[Ctrl] + = 清除当前行。如果你在终端下工作,使用这一快捷操作可以清除从光标处到行首的字符。
[鼠标中间键] = 粘贴突出显示的文本。使用鼠标左键来突出显示文本。把光标指向你想粘贴文本的地方。点击鼠标中间键来粘贴它。在两键鼠标系统中,如果你把鼠标配置成模拟第三键,你可以同时点击鼠标的左右两键来执行粘贴。
[Tab] =命令行自动补全。使用 shell 提示时可使用这一命令。键入命令或文件名的前几个字符,然后按 [Tab] 键,它会自动补全命令或显示匹配你键入字符的所有命令。
[向上] 和 [向下] 箭头 = 显示命令历史。当你使用 shell 提示时,按 [向上] 或 [向下] 箭头来前后查看你在当前目录下键入的命令历史。当你看到你想使用的命令时,按 [Enter] 键。
clear = 清除 shell 提示屏幕。在命令行下键入它会清除所有这个 shell 提示屏幕中显示的数据。
exit = 注销。在 shell 提示中键入它会注销当前的用户或根用户帐号。
history = 显示命令历史。在 shell 提示中键入它来显示你所键入的被编号的前 1000 个命令。要显示较短的命令历史,键入 history f之后,空一格,在键入一个数字。例如: history 20 .
reset = 刷新 shell 提示屏幕。如果字符不清晰或乱码的话,在 shell 提示下键入这个命令会刷新屏、窗口最大化时,直接拖标题栏,可立刻缩小窗口,如果不松手,再拖回桌面边缘,又可马上恢复最大化。
1、快速拖动窗口:按住 Alt 键,然后在任一窗口拖动鼠标左键,即可拖动窗口。
2、在桌面或文件管理器中直接安 / 就可以输入地址,打开nautilus文件管理器。
3、快速搜索:在 vi 或 Firefox 中直接按 / 即可进入搜索状态。
4、如果文件夹里面很多文件,比如/usr/bin下面,则可以直接输入文件名快速定位。
5、网站链接和图片可直接拖放到桌面或者目录,可以马上下载。
6、可在工作区切换器 中直接将一个窗口从一个桌面拖到另一个窗口。
7、工作区切换:a、在 工作区选择 图标上滑动鼠标滑轮。b、先同时按住 Alt + Ctrl 键,再按键盘上的左 右光标 键。
7.1、切换窗口:a、先按下 Alt键,再按 Tab 键。b、 任务栏滚动鼠标滑轮。
8、直接将 文件管理器 中的文件拖到 GNOME终端 中就可以在终端中得到完整的路径名。
9、修改目录图标:可将文件管理器中的图片直接拖到文件夹属性所在的图标上。
10、鼠标中键直接单击 滚动条 的空白处,屏幕即滚动到那处。
11、快速粘贴:先在一个地方选中文字,在欲粘贴的地方按鼠标 中键 即可。
12、等效中键:a 、按下滑轮等效于中键。b、同时按下鼠标 左右键,等效于中键。
13、压着shift拖动窗口可以让窗口吸附在屏幕的边缘。
14、快速重启X服务:同时按下: Alt + Ctrl + Backspace 三个键。
15、打开"运行"窗口:同时按下 Alt + F2 键。
16、截屏:a、全屏:直接按下 PrtScr 键。b、当前窗口:同时按下 Alt + PrtScr 键。c、延时戴屏:在 终端 或 "运行"窗口中输入命令: gnome-screenshot --delay 3 ,将延时 3 秒后戴屏。
17、纯字符终端滚动屏幕: 同时按下 Shift + PageUp 或 Shift + PageDown。
18、终端命令补全: 输入命令的前几个字符,再按 Tab 键两次,可显示所有与输入字符前身匹配的命令。
19、快速呼出窗口栏菜单: 同时按下 Alt + 空格键 ,可显示窗口栏菜单。
end