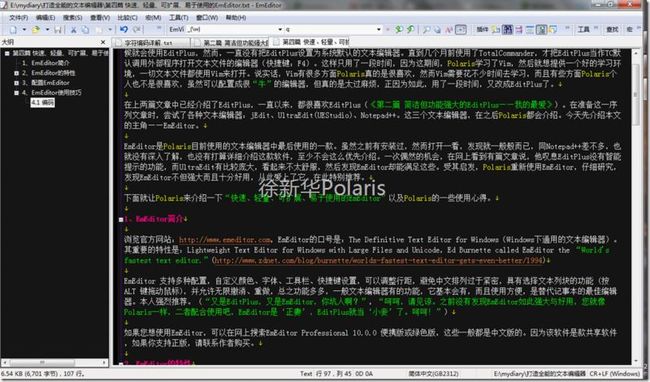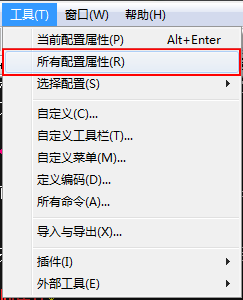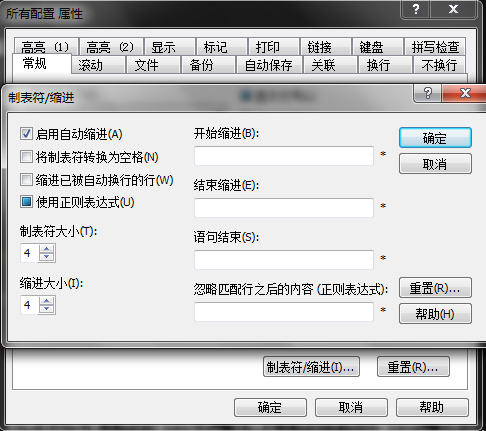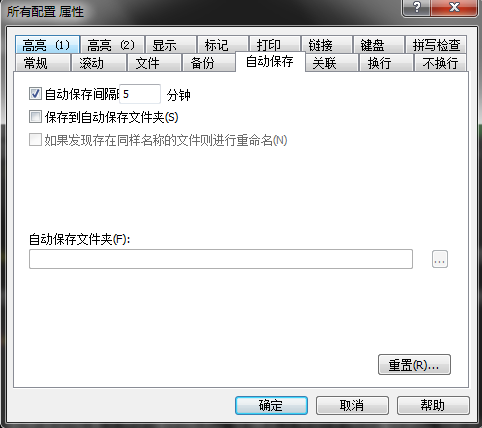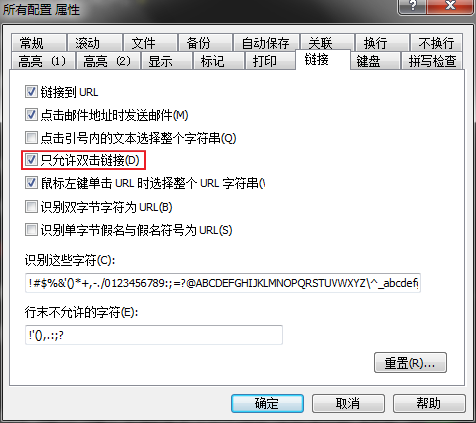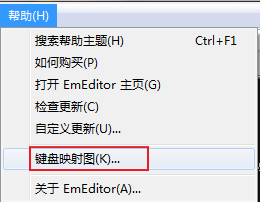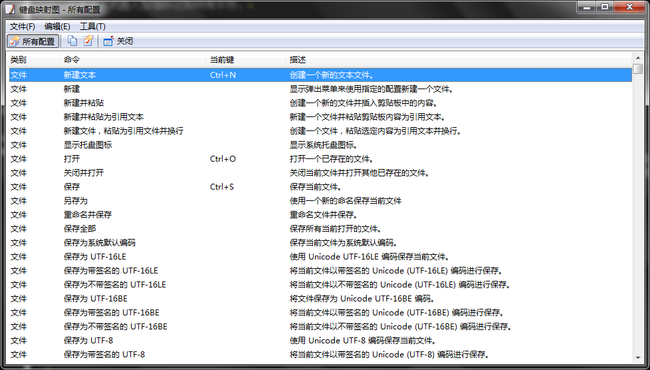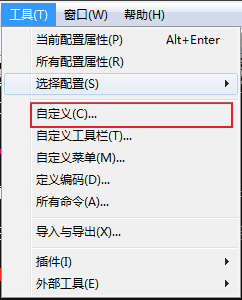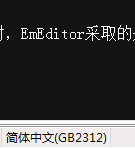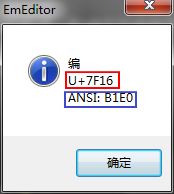第四篇 快速、轻量、可扩展、易于使用的EmEditor
第四篇 快速、轻量、可扩展、易于使用的EmEditor
最近一直在尝试各种文本编辑器。说实话,以前对文本编辑器没啥要求,普通的也就用Windows自带的记事本了。想要高亮或格式好点的,这时候就会使用EditPlus,然而,一直没有把EditPlus设置为系统默认的文本编辑器。直到几个月前使用了TotalCommander,才把EditPlus当作TC默认调用外部程序打开文本文件的编辑器(快捷键:F4)。这样只用了一段时间,因为这期间,
Polaris学习了Vim,然后就想提供一个好的学习环境,一切文本文件都使用Vim来打开。说实话,Vim有很多方面Polaris真的是很喜欢,然而Vim需要花不少时间去学习,而且有些方面Polaris个人也不是很喜欢,虽然可以配置成很“牛”的编辑器,但真的是太过麻烦,正因为如此,用了一段时间,又改成EditPlus了。
在上两篇文章中已经介绍了EditPlus,一直以来,都很喜欢EditPlus(
《第二篇 简洁但功能强大的EditPlus——我的最爱》)。在准备这一序列文章时,尝试了各种文本编辑器:jEdit、UltraEdit(UEStudio)、Notepad++。这三个文本编辑器,在之后Polaris都会介绍。今天先介绍本文的主角——EmEditor。
EmEditor是Polaris目前使用的文本编辑器中最后使用的一款。虽然之前有安装过,然而打开一看,发现就一般般而已,同Notepad++差不多,也就没有深入了解,也没有打算详细介绍这款软件,至少不会这么优先介绍。一次偶然的机会,在网上看到有篇文章说,他叹息EditPlus没有智能提示的功能,而UltraEdit有比较庞大,看起来不太舒服,然后发现EmEditor却能满足这些。受其启发,Polaris重新使用EmEditor,仔细研究,发现EmEditor不但强大而且十分好用,从此爱上了它。在此特别推荐。
下面就让Polaris来介绍一下“快速、轻量、可扩展、易于使用的EmEditor”以及Polaris的一些使用心得。
1、EmEditor简介
浏览官方网站:
http://www.emeditor.com,EmEditor的口号是:The Definitive Text Editor for Windows(Windows下通用的文本编辑器)。其重要的特性是:Lightweight Text Editor for Windows with Large Files and Unicode,Ed Burnette called EmEditor the “World's fastest text editor.”(
http://www.zdnet.com/blog/burnette/worlds-fastest-text-editor-gets-even-better/1994)
EmEditor 支持多种配置,自定义颜色、字体、工具栏、快捷键设置,可以调整行距,避免中文排列过于紧密,具有选择文本列块的功能 (按 ALT 键拖动鼠标),并允许无限撤消、重做,总之功能多多,一般文本编辑器有的功能,它基本会有,而且使用方便,是替代记事本的最佳编辑器。Polaris强烈推荐。(“又是EditPlus,又是EmEditor,你坑人啊?”,“呵呵,请见谅。之前没有发现EmEditor如此强大与好用,您就像Polaris一样,二者配合使用吧,EmEditor是‘正妻’,EditPlus就当‘小妾’了。呵呵!”)
如果您想使用EmEditor,可以在网上搜索EmEditor Professional 10.0.0 便携版或绿色版,这些一般都是中文版的。因为该软件是款共享软件,如果你支持正版,请联系作者购买。
2、EmEditor的特性
2.1 关键字高亮显示
EmEditor 为下列语言提供预定义的彩色文本配置:Bat, C#, C++, CSS, HTML, Ini, Java, JavaScript, JSP, Pascal (Delphi), Perl, PerlScript, PHP, Python, Ruby, SQL, TeX (LaTeX), VBScript, WindowsScript, x86 Assembler, XML及基本文本。
在HTML配置中,ASP标签和标准脚本标签中的内容都按照LANGUAGE属性(JavaScript, VBScript , PerlScript)中的说明进行格式化。另外,对于JSP和PHP设置,还提供HTML内置的专门语法功能。
2.2 Unicode支持
EmEditor支持Unicode,Unicode是适合多种语言的编码方式。EmEditor不仅可以打开Unicode文件,还可以利用Unicode对其进行编辑,因此,可以同时显示多种语言。
EmEditor 支持Unicode little endian, Unicode big endian, UTF-8, UTF-7, 波罗的语, 中欧语言, 简体中文,繁体中文, 斯拉夫语, 希腊语,日语 (Shift-JIS),日语 (JIS), 日语(EUC), 韩语, 泰语, 土耳其语, 越南语, 西欧语言,以及Windows中所有其他编码方式。
2.3 插件
EmEditor支持插件,可以扩展EmEditor的功能。插件属于DLL文件,当您使用EmEditor时,只要将插件移入同EmEditor一同安装的插件文件夹(plugins)中,就可以使用插件了。除此,还提供插件帮助,您可以根据需要自己制作插件。例如,拼写插件能够检查英文拼写错误,DecodeUnicode插件能对选定的文本进行译码,该文本可以是利用HTML/XML字符或通用字符名进行编码的。
2.4 集成外部工具
使用工具条按钮或键盘快捷方式,可以在EmEditor内直接启动您所喜爱的外部工具。例如,运行Internet浏览器检查HTML文件等。
2.5 标签
标签允许您在EmEditor的不同视窗间进行切换和浏览,这样,EmEditor就相当于是一个多文档界面(MDI),但又保持了单文档界面的低资源使用率。
2.6 拖放操作
EmEditor支持OLE拖放操作行为,您可以在EmEditor和其他应用程序(如记事本或Internet Explorer)之间复制或移动选定的文本。
2.7 品质最优
EmEditor是一个小型快速的文本编辑器,同时具备高度的可靠性和功能性。在Windows 2000/XP系统中,如果内存配置允许,EmEditor可以打开超过4G字节的大型文件(理论上最大可达500G字节)。能够打开超过1千万行和1千万列的文本或代码。Undo和Redo操作的次数不限,可设置。其他有用的功能还有换行/不换行、自动保存、备份等。EmEditor强大的文本编辑特性使其成为记事本的最佳替换工具。
2.8 针对Web设计人员
对于编辑HTML, PHP, JSP和XML文件,EmEditor是非常理想的工具。将Internet浏览器设定为外部工具,您就可以在编辑的同时预览HTML文件。根据对HTML或其他的脚本语言的设置,能够突出强调HTML和相应语言的关键字,从而方便的发现拼写错误。可以自动转换Unicode字符为HTML/XML字符(&H10070)或其他实体(?)。EmEditor还能使用在标签的“charset”行中指定的一个代码页,另外,您还可以使用插件来插入不同标签或通过XML分析器检查XML文档。
2.9 强大的查找和替换功能
在查找替换方面,Polaris认为Vim十分强大,用了EmEditor后,发现EmEditor的查找替换功能一样十分的强大。虽然很多文本编辑器都支持正则表达式查找与替换,然而EmEditor同Vim一样,支持搜索结果的高亮显示,而且有些替换功能是其他同类软件做不到的。Polaris会在后续文章专门介绍EmEditor中正则表达式的应用。
2.10 其他特性
——方便地定制键盘、工具条、菜单、字体和颜色;
——最多可将窗口分为4个模板;
——可点击的URL和email地址;
——Microsoft智能鼠标支持;
——打印特性(打印预览、彩色打印、页眉/页角);
——Box-select模式(ALT键选择鼠标);
——定义多种配置和相应的文件扩展名;
——保存备份到回收站;
——在任务栏中通过tray图标打开近期使用的文件;
——快捷键方式插入加强标记和特殊字符。
3、配置EmEditor
讲解配置之前,先展示一下Polaris的EmEditor。Polaris当前写的这篇文章就是使用EmEditor编辑的哦(Polaris所有blog都会先用EmEditor编写)。
是不是很漂亮啊?下面就让Polaris一步步介绍配置吧(以配置txt文件为例)。
3.1 配置全局属性
EmEditor支持多种语法高亮,它有一个很好的地方,那就是支持“全局属性配置”和“当前属性配置”。“全局属性配置”可以配置所有类型文件共有的属性,使它们表现的类似;而“当前属性配置”则只针对当前文件类型就行配置。这使文件既有共性又有个性,一方面简化配置,另一方面便是配置更灵活。Polaris全局主要进行了如下配置:
EmEditor默认制表符/缩进为8,Polaris改为了常用的4。
像Word一样,可以设置自动保存。
上面提到过,URL与Email可以点击。默认是单击就会打开浏览器或Email客户端,推荐选中“只允许双击链接”。
使用Vim后,Polaris就喜欢上了黑底白字,EmEditor也提供了该功能。
在“键盘”选项卡中可以定义快捷键,您可以根据个人喜好定义。
另外,可以查看预设的快捷键。
另外,还有一个菜单也算是配置全局属性的。
在这个对话框中可以设置EmEditor的一些全局属性。
Polaris左侧“大纲视图”的颜色就是通过此定义的(把“使用系统颜色”勾去掉,就可以自己定义了)。
Vim中有一个很好的功能就是能够保存工作空间,下次打开时能够恢复原样。虽然EmEditor不如Vim那么强大,但现有的功能已能够满足Polaris的需求了。
3.2 配置当前属性
对当前属性的需求,Polaris主要是针对TXT类型文件,而其他大部分类型文件采用全局属性。
对于TXT类型文件的属性配置,Polaris将在下篇文章中详细介绍,让大家都拥有一个漂亮好用的文本编辑器,而不用花大量时间学习Vim。
4、EmEditor使用技巧
4.1 编码
EmEditor打开文件时,能够自动检查文件的编码格式。在确定文件的字符与编码时,EmEditor采取的是一种比较安全的方式来决定字符集及其编码,那就是弹出一个对话框来请示用户。
文件打开后,在状态栏可以看到文件的编码格式。
对着编码处双击,会弹出一个菜单:
可以通过该菜单改变文件的编码方式。
注意,只有在文件保存过双击才会出现该菜单。
文件第一次保存或另存为时,可以选择编码方式。
4.2 方便地查看单个字符(中文)的Unicode和ANSI编码
有时候,我们想要知道某个字符的Unicode或ANSI编码,有些人会在网上找一些相关工具。其实,EmEditor就提供了该功能。
“编”字:红色部分是Unicode码,蓝色为ANSI码。
4.3 比较文件
比较文件有专门强大的工具,然而,EmEditor本身的比较功能也相当的强大。从“比较”菜单可以略窥一斑。
4.4 保存当前设置的EmEditor到U盘
配置好EmEditor,我们可不希望重装系统后全部丢失。导入导出功能可以将当前设置的EmEditor保存到U盘(或移动硬盘),这样可以到处使用,十分方便。
4.5 将EmEditor至于最前端
点击“窗口”菜单——“总在前端”,就可以将EmEditor最前端显示,再次点击可以取消。Polaris经常使用该功能。因为Polaris时不时会一边看视频或浏览网页,一边写Blog,然后又不想EmEditor到后面去(这时Polaris会把EmEditor窗口化))。
5、总结
EmEditor是一个快速、轻量、可扩展、易于使用的文本编辑器。本文介绍了EmEditor的一些特性,分享Polaris的一些配置以及一些使用技巧。关于EmEditor更多的配置与使用技巧Polaris会在后续文章中介绍。Polaris相信,只要您按照Polaris介绍的配置自己的EmEditor,您一定会喜欢上它以至于成为装机必备软件。