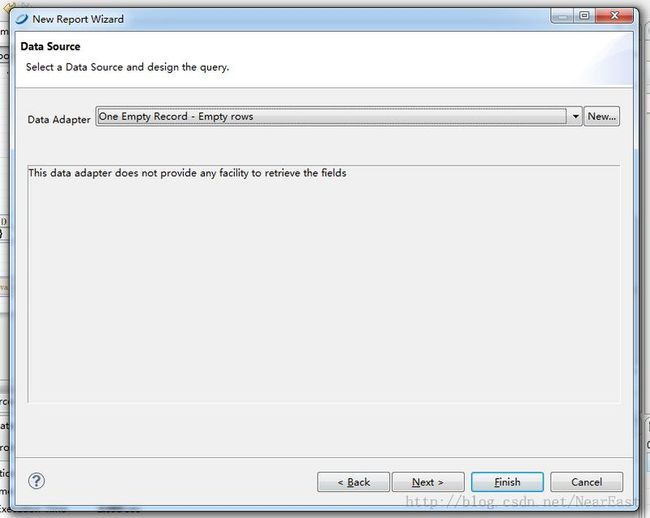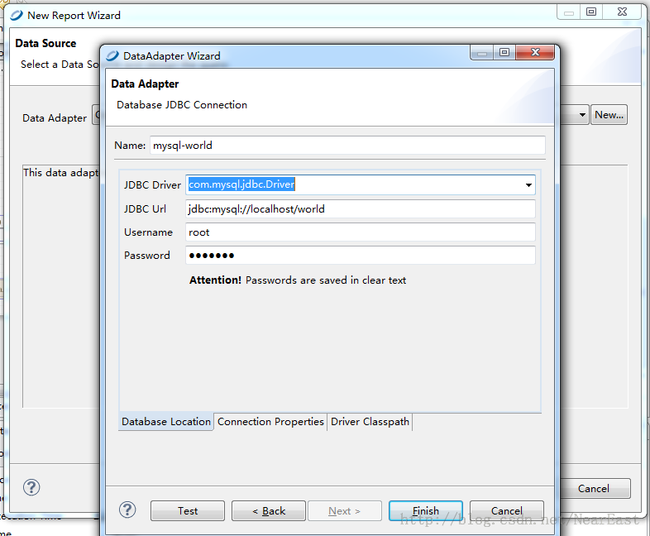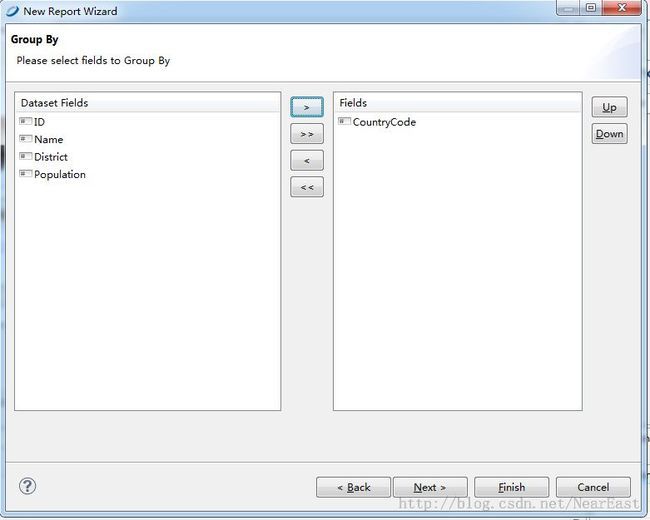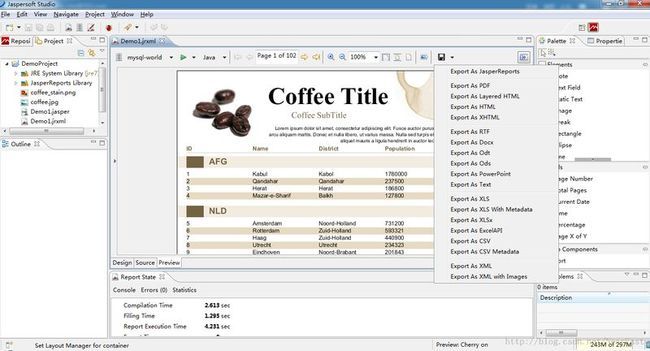Java开源报表Jasper入门(2) -- 使用JasperSoft Studio创建一个简单报表
在接下来的教程中,我们将实现一个简单的JasperReports示例,展现其基本的开发、使用流程。文章很长,不过是以图片居多,文字并不多。
实例中使用最新的Jasper Studio5.2进行报表设计(下载地址:http://sourceforge.net/projects/jasperstudio/files/JaspersoftStudio-5.1.0/),数据源使用了mysql自带的示例数据库world中的city表。报表中嵌入了一个3D的饼图,用一个变量使得程序运行的时候可以动态指定主报表的查询语句。
Jasper Studio是基于Eclipse的报表设计工具(不熟悉Eclipse的看官先去熟悉一下基本知识吧),默认工作区设置为当前用户主目录下的JaspersoftWorkspace文件夹,并且不可更改。首先,我们创建一个报表工程,本例中命名为DemoProject,然后创建一张新的报表(File --> New–->Jasper Report),就会出现类似下图所示的窗口让我们选择一个模板。
此例我们选Coffee模板,然后点Next。在接下来的页面里,我们给报表模板起个名字(Demo1.jrxml)并放在DemoProject的根目录下,然后点Next,于是进入了数据源选择界面:
数据源是填充报表的关键,我们必须制定一个数据适配器(Data Adapter),此时我们有三种选择:
- 选择“OneEmpty Record - Empty rows”,这样我们就可以专注于报表的设计,而暂时不指定数据源,创建完报表之后,我们随时可以制定别的数据源。
- 选择“SampleDB - Database JBDC Connection”,这是Jaspersoft Studio安装时提供的一个示例数据库。
- 点击“New”按钮创建一个新的数据源。这正是本例要采用的方式,我们将创建一个连接到本机MySql数据库的world的数据源。
首先点击“New”,在弹出的向导页中选择“Database JDBC Connection”,然后点“Next”弹出下图所示的页面:
配置好基本的数据库连接信息,点击“Test”测试通过之后,一个数据源就配置好了,我们点击“Finish”结束配置。初次配置MySql数据源需要在Driver Classpath页面指定MySql驱动包的路径:
配置并选择数据适配器之后,我们需要指定数据查询的语句,该语句查询出的字段将直接用于报表中的数据字段。本例中我们选出city表中的所有字段:
点击“Next”之后,接下来我们需要选择本报表中用到的字段,本例把city表的所有字段都加入报表:
点击“Next”之后,我们可以选择用来分组的字段,本例中我们选择用国家(CountryCode)来分组:
然后点击”Next”或直接“Finish”即可完成数据源的配置,进入报表设计界面。我们可以看到默认的报表设计界面:
这是Eclipse工作区经典的布局视图,中间部分是报表设计视图,右侧的调色板(Palette)包含了一些报表元素,我们可以方便地把它们拖拽到设计视图中的报表模板上,然后根据需要调整元素的大小、位置和配置信息等。本例中我们将添加一个3D饼状图,这是一个Chart元素,具体方法将在下文介绍。
左下角的大纲(Outline)视图包含了当前编辑的报表的所有基础信息,包括一些固定区域的样式(Style)、报表参数(Parameters)、字段(Fields)等,我们可以方便地查看和修改。大纲视图中还包括报表的一些固定面板的直接链接,比如标头(Title)面板,细节(Detail)面板等。点击一个面板的链接之后,我们可以在右侧的属性视图(Properties)中查看和修改该面板对应的一些基本属性,如高度、布局。
注意:从大纲视图中我们发现,一个报表包含很多固定的面板。在每一个报表中标题和汇总(summary)面板只打印一次,页眉(header)和页脚(footer)在报表的每一页都会独立打印。我们可以直接在field中新增、删除字段,还可以将字段拖拽到报表的细节面板中,Jasper Studio将会为我们创建一个文本字段(text field)元素,并设置其值为对应字段的数据。文本字段不应出现在除细节面板之外的其它地方。
下面,我们可以预览报表了。在JasperSoftStudio5.2中,我们切换到预览(Preview)视图(点击报表设计视图左下角的“Preview“标签),即可编译、生成、并在报表设计视图展示报表。至此,一个简单的报表就展示在我们面前了:
我们可以看到,最终的报表正如我们在报表设计器中看到的效果一样,只不过Detail面板会根据数据量进行扩展,数据源每查询出一条记录,Detail面板就增加一行。点击报表预览视图右上角的Export按钮,我们还可以选择使用多种文件形式导出报表,包括pdf文件、网页文件、xls文件、cvs文件、甚至ppt等。
通过在Outline视图任意节点右键菜单选择“Dataset and Query…”,或在Outline视图选中报表根节点,在右侧Properties视图选择“Editquery, filter and sort option”菜单均可打开“Dataset and Query”窗口,在这里我们可以修改数据源使用的查询语句,改变或者删改报表中的字段(注意修改查询语句之后,需要点“Read Fields”重新读取字段信息)。本例中,我们做了下图所示的修改:
保存之后回到报表设计视图,我们从Outline的Fields节点将新增加的字段country拖入Detail面板,增加一个“StaticText”元素作为报表的列头,命名为“Country name”,然后调整其它字段内容和列头的样式使其整齐排列,一个新的报表就设计完成了:
点击预览可以看到新报表的效果:
本文对应示例工程源码下载地址:http://download.csdn.net/detail/neareast/6322277