TX Text Control文字处理教程(7)邮件合并
邮件合并功能与之前的提到的将TX文档全部存入数据库有所不同,邮件合并功能是将数据库中特定字段插入到模板文档的特定位置。与此同时,本章节还会演示在邮件合并功能的基础上添加打印功能、以及如何创建邮件合并所需的模板文档。
本章节相应的源代码可以在TX Text Control.NET的安装目录中找到:
Samples\WinForms\VB.NET\MailMerge
Samples\WinForms\CSharp\MailMerge
第一步:合并数据库数据和文本
启动程序并选择Template菜单下的Load命令,通过Load命令加载模板文件,模板文件中包含一些文本域,这些文本域的数据将被数据库中对应的数据替换。 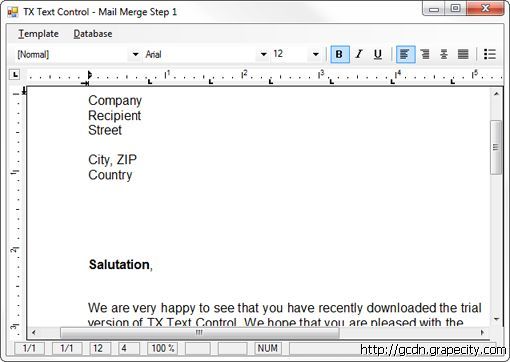
选择Database菜单下的Browse Database命令打开【Address Database】窗体,通过该窗体可以从数据库中选择数据并合并到文档中。 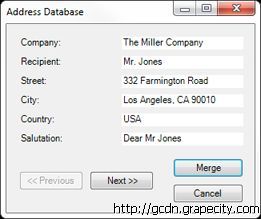
当点击Merge按钮时,数据库中的数据将被拷贝到文档中相应的文本域中。 你还可以通过重复点击Next和Merge按钮来合并不同的数据到文档中。 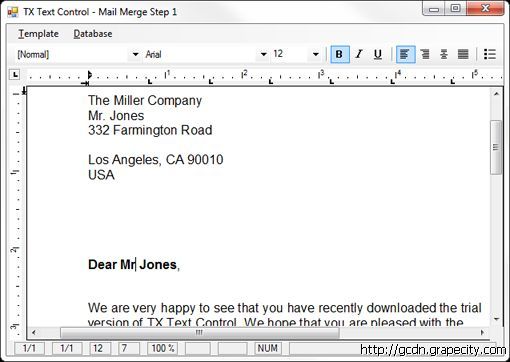
该示例中使用的数据源来自一个XML文件,文件中包含一些地址信息。打开【Address Database】窗体以及每次点击【Previous】和【Next】按钮都会通过GetRecord()方法来取得数据:
[C#]
private void GetRecord()
{
DataRow Row = dsAddress.Tables[0].Rows[CurrentRow];
lblCompany.Text = Row["company"].ToString();
lblRecipient.Text = Row["recipient"].ToString();
lblStreet.Text = Row["street"].ToString();
lblCity.Text = Row["city"].ToString();
lblCountry.Text = Row["country"].ToString();
lblSalutation.Text = Row["salutation"].ToString();
SetButtonState();
}
点击【Merge】按钮时,数据源中的数据将被拷贝到文档的相应的文本域中,文本域与数据源中的字段有着相同名字,所以通过For Each操作可以完成这个拷贝工作:
[C#]
private void cmdMerge_Click(object sender, System.EventArgs e)
{
foreach (TXTextControl.TextField Field in tx.TextFields)
{
Field.Text = dsAddress.Tables[0].Rows[CurrentRow][Field.Name].ToString();
}
}
第二步:打印操作
在【Address Database】窗体中添加一个【Print】按钮,当点击【Print】按钮时,程序会将数据源中的记录合并到文档中并进行打印操作:
[C#]
private void cmdPrint_Click(object sender, System.EventArgs e)
{
PrintDocument PrintDoc = new PrintDocument();
foreach (DataRow CurrentRow in dsAddress.Tables[0].Rows)
{
// Merge data from current record
foreach (TXTextControl.TextField Field in tx.TextFields)
Field.Text = CurrentRow[Field.Name].ToString();
// Print
PrintDoc.PrinterSettings.FromPage = 0;
PrintDoc.PrinterSettings.ToPage = tx.Pages;
tx.Print(PrintDoc);
}
}
由于打印操作会自动将数据进行合并,所以不再需要步骤一中的【Merge】按钮,同时使用Grid来显示数据源中的数据,这样可以更好的浏览数据源中的数据 
第三步:创建模板文档
加载、保存和导入文件
在第一和第二步中程序会自动加载template.tx模板文件,所以不能加载其它模板文档,也不能保存文档。因此需要修改加载文件相关的代码,通过一个文件对话框来选择需要加载的模板文档,同时添加【Saveing】和【Importing】菜单项,需要注意的是只有将文档保存为TX Text Control的格式才能保留文档中的文本域。而用户可以通过【SaveFile】对话框来讲文档保存了其它格式的文件:
[C#]
private void mnuFile_SaveTemplateAs_Click(object sender, System.EventArgs e)
{
dlgSaveFile.Filter = "Text Control Files (*.tx)|*.tx";
dlgSaveFile.ShowDialog();
if (dlgSaveFile.FileName != "")
textControl1.Save(dlgSaveFile.FileName,
TXTextControl.StreamType.InternalFormat);
}
添加数据库字段
第一和第二步中包含了必须的文本域,为了创建更灵活的文件,应用程序应该提供给用户选择数据库字段的功能,由用户来决定将哪些字段添加到模板文档中。在程序中添加一个【Insert】菜单,菜单包含数据源中的所有列: 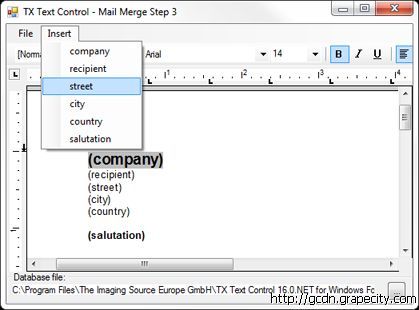
然而,每个数据源可能包含不同的列信息,【Insert】菜单也需要动态创建。数据源中的每列就对应【Insert】菜单的一个菜单项,当点击这些菜单项时,会在文档中穿件相应的文本域:
[C#]
private void CreateTextFieldMenu()
{
mnuInsert.MenuItems.Clear();
foreach (DataColumn DataField in dsAddress.Tables[0].Columns)
mnuInsert.MenuItems.Add(DataField.ColumnName,
new EventHandler(InsertMenuItems_Click));
}
private void InsertMenuItems_Click(object sender, System.EventArgs e)
{
TXTextControl.TextField textField = new TXTextControl.TextField();
textField.Text = "(" + ((MenuItem)sender).Text + ")";
textField.Name = ((MenuItem)sender).Text;
textField.ShowActivated = true;
textField.DoubledInputPosition = true;
textControl1.TextFields.Add(textField);
}