MyEclipse7.5 SVN插件安装详细步骤--带图
最近刚装过SVN插件,可算是累死我了,装了N长时间啊,网上也没见有好的步骤介绍,所以就想着自己写写,其实装起来挺简单的啊,只是我没耐心了点才会那么折腾,呵呵!
我使用的是MyEclipse7.5 Blue版本,但是7.5以上的跟这个Blue版本应该是差不多的吧,大家就根据自己的情况看看,还是希望可以帮到大家的,呵呵!
好了,现在开始!
第一步,选择 Help --> Software Updates --> Add/Remove Software...
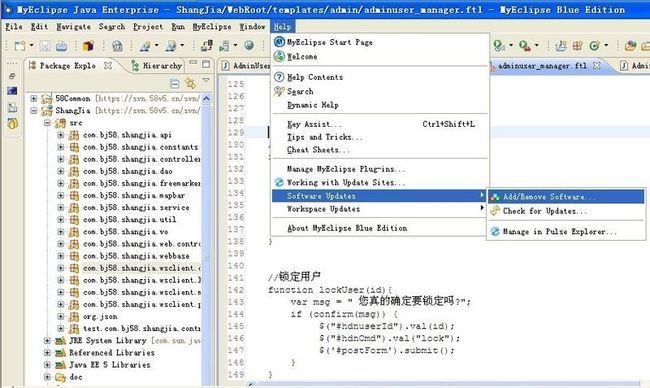
第二步,完成了第一步之后会弹出一个框,选择框中的Personal Software,再点击右边的Add按钮,这时候会弹出来一个框,在加载,过一小会儿之后就会出现以下框框。

第三步,完成了第二步后会换成另外一个对话框,选中对话框中的Personal Sites,再点击右边的Add Site按钮。

第四步,完成了第三步后会在原有窗口上弹出另一个小窗口,在文本框处填写内容。
Name:svn
URL:http://subclipse.tigris.org/update_1.6.x
填写完之后点击OK按钮。
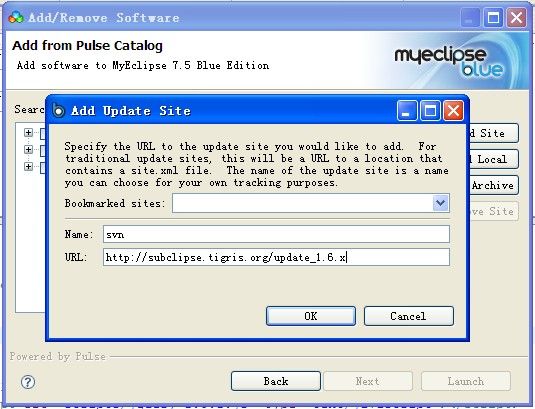
因为有点忘记了,所以等弄个没有装过svn插件的myeclipse试试!
未完待续!
哈哈,介于本人myeclipse重装了,所以svn插件也就重装了,
那么。。svn插件安装步骤就继续咯!
第五步,完成了第四步之后那个框框里就有svn了,选中svn和Personal Sites节点,点击next按钮,再点击Apply,等待加载。

第六步,加载的过程有点慢所以需要耐心等待一下。
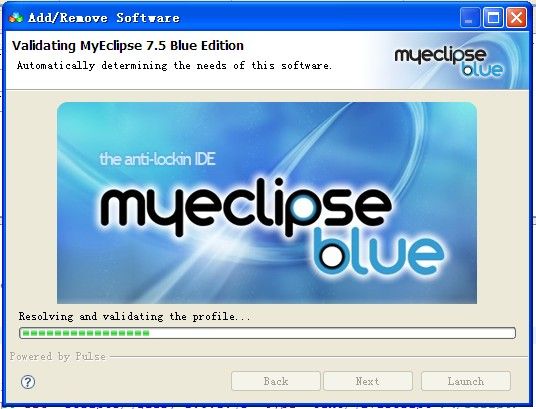
第七步,加载完后会出现以下画面,把下面的复选框选中,点击next。

第八步,再点击Update。

第九步,就是等待了,这个安装的过程很长,也很慢,所以一定要耐心等待,不要因为他在一个地方停了几分钟就认为他死掉了就取消安装,我那会儿就是这样,所以一直都没安装上,最后还是耐心等待才成功安装完成的,所以一定要有耐心哦!!
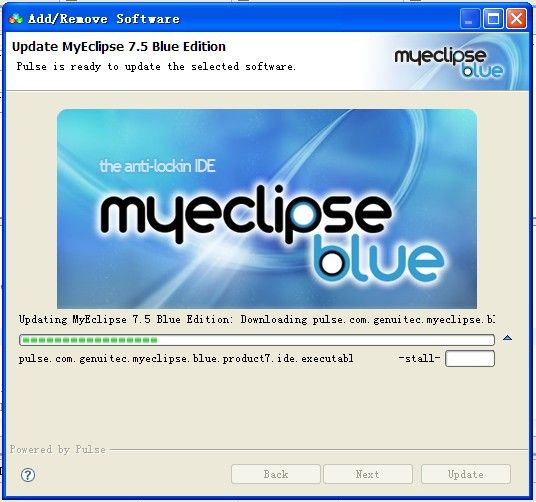
第十步,安装完了之后,他会弹出来一个对话框,点击Yes,他会自动重启myeclipse,重启之后就OK啦!

最后,就在window-->show view-->other 看看有没有svn咯,出现以下图片内容就证明安装成功了哦!
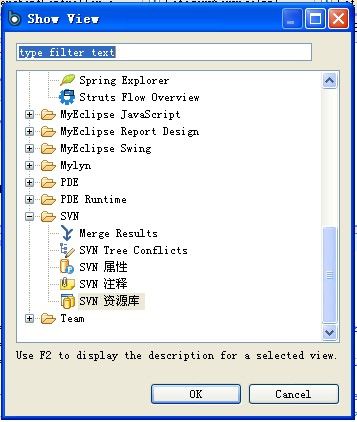
好了,终于写完了,呵呵!希望可以帮到大家!!
我使用的是MyEclipse7.5 Blue版本,但是7.5以上的跟这个Blue版本应该是差不多的吧,大家就根据自己的情况看看,还是希望可以帮到大家的,呵呵!
好了,现在开始!
第一步,选择 Help --> Software Updates --> Add/Remove Software...
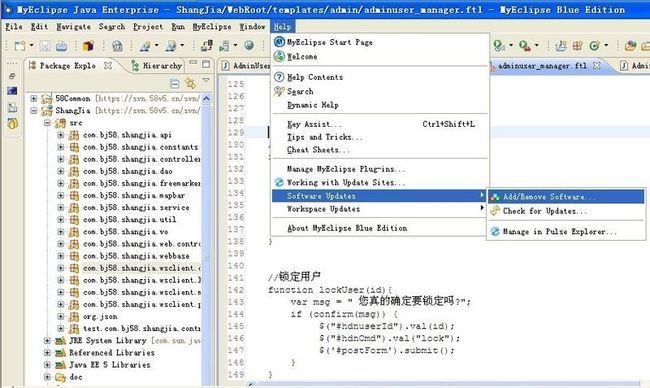
第二步,完成了第一步之后会弹出一个框,选择框中的Personal Software,再点击右边的Add按钮,这时候会弹出来一个框,在加载,过一小会儿之后就会出现以下框框。

第三步,完成了第二步后会换成另外一个对话框,选中对话框中的Personal Sites,再点击右边的Add Site按钮。

第四步,完成了第三步后会在原有窗口上弹出另一个小窗口,在文本框处填写内容。
Name:svn
URL:http://subclipse.tigris.org/update_1.6.x
填写完之后点击OK按钮。
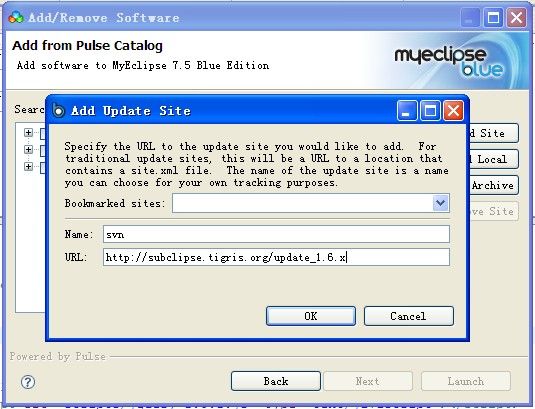
因为有点忘记了,所以等弄个没有装过svn插件的myeclipse试试!
未完待续!
哈哈,介于本人myeclipse重装了,所以svn插件也就重装了,
那么。。svn插件安装步骤就继续咯!
第五步,完成了第四步之后那个框框里就有svn了,选中svn和Personal Sites节点,点击next按钮,再点击Apply,等待加载。

第六步,加载的过程有点慢所以需要耐心等待一下。
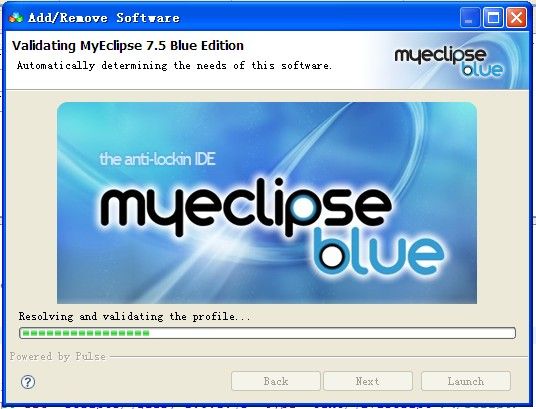
第七步,加载完后会出现以下画面,把下面的复选框选中,点击next。

第八步,再点击Update。

第九步,就是等待了,这个安装的过程很长,也很慢,所以一定要耐心等待,不要因为他在一个地方停了几分钟就认为他死掉了就取消安装,我那会儿就是这样,所以一直都没安装上,最后还是耐心等待才成功安装完成的,所以一定要有耐心哦!!
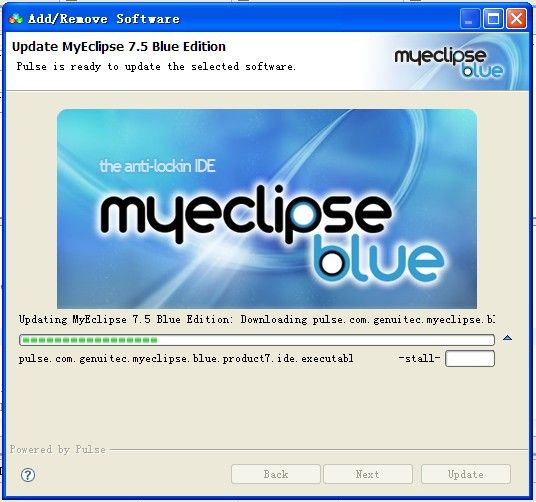
第十步,安装完了之后,他会弹出来一个对话框,点击Yes,他会自动重启myeclipse,重启之后就OK啦!

最后,就在window-->show view-->other 看看有没有svn咯,出现以下图片内容就证明安装成功了哦!
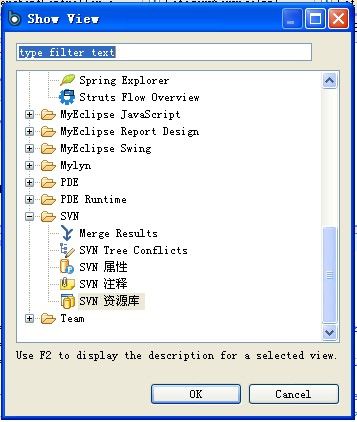
好了,终于写完了,呵呵!希望可以帮到大家!!