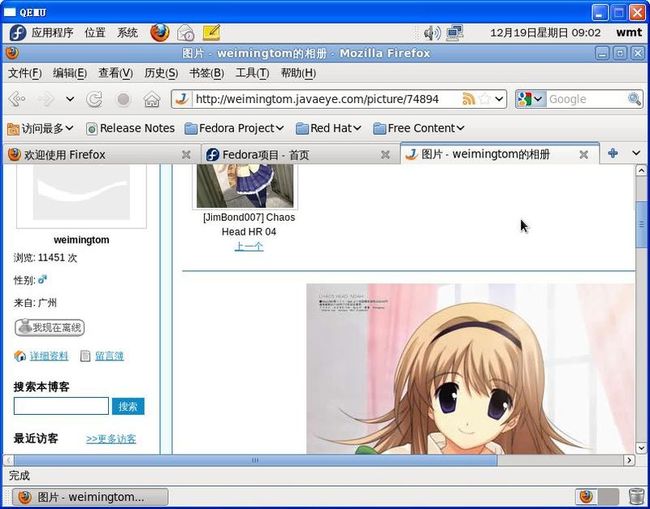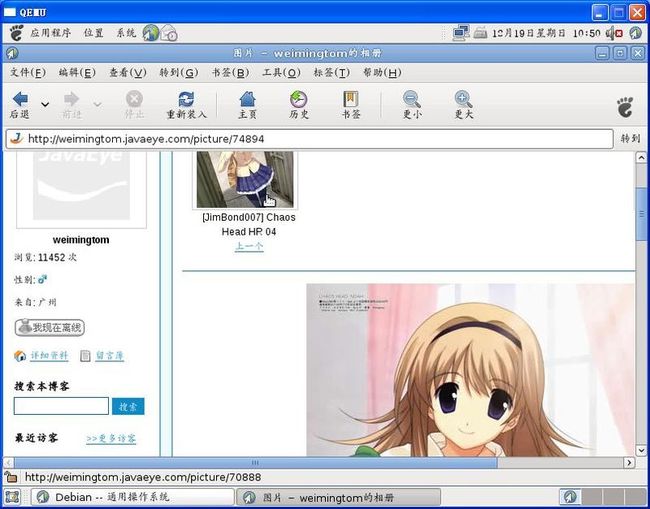---
ubuntu
准备工作:
操作系统:
Windows XP SP3
模拟器:QEMU
http://www.h7.dion.ne.jp/~qemu-win/
系统iso: ubuntu-10.04-desktop-i386.iso(我是用以前下载桌面版ubuntu镜像)
http://www.ubuntu.com/server/get-ubuntu/download
在windows下找个NTFS的分区(下面要用超过2GB的镜像,windows下对驱动盘右键->格式化->选择NTFS格式),解压缩qemu的安装包。
用qemu-img创建4GB的硬盘(至少2.4GB),格式为qcow2(我测试过vmdk会在2GB时出错)
> qemu-img.exe create -f qcow2 ubuntu.bin 4G
启动QEMU,目录取当前工作目录,用光驱(D盘)启动:
> qemu.exe -L . -m 1024 -cdrom ubuntu-10.04-desktop-i386.iso -hda ubuntu.bin -localtime -boot d
立刻回车
F2选择语言:中文(简体)
主界面选择:安装Ubuntu(I),然后回车
出现Logo和等待界面,按F2切换到控制台模式。
不停有日志和错误输出,无视之,等待片刻。
QEMU窗口不停切换大小(调整分辨率?),界面黑屏,时间较长。
等5分钟左右,出现白色光标和深红色壁纸,需要继续等待。
再等3分钟左右,出现两个图标:Examples和安装Ubuntu 10.04 LTS。
在等一阵子,头顶出现工具栏,脚下出现任务栏和四个虚拟桌面。
双击Examples出现一个File Browser的窗口。
因为图形没加速,所以按左上角的叉叉把它关闭。
双击“安装Ubuntu 10.04 LTS”图标,等待安装开始(响应比较慢),此时不要进行其它界面操作。
等1分钟左右,弹出“安装窗口”。
第1步,选择中文(简体),单击前进。
出现“正在设置时钟”进度条。
第2步,默认选中亚洲、中国(重庆),单击前进。
第3步,键盘布局,默认选中China,单击前进。
第4步,准备空间,默认清空并使用整个硬盘(至少需要2.4GB),单击前进。
第5步,您是谁,填入名字和密码即可,其它会自动填充。
第6步,无。
第7步,单击安装。
弹出“正在安装系统”,有进度条提示安装信息。继续等待(需要大概两三个小时)。
有时需要下载,所以要花多点时间。
85%时停留很久(85% Running dpkg)
93% update-grub
安装完成后弹出对话框提示重启,确定后系统彻底关闭,
然后关闭qemu,备份硬盘镜像,以防万一。
用以下方式重新启动ubuntu:
> qemu.exe -L . -m 1024 -hda ubuntu.bin -localtime
最开始输出一堆日志,无视之。
接着进入登陆界面,默认为安装时的用户名,输入密码。
等大概一两分钟左右,出现桌面界面。
桌面左上角->系统->首选项->监视器:可以更改分辨率(默认是800*600)
打开FireFox(左上角),检查是否可以上网:
由于分辨率太小,可以按菜单查看->缩放。

另外,我觉得在虚拟机中跑图形界面太卡,但暂时还没找到办法可以控制台登陆。
跑终端觉得还可以。
---
xp
准备工作:
操作系统:
Windows XP SP3
模拟器:QEMU
http://www.h7.dion.ne.jp/~qemu-win/
系统iso: Windows xp sp3 日文版安装光盘
(买的,不是下载)
首先创建10G硬盘
> qemu-img.exe create -f qcow2 xp.bin 10G
xp安装光盘放入光驱(H盘),然后执行qemu:
> qemu.exe -L . -m 1024 -cdrom H: -hda xp.bin -localtime -boot d
开始安装,格式化硬盘为NTFS,拷贝文件。
硬盘启动。
设置用户密码,序列号,时区、网络。
完成后重启,自动调整分辨率为800*600。
关闭自动更新。
互联网连接按“省略”跳过。
再输入一次用户名,完成所有配置。
显示欢迎界面,进入桌面。
最开始弹出“个人用设定”对话框,进行账户和程序初始化。
完成后出现任务栏和开始菜单。
由于网络连接失败,无法上网。
打开宿主系统(外面的XP)的命令行cmd,输入ipconfig /all。
查到宿主系统的DNS服务器IP,
打开虚拟机内的网络设置(桌面右键->属性->弹出显示属性->桌面->自定义桌面->勾选我的邻居,然后在桌面->我的邻居图标->右键->属性->本地连接图标->右键->属性->弹出本地连接属性->选择“TCP/IP”->属性),设置IP是自动获得,然后DNS服务器IP和外面系统的一样,确定后关闭本地连接属性就可以连接网络了。
用IE测试网络连接:
重新启动,使用以下命令行:
> qemu.exe -L . -m 1024 -hda xp.bin -localtime
觉得安装过程中占用全部内存;上网会比较卡。
---
Red Hat Enterprise Linux AS 2.6.9-11.EL(RHEL,红帽企业Linux v.4关键业务服务器)
> qemu-img.exe create -f qcow2 redhat.bin 10G
> qemu.exe -L . -m 1024 -cdrom H: -hda redhat.bin -localtime -boot d
(注:去掉-monitor stdio)
进入启动界面显示Red Hat Enterprise Linux的Logo和boot提示符,
按Enter选择图形界面安装。
CD Found提示插入CD。按Skip。
等一会,从控制台切换到Red Hat Enterprise Linux AS安装界面,按Next。
Language Selection选择Chinese(Simplified)简体中文,按Next。
键盘配置选择U.S.English,按“下一步”。
磁盘分区设置选择自动分区,按“下一步”。
弹出对话框要求格式化hda上的分区,选“是”。
选择“删除系统内的所有分区”,按“下一步”。
弹出对话框提示删除/dev/hda的硬盘分区,选“是”。
显示列表,把/dev/hda自动分区成hda1和hda2。按“下一步”。
提示GRUB引导安装在/dev/hda上,按“下一步”。
网络设置,默认设置即可,按“下一步”。
防火墙选择“无防火墙”,按“下一步”。弹出警告框按“继续”。
语言,默认选中Chinese(P.R.of China),按“下一步”。
时区默认选中亚洲/上海,按“下一步”。
根口令,随便输个密码,按“下一步”。
等待片刻(读取软件包),
然后选择“安装默认软件包”,按下一步。
(System-config-packages)
选择“定制要安装的软件包”,按“下一步”。
杂项,选择“最小值”,按“下一步”。
提示/root/install.log为安装日志,/root/anaconda-ks.cfg
是所选择的安装选项的kickstart文件。
按“下一步”开始安装系统。
提示需要#1,#2,#3三张光盘,选择“继续”。
等一会,光驱中要求更换#2碟。
用Ctrl-Alt-2切换到QEMU的控制台
(见http://www.h7.dion.ne.jp/~qemu-win/HowToFloppyCdrom-en.html)
输入:
(qemu) info block
cdrom: type=cdrom removable=1 locked=0 [not inserted]
hda: type=hd removable=0 file=redhat.bin ro=0 drv=qcow2
fda: type=floppy removable=1 locked=0 [not inserted]
可以看到#1光盘已被吐出,需要插入新的光盘。
在光驱(假设是H盘)中插入#2盘。然后键入:
(qemu) change cdrom H:
(qemu) info block
cdrom: type=cdrom removable=1 locked=0 file=H: ro=0 drv=host_device
hda: type=hd removable=0 file=redhat.bin ro=0 drv=qcow2
fda: type=floppy removable=1 locked=0 [not inserted]
然后按Ctrl-Alt-1切换回虚拟机。
按“确定”,继续安装。
提示插入#3盘,同上所述切换光盘。
提示再次插入#1盘,同上所述切换光盘。
完成安装后,按“重新引导”。
退出QEMU,备份硬盘镜像,然后用无光驱方式启动QEMU:
> qemu.exe -L . -m 1024 -hda redhat.bin -localtime
从控制台切换到图形界面:
欢迎,按“下一步”。
许可协议,按“下一步”。
日期时间,按“下一步”。
显示,默认即可,按“下一步”。
Red Hat网络登陆,选择“告诉我为什么需要注册并提供一个Red Hat登陆账户”。
按“下一步”,选择“我现在不能完成注册,请在以后提醒我”,按下一步。
系统用户,设置一个非管理的账户。按下一步。
额外光盘,按“下一步”。
结束设置,按“下一步”。
转入登陆界面。
用户名为root,口令为安装时设置的密码,或者使用常规用户名和密码登陆。
打开网络浏览器,测试网络连接。
图形界面的速度比ubuntu和xp稍快,
---
CentOS 5
首先,在http://mirrors.163.com/centos/5.5/isos/i386/下载7个iso文件。
然后创建硬盘:
qemu-img.exe create -f qcow2 centos.bin 10G
用第一张iso引导安装:
qemu.exe -L . -m 1024 -cdrom CentOS-5.5-i386-bin-1of7.iso -hda centos.bin -localtime -boot d
<Enter>选择图形模式安装。
CD Found选Skip
进入图形界面,按Next。
语言,选Chinese(Simplified)(简体中文),按“下一步”。
键盘,默认选中美国英语式,按“下一步”。
弹出警告,提示要格式化hda,按“是”。
选择“在选定磁盘上删除所有分区并创建默认分区结构。”,按“下一步”。
警告,按“是”。
网络设置,默认即可,按“下一步”。
时区,默认是选中“亚洲/上海”,按“下一步”。
输入根密码,填好后按“下一步”。
获取安装信息,
默认勾选Desktop - Gnome
(可选的还有Desktop - KDE, Server, Server - GUI),
和“稍后定制”,按“下一步”
检查依赖关系。
按“下一步”,提示要用#1, #2, #3, #4, #5, #7这6张光盘。按“继续”。
提示更换光盘,Ctrl-Alt-2切换:
(qemu) change cdrom CentOS-5.5-i386-bin-2of7.iso
Ctrl-Alt-1切换回去,按“确定”继续安装。
用类似的办法更换其他光盘。
安装过程中偶尔会出现一些中文错字,无视之。
完成安装后按“重新引导”,然后用无CDROM方式启动QEMU:
> qemu.exe -L . -m 1024 -hda centos.bin -localtime
控制台startup后进入图形界面,显示CentOS 5的Logo以及加载进度条。
完成后,进入配置页:
欢迎,按“前进”。
防火墙,选“禁用”,然后按“前进”。弹出对话框,按“是”。
SELinux设置:强制,按“前进”。
日期和时间,默认即可,按“前进”。
创建用户,输入一个非root的用户和密码。按“前进”。
声卡,没有检测到声卡。按“前进”。
附加光盘。按“完成”忽略之。
切换到控制台,很快又切换到另一个图形界面的登录界面。
输入用户名和密码,登录进去后稍等片刻显示桌面。
打开应用程序->Internet->Firefox Web Browser,检查是否可以上网。
确实比较快,但打开网页还是有点卡。
---
红旗Linux桌面6(Red Flag Linux Desktop 6)
> qemu-img.exe create -f qcow2 redflag.bin 10G
> qemu.exe -L . -m 1024 -cdrom H: -hda redflag.bin -localtime -boot d
Enter进入图形模式
Beginning,选择Chinese(Simplified)(简体中文),按Next。
许可协议书,选“接受”,按“下一步”。
选“自动分区”,按“下一步”。
对话框提示格式化hda,按“是”。
选“删除系统内的所有分区”,按“下一步”。
对话框提示格式化hda,按“是”。
设置引导程序,默认即可,按“下一步”。
网络设置,默认即可,按“下一步”。
根账户口令,输入后按“下一步”。
稍等片刻,按“下一步”开始安装。
完成后,安装引导装载程序,
按重新引导,关闭QEMU,以无CDROM方式重启QEMU:
> qemu.exe -L . -m 1024 -hda redflag.bin -localtime
等几秒过了引导程序后,显示Red Flag Linux Desktop的Logo。
(按F2可切换到控制台)
然后显示控制台登陆,很快又切换到图形界面的登录界面。
左下角“系统”可切换到控制台模式登陆。
输入用户名(root)和密码(前面安装时设置好的),回车。
显示欢迎的飞溅后,稍等片刻,载入桌面。
桌面很像XP。
弹出“显示配置”,默认即可。
点击桌面上的“Firefox浏览器”图标,测试一下上网。
虚拟的速度比较慢。
---
Red Hat Fedora 14
下载Fedora 14的DVD版的镜像iso(用i386)。
> qemu-img.exe create -f qcow2 fedora.bin 10G
> qemu.exe -L . -m 1024 -cdrom Fedora-14-i386-DVD.iso -hda fedora.bin -localtime -boot d
选择Install a new system or upgrade an existing system,回车。
Disc Found选Skip。
片刻后,切换到较大分辨率,进入图形界面,显示fedora的Logo。按next。
语言,选择Chinese(Simplified),按“下一步”。
键盘,默认选“美国英语式”,按“下一步”。
驱动器,选择“基本存储设备”。按“下一步”。
检查设备,弹出对话框,提示要格式化硬盘,按“全部重新初始化”。
主机名,默认是localhost.localdomain,按“下一步”。
时区,默认是“亚洲/上海”,按“下一步”。
根账户,输入root密码,按“下一步”。
如果提示弱密码,按“仍然使用”。
选“使用全部空间”,按“下一步”。
提示写入分区信息,按“将修改写入磁盘”。
弹出选择网络接口,默认即可,按“确定”。
网络连接对话框,按“关闭”。
默认安装,选择“图形化桌面”(可选的还有“软件开发”,“网页服务器”,“最小”,按“下一步”。
安装完全部软件包(共1195个)后,安装引导程序。
按“重新引导”,关闭系统。
重新启动系统,使用无DVDROM方式:
> qemu.exe -L . -m 1024 -hda fedora.bin -localtime
控制台后,出现蓝白进度条。
等待一段时间(可以按F2切换到控制台)
开始时黑屏,显示出黑色光标。
然后转入图形界面,
欢迎,按“前进”。
许可证信息,按“前进”。
创建用户,输入常规用户名和密码。按“前进”。
如果提示密码强度太差,选“是”。
日期和时间,按“前进”。
硬件配置信息,选“不要发送配置文件”,按“完成”。
弹出对话框,按“不,不发送”。
切换到控制台,又切换回图形模式。
等待一段时间。
显示Fedora release 14(Laughlin)及登录名。
登录进去后。显示桌面。
系统->首选项->显示器,把分辨率从1024*768改为800*600。
然后打开Firefox看可不可以上网。
感觉界面比较卡。
---
Debian 5.0.7
> qemu-img.exe create -f qcow2 debian.bin 10G
> qemu.exe -L . -m 512 -cdrom debian-507-i386-netinst.iso -hda debian.bin -localtime -boot d
Graphical install,回车。
Choose language,选“中文(简体)”。按Continue。
选“中国”。按“继续”。
键盘布局,选“美国英语”。按“继续”。
加载完光盘后,配置网络,主机名默认是bogon,按“继续”。
域名,留空,按“继续”。
磁盘分区,选择“向导 - 使用整个磁盘”。按“继续”。
选择要分区的磁盘,按“继续”。
分区方案,选择“将所有文件放在同一个分区中(推荐新手使用)”,按“继续”。
显示分区(两个分区,主分区是ext3,逻辑分区是swap),按“继续”。
警告,是否将改动写入磁盘,选择“是”,按“继续”。
分区格式化。
安装基本系统(有进度条,需要等一段长的时间)
设置Root用户密码,按“继续”。
输入新用户的全名,按“继续”。
输入新用户的用户名,默认是刚才输入的全名,按“继续”。
输入新用户的密码,按“继续”。
配置软件管理器,归档镜像国家(用于后面的在线安装),选“中国”,按“继续”。
选择Dibian归档镜像,随便选一个网址即可,按“继续”。
HTTP代理,留空即可,按“继续”。
配置apt(有进度条,需要等一段长的时间)。
选择并安装软件。开始下载文件安装(有进度条,需要等一段长的时间)。
提示“您要参加软件包流行度调查吗”,选否,按“继续”。
软件选择,默认选择桌面环境和标准环境(其它还有:Web服务器,打印服务器,DNS服务器,文件服务器,邮件服务器,SQL数据库,笔记本电脑)。按“继续”。
统计下载854个文件(会提示剩余时间,需要4个多小时)。
下载完以后,开始逐个安装程序(大概2个小时)。
将GRUB安装至硬盘MBR上,选“是”,按“继续”。
结束安装进程,然后提示取出安装介质。按“继续”。
关闭QEMU,然后以无CDROM形式启动QEMU。
> qemu.exe -L . -m 1024 -hda debian.bin -localtime
控制台结束后进入图形界面。
登陆,使用普通用户登陆。
进入桌面后,需要手动点击右上角的“电脑”图标,选择“有线网络”,才可以连接网络。
打开Epiphany Web浏览器,看可不可以上网。
界面的速度还是比较快的。
---
Android 3.0
(此处省略n个字)
--------------
Linux x86 qemu Framebuffer (16bit color)