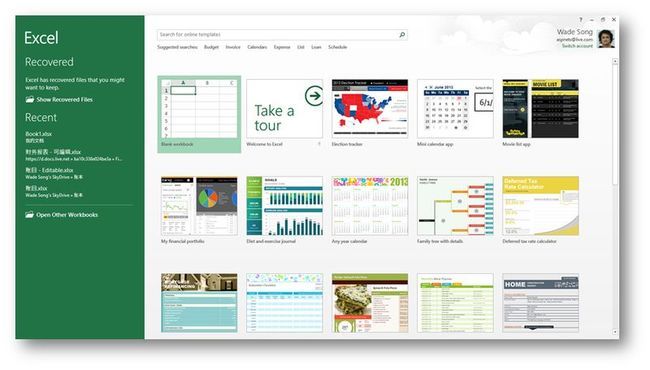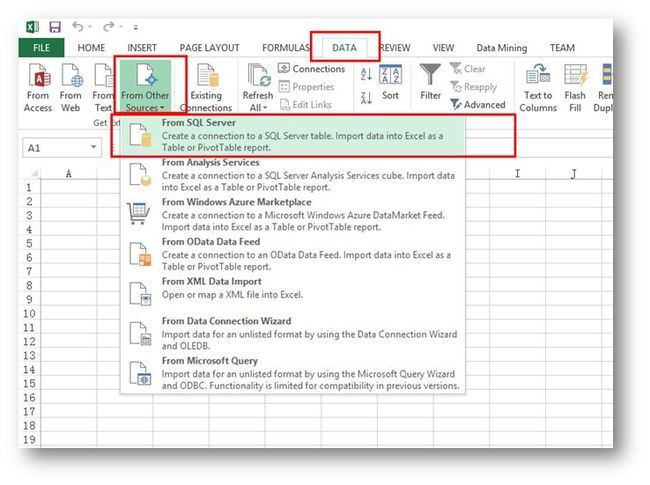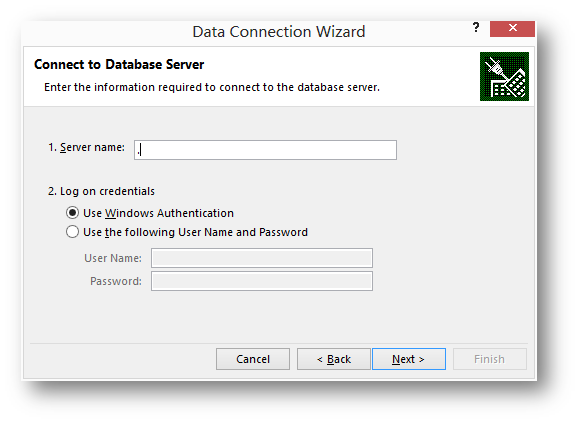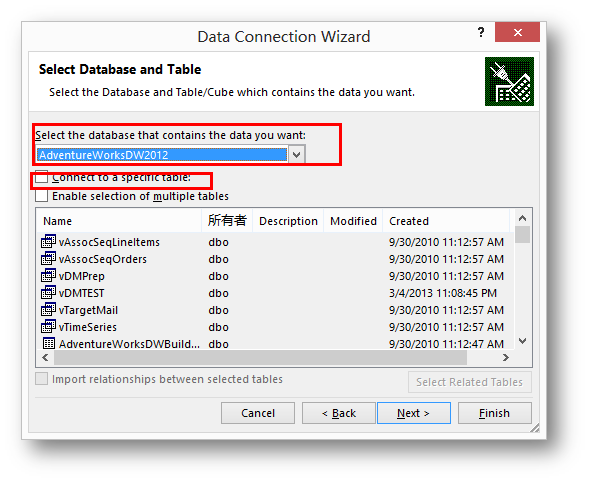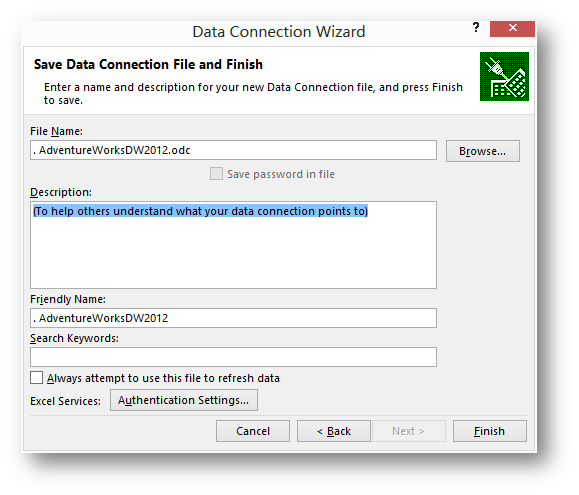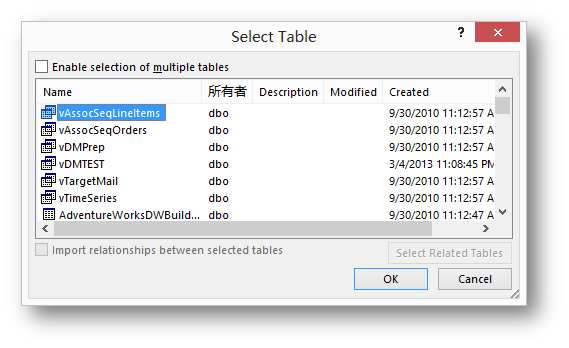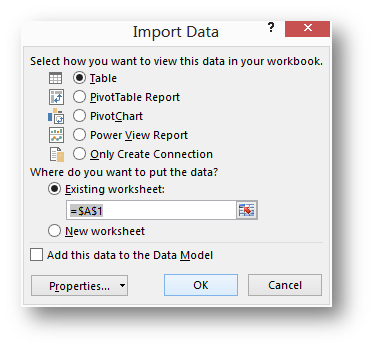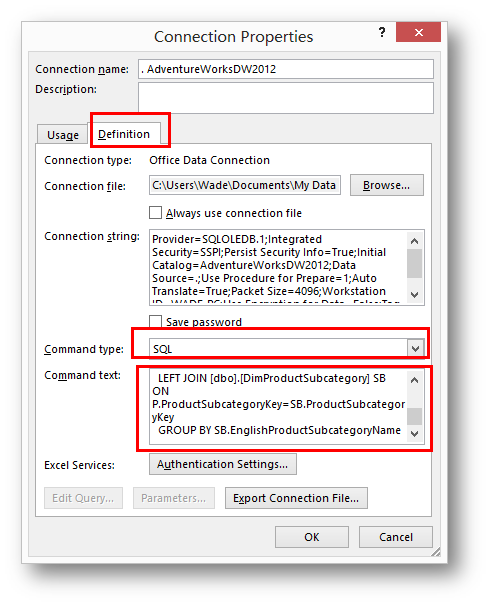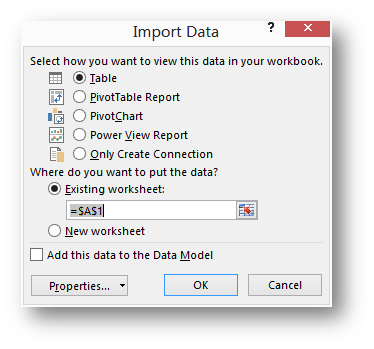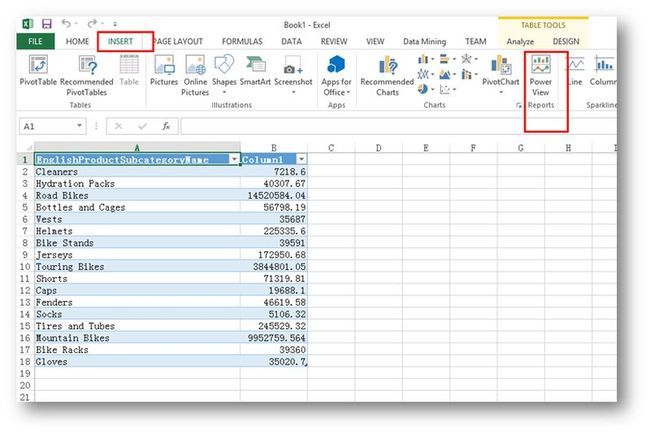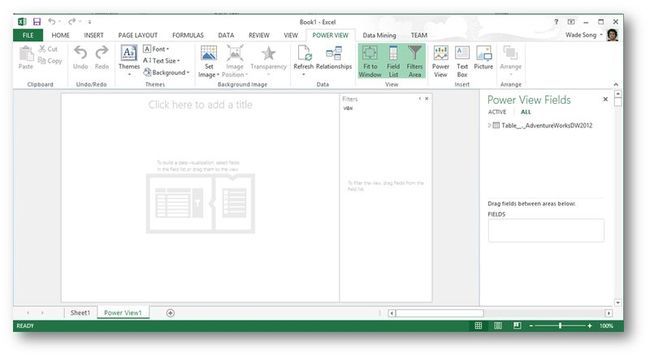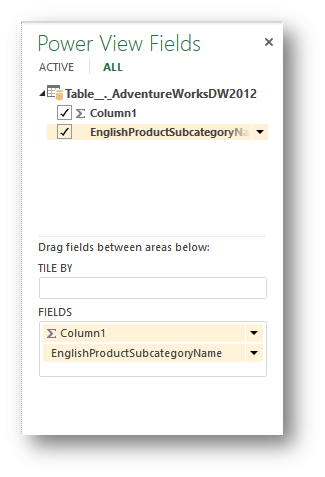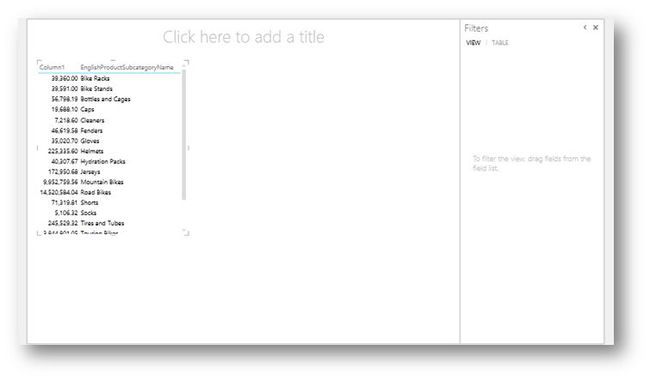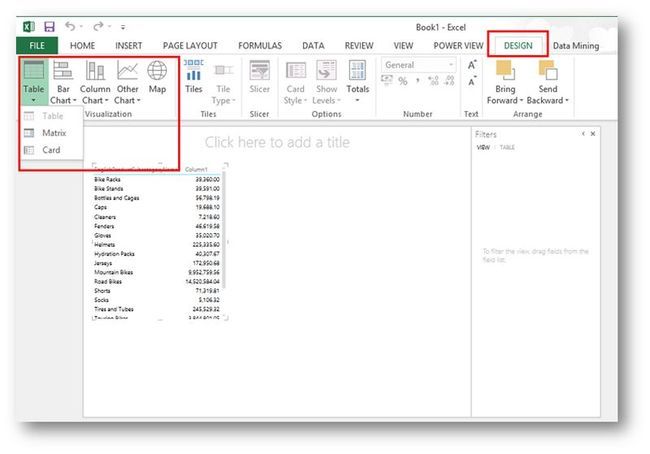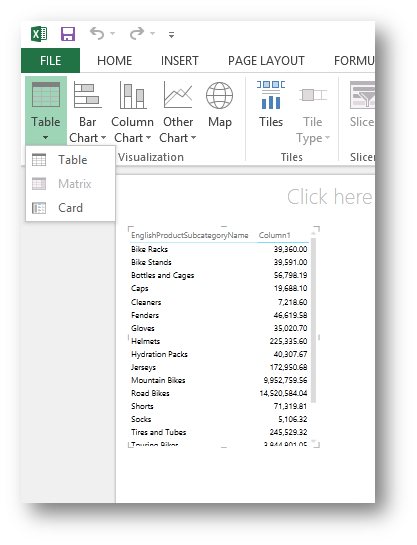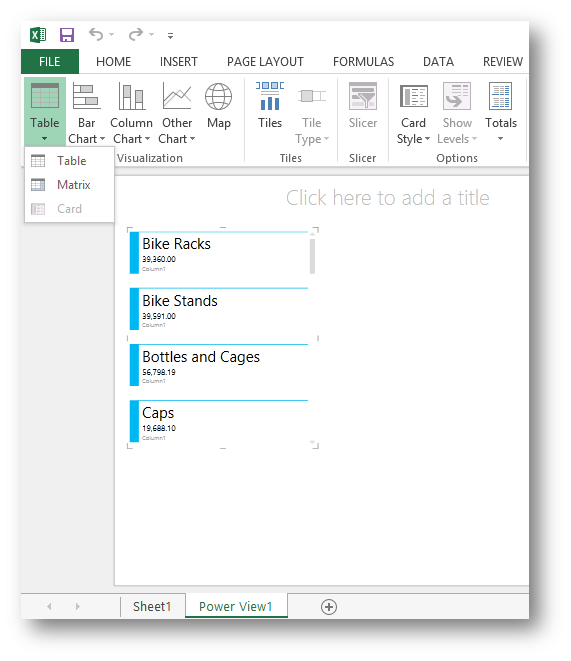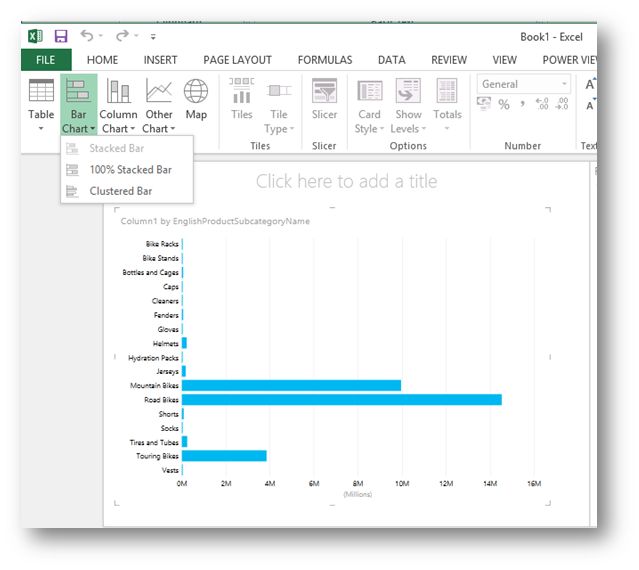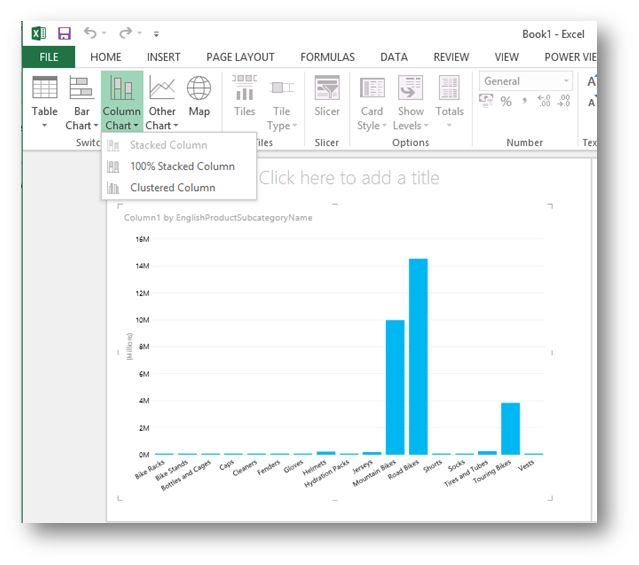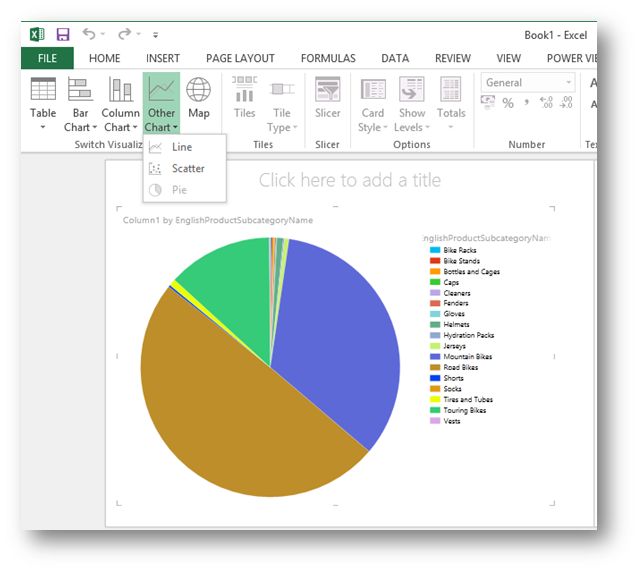玩玩Excel下的Power View
作为微软平台下的数据展示工具,Power View是一个不错的选择。而在Excel 2013下,即使你没有SharePoint的实例那么你也可以玩转它。此篇讲对Excel 2013下的Power View做简单的介绍。
Power View早先是Sharepoint的一个新工具,关于它的更多信息可以参考拓狼的文章:
http://tech.it168.com/a2013/0412/1471/000001471917.shtml
在微软发布了Office 2013后,PowerPivot和Power View就自动附加到Excel中,这样即使没有sharepoint的实例我们也可以体验这些微软为BI所设计的新功能。
首先,关于Office 2013的获取,这里不做关于授权的太多介绍,如果你暂时没有授权的话,你也有试用30天的时间,对于功能评估来说相信这个时间已经足够了。
打开Excel 2013,可以看到新的Excel跟上一个版本已经发生了很大的变化。
在我看来,新的Excel更重视数据的展现,而且新的界面设计更适合触控的操作。
提到触控的操作不得不提一下Surface RT下的Excel 2013,此篇讲述的Power View的是不包含在这个版本中的。
点击Blank workbook,新建一个Excel工作簿。
为了演示POWER VIEW,首先从数据库导入一点数据。点击DATA,选择From Other Sources,点From SQL Server。
这里我们选择连接本地部署好的Adventure Works Data Warehouse数据库。Adventure Works是微软官方的示例数据库,关于如何获取并且部署这个实例数据库,可以参考我下面的这篇随笔。
http://www.cnblogs.com/aspnetx/archive/2013/01/30/2883831.html
点击From SQL Server之后,弹出数据连接向导界面。
Server name填写本地服务器,然后点Next。
接下来的界面中,选择要连接的数据库,这里选择AdventureWorksDW2012,然后取消掉下面的Connect to a specific table。点击Next。
最后一个界面,点击Finish。
然后系统会提示选择一张表,这里随便选择一个就可以,后续我们会用到一个SQL查询来获取指定的数据。
接下来的导入数据界面,点击左下角的Properties…。
在连接属性界面中,点击Definition选项卡,Command Type选择SQL,Command text输入如下SQL查询:
SELECT
SB.EnglishProductSubcategoryName,
SUM([SalesAmount])
FROM [AdventureWorksDW2012].[dbo].[FactInternetSales] F
LEFT JOIN [dbo].[DimProduct] P ON F.ProductKey=P.ProductKey
LEFT JOIN [dbo].[DimProductSubcategory] SB ON P.ProductSubcategoryKey=SB.ProductSubcategoryKey
GROUP BY SB.EnglishProductSubcategoryName
点击OK完成连接属性的设置。
回到数据导入界面,点击OK。在这个界面中,你也可以看到实际上可以选择在Power View来查看数据,这里我们首先选择把数据导到一张Excel工作簿中来,然后从工作簿现有的数据来创建Power View报告。
接下来,我们从这个现有的Excel工作簿中的数据生成Power View报表。点击INSERT,可以看到下面相对上一个版本来说有了一个新的按钮Power View Reports。
点击它之后,会自动打开另外一个Excel工作簿,在工作簿里可以看到Power View的设计器。
在Power View Fields中展开数据表。
依次选择表中的两列。然后在左面的界面中,系统自动生成了一个列表。
点击Ribbon菜单的DESIGN,可以看到数据的不同展现类型。默认的是Table模式。
Matrix模式跟Reporting Service和Excel下的透视表差不多。
而富有Metro Style的Card更适合做报表的选择器。
此外还有相关的柱状图,条状图以及饼状图的支持。
留意到Scatter了吗?那个就是微软常拿出来演示的。
Scatter是非常不错数据展现方式,下面是一段不错的视频,借助这种图表展现《200国家200年》。
后续我会对Power View下面的图表做更多介绍。
总之,Power View为数据呈现提供一种全新的方式,借助Silverlight,它使数据真正的"动"了起来,无论你在Sharepoint中还是在在Excel中,都可以很简单的制作出让你和你的老板以及客户眼前一亮的报表。