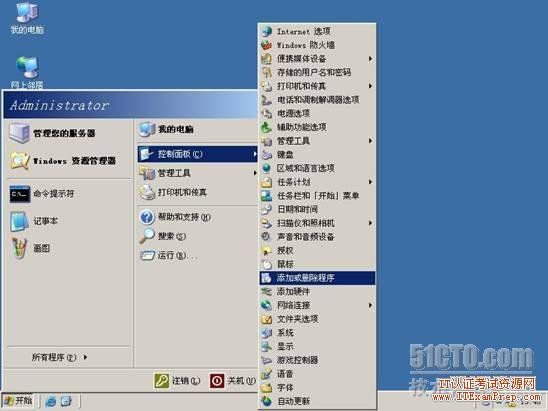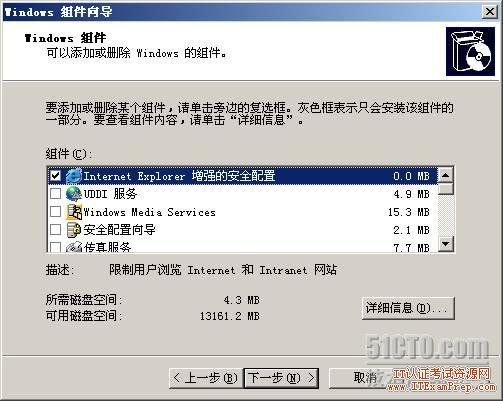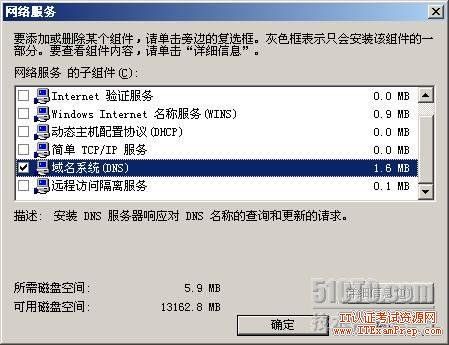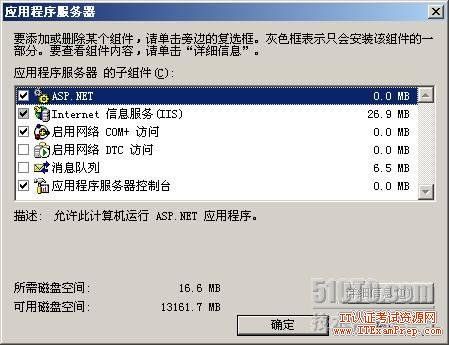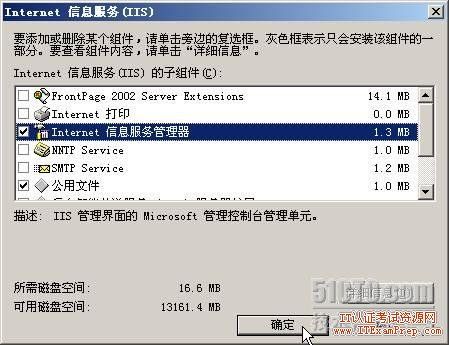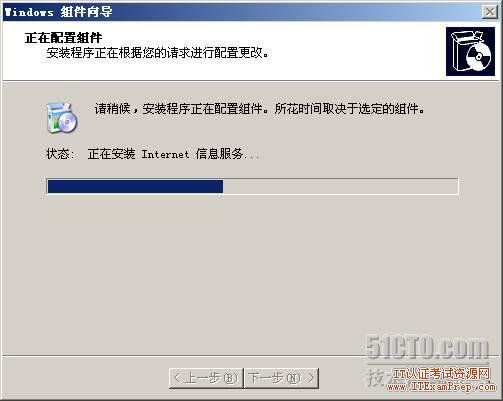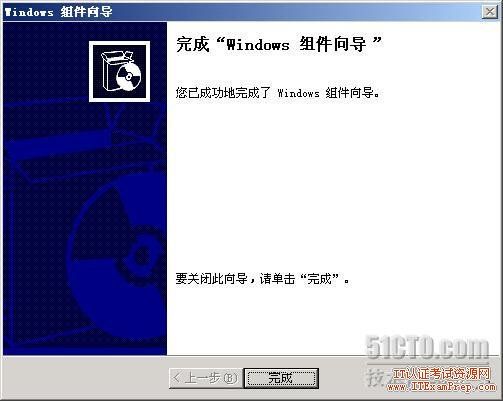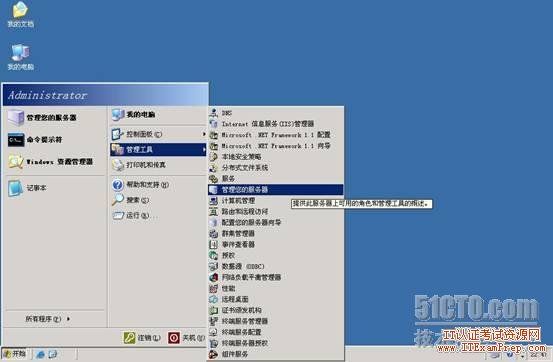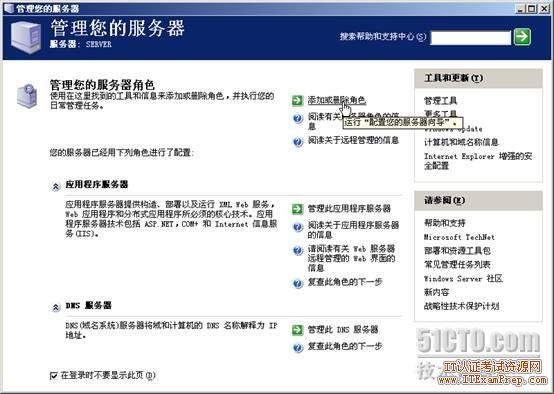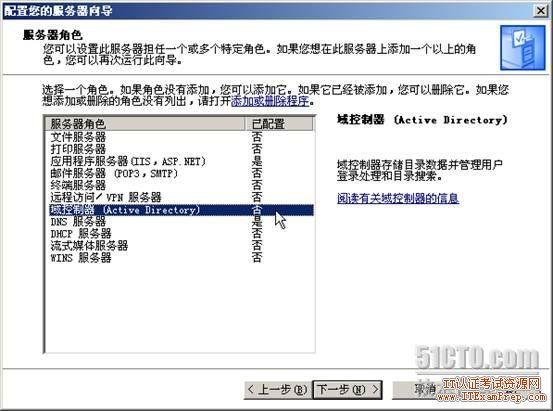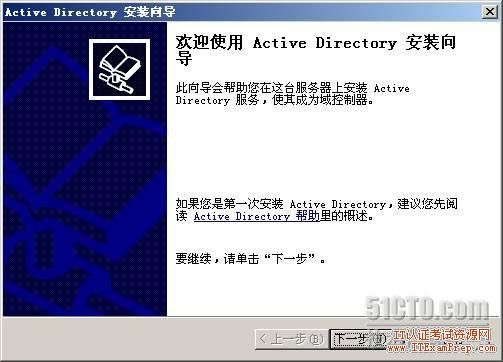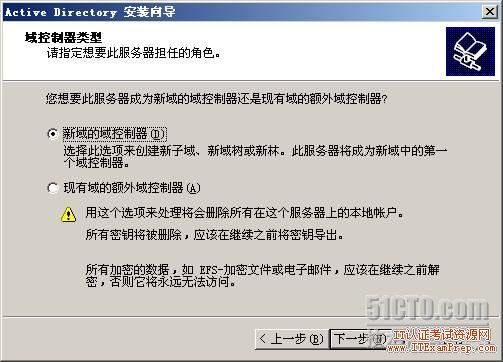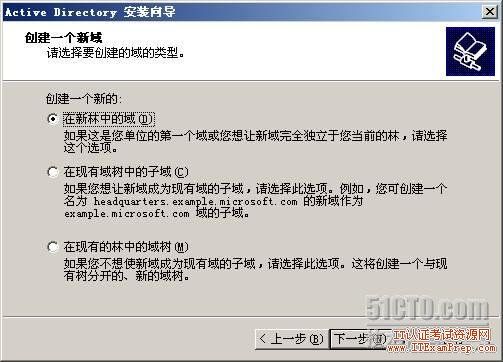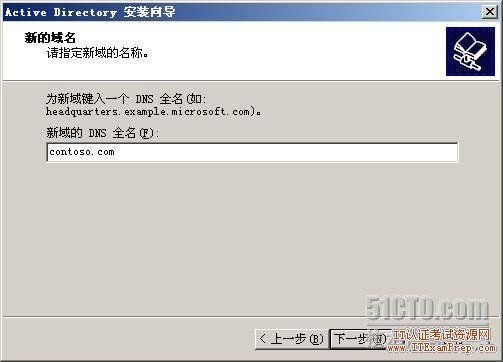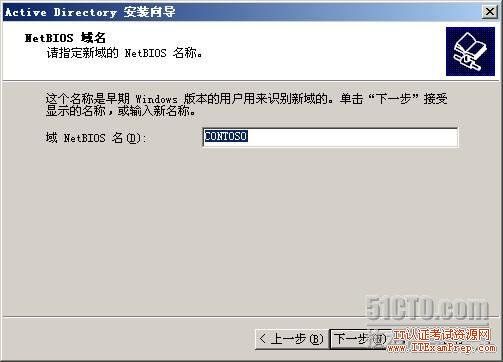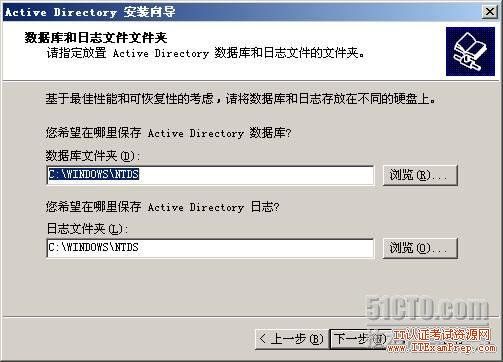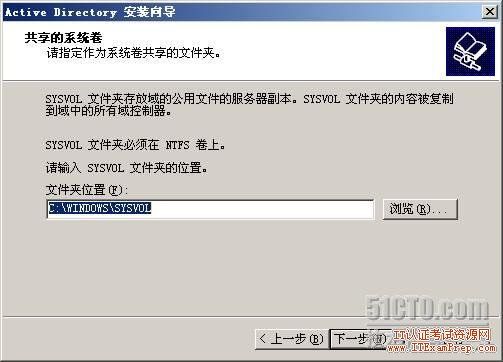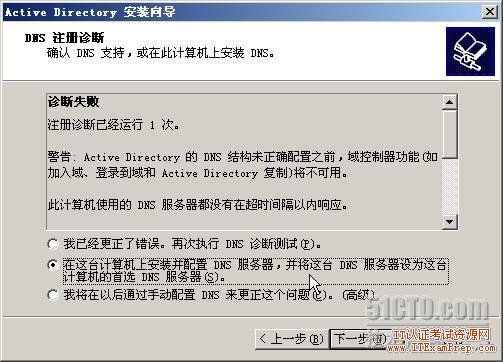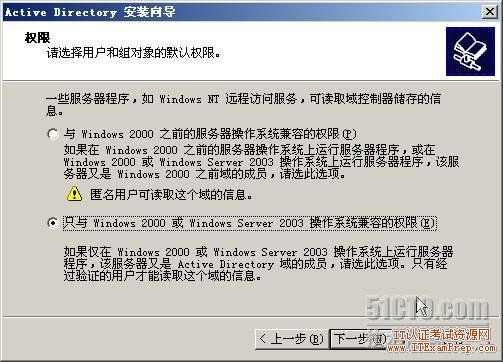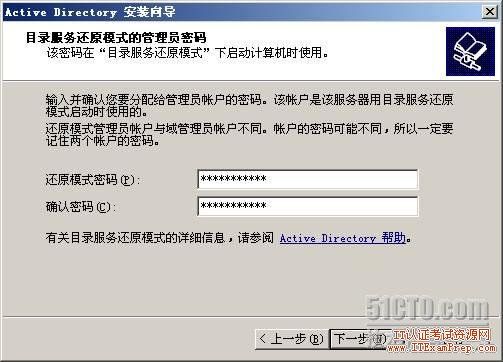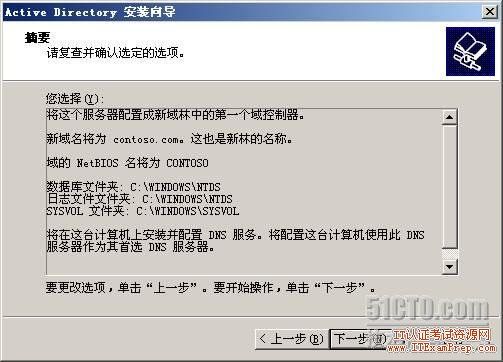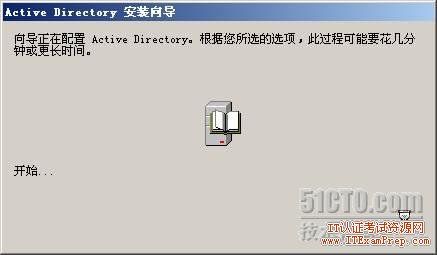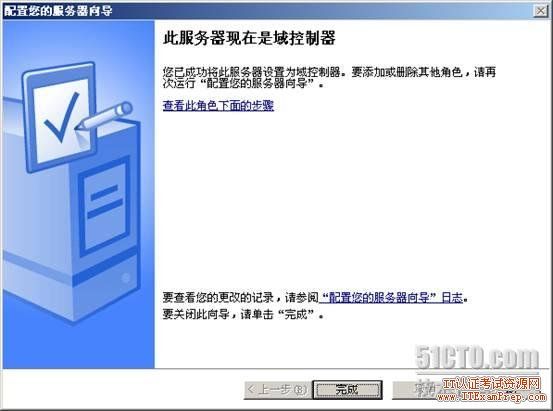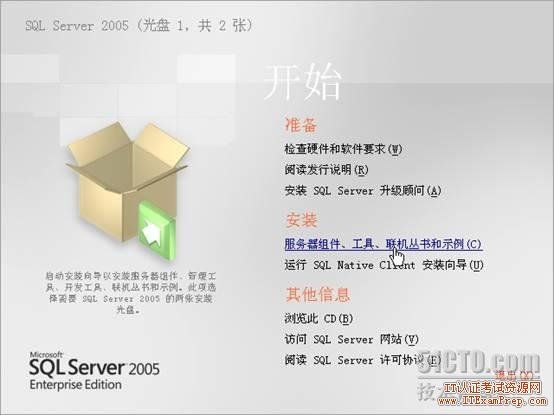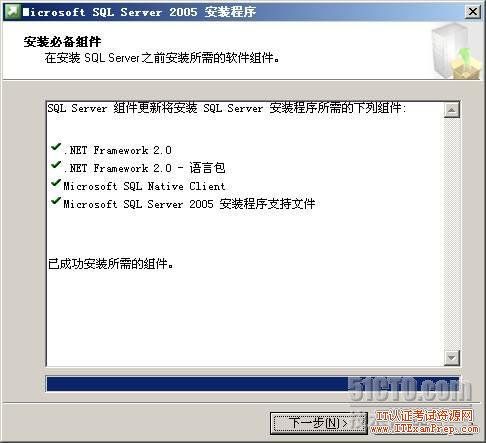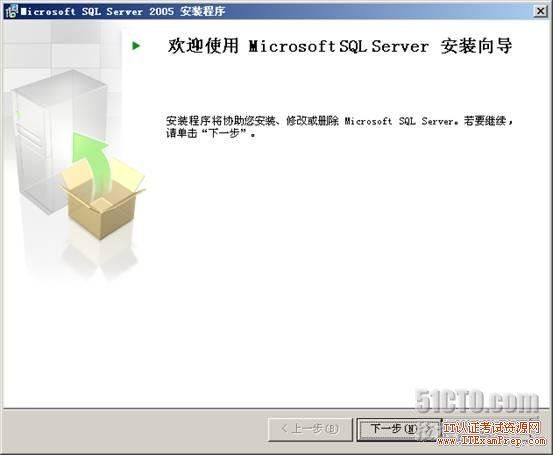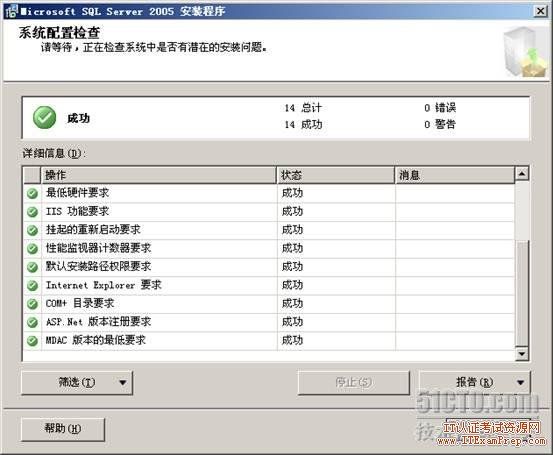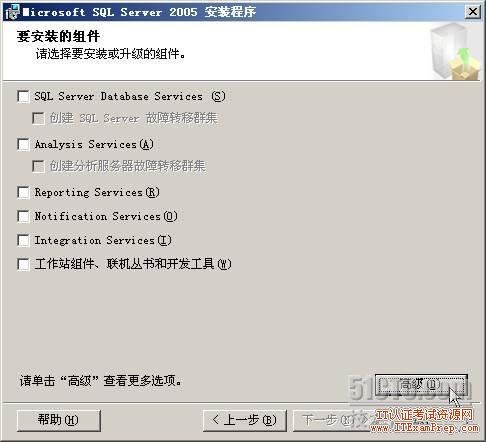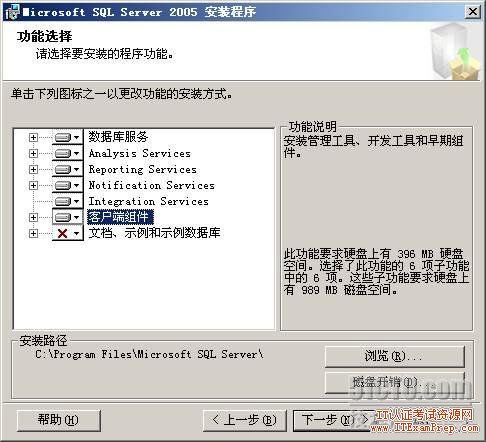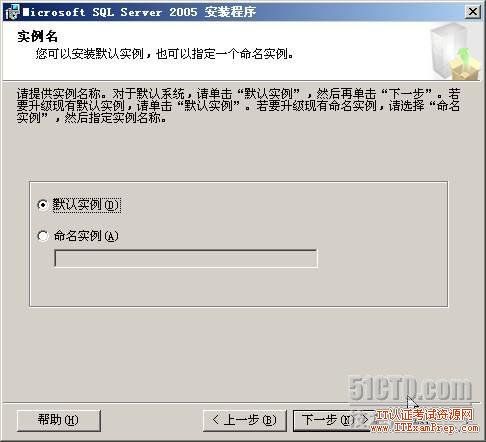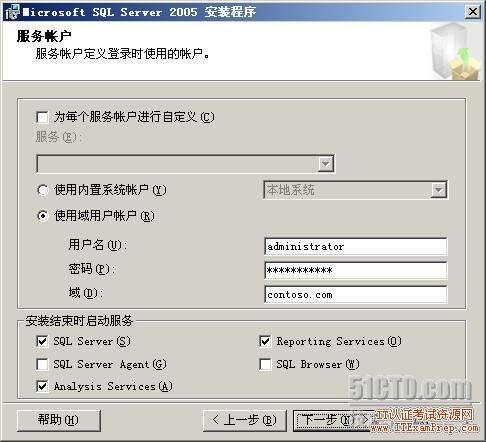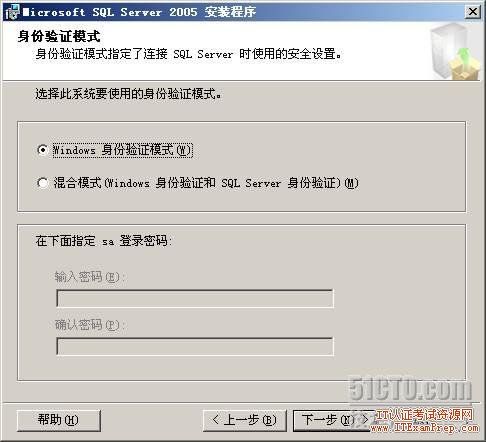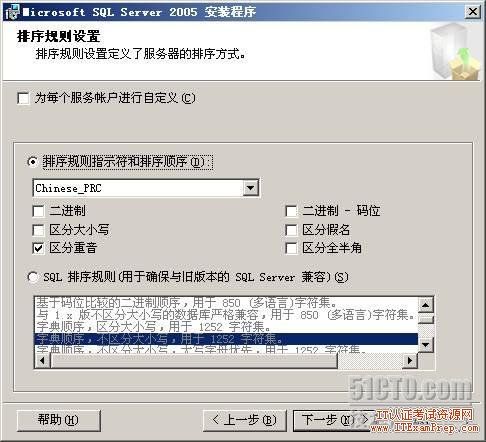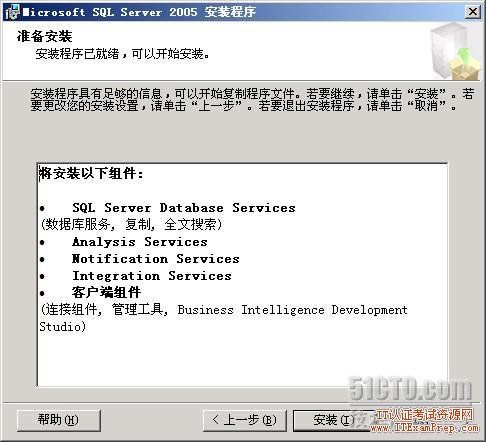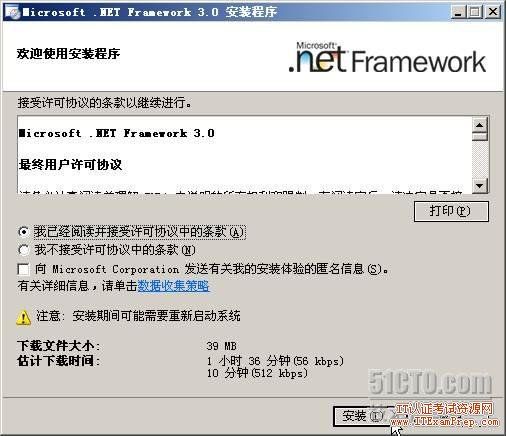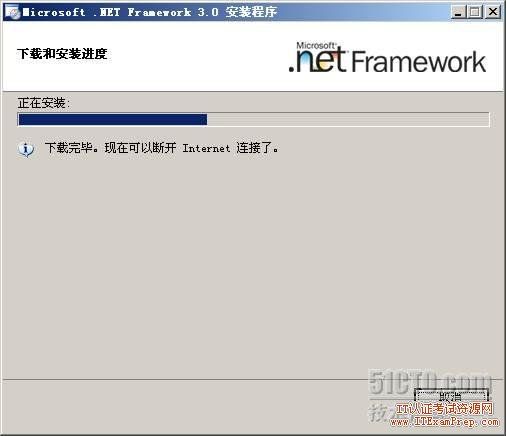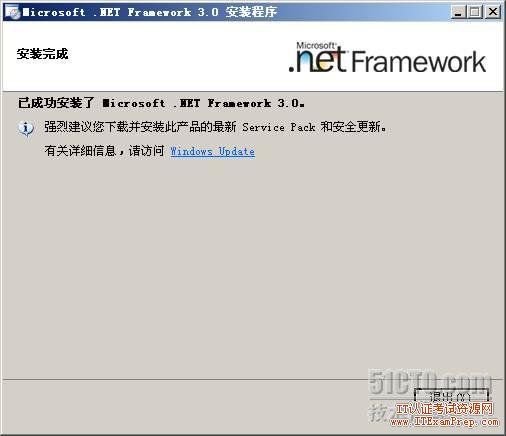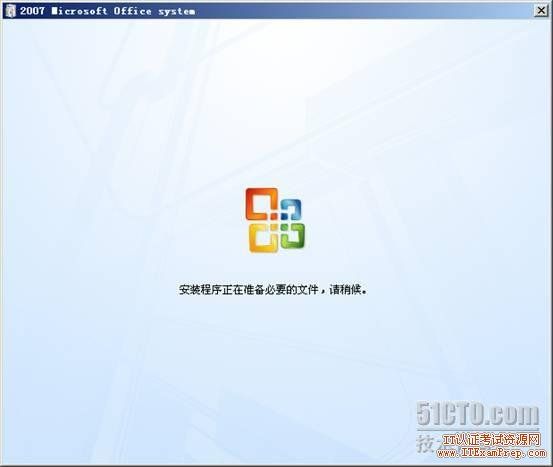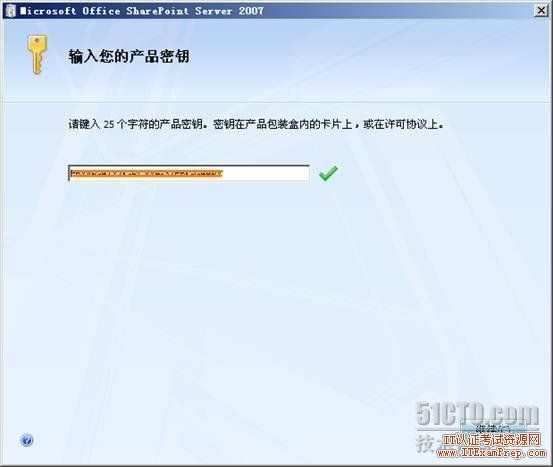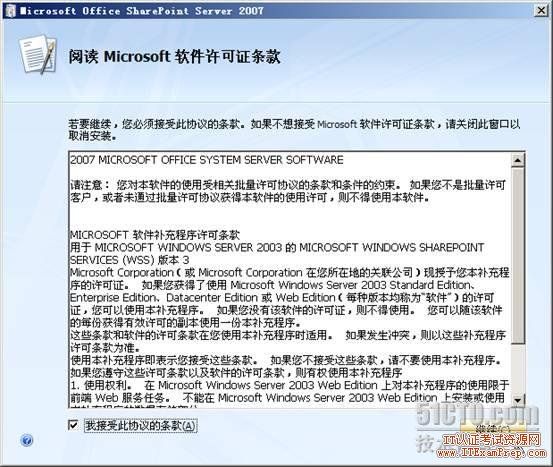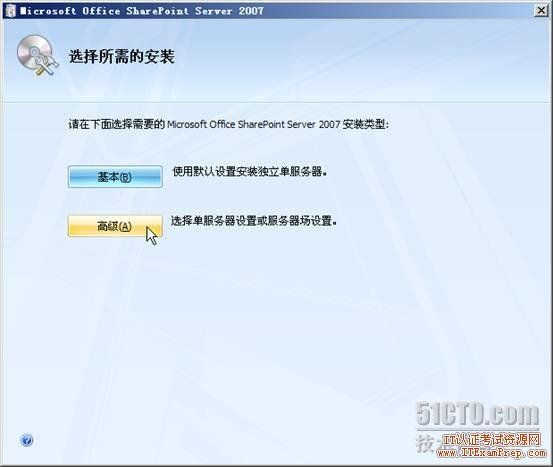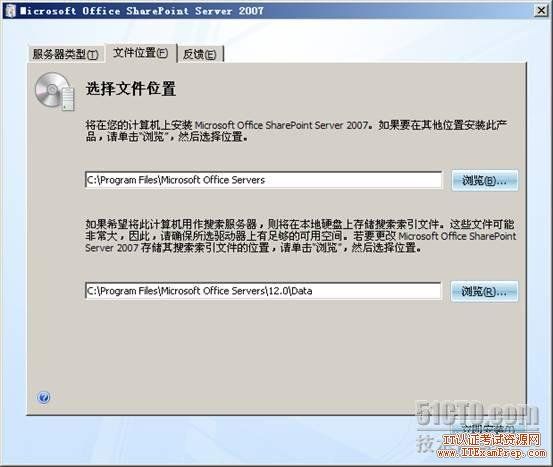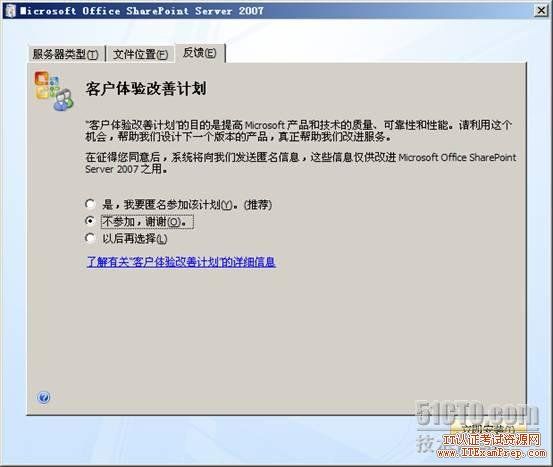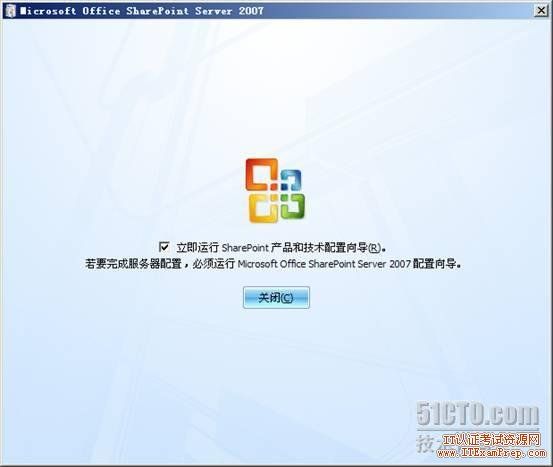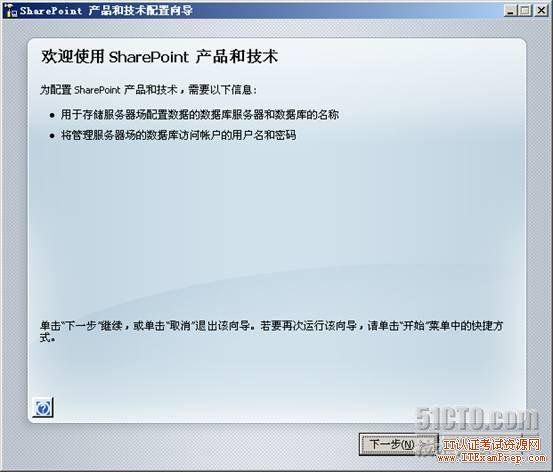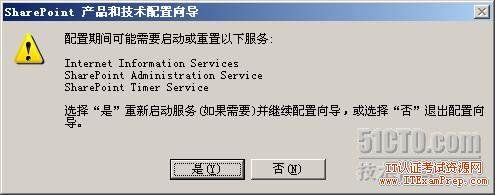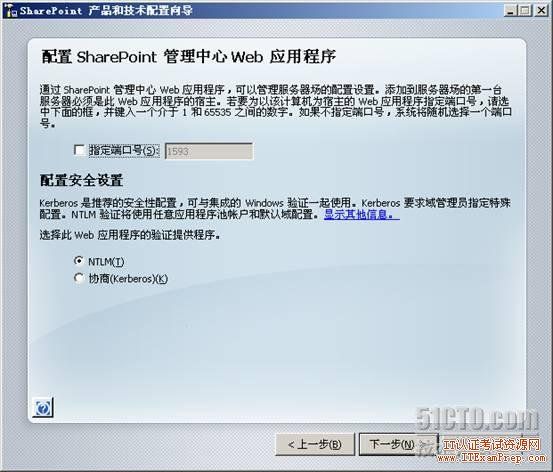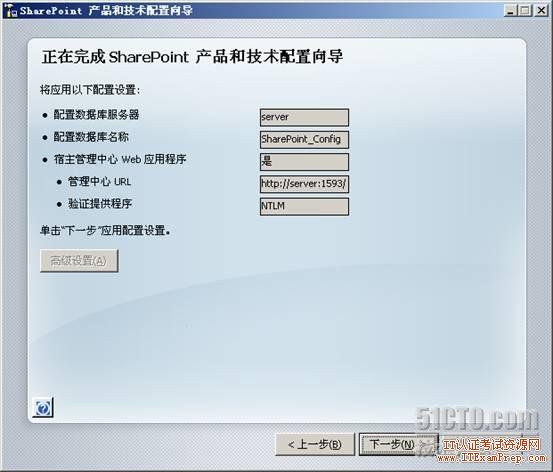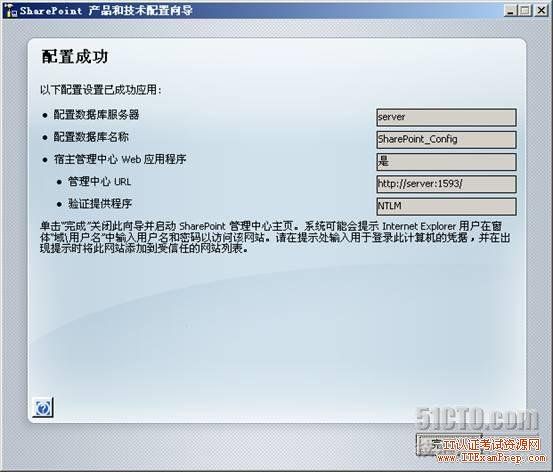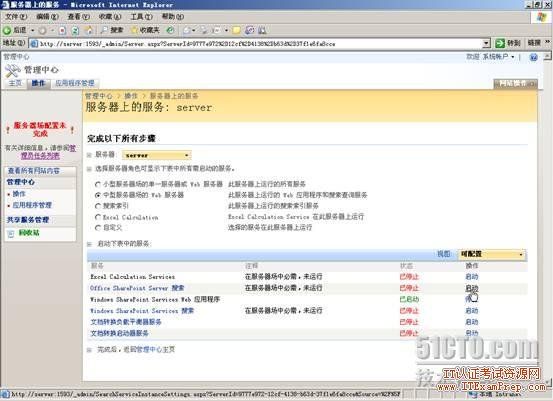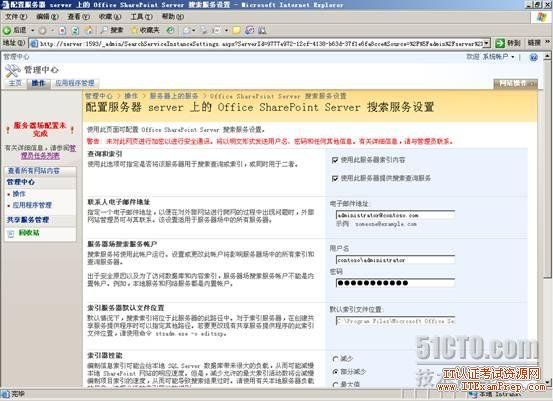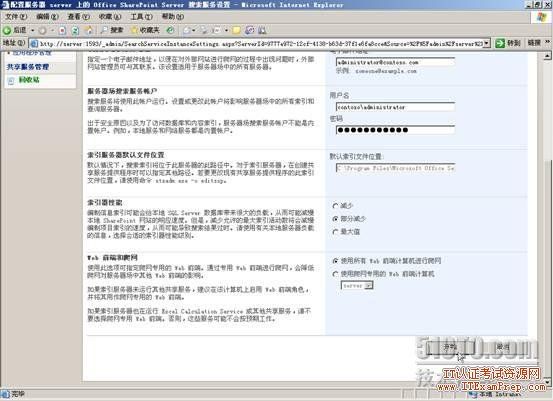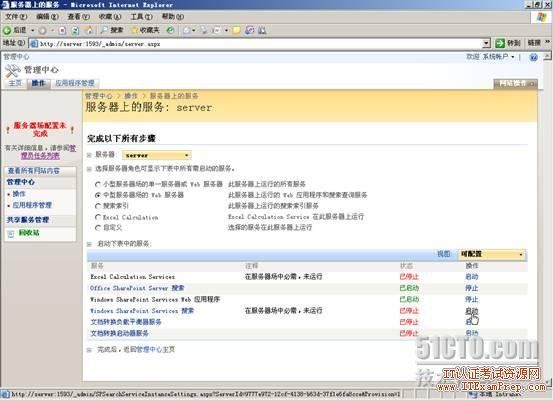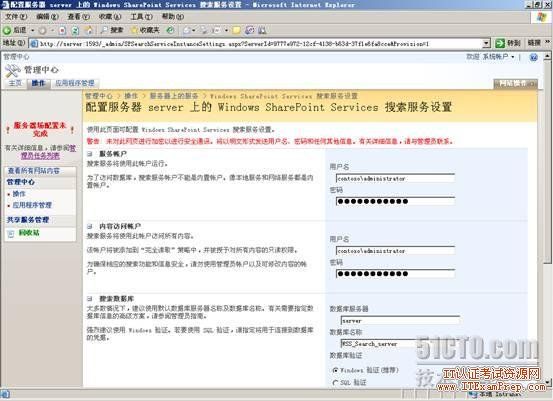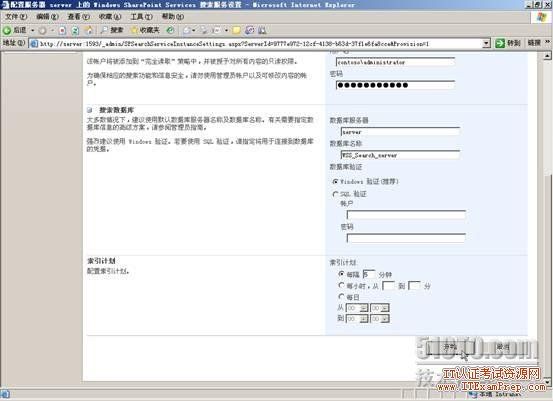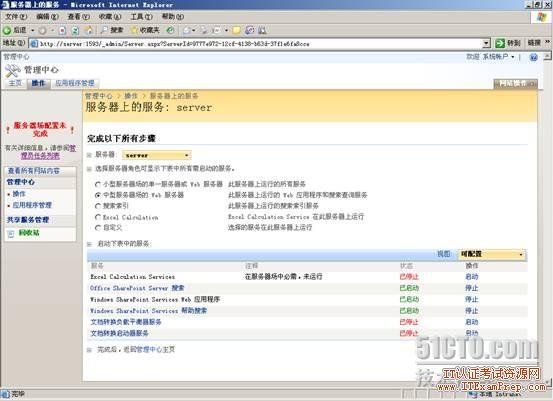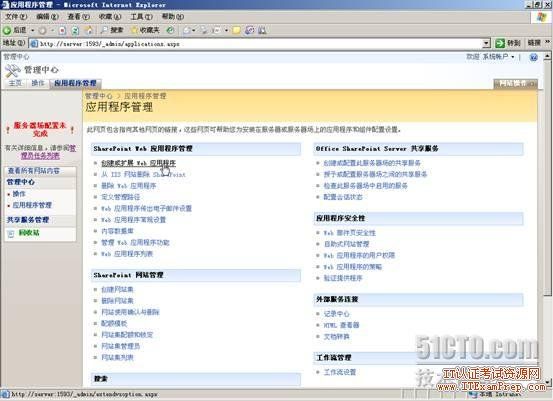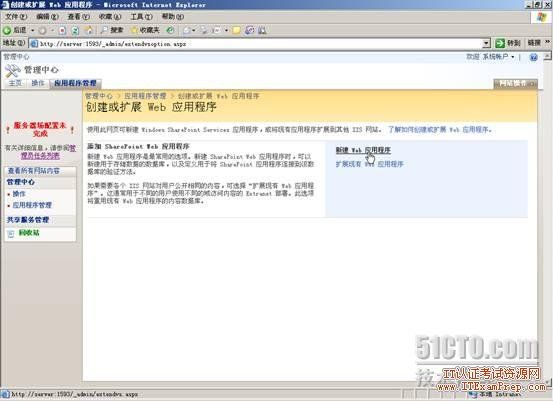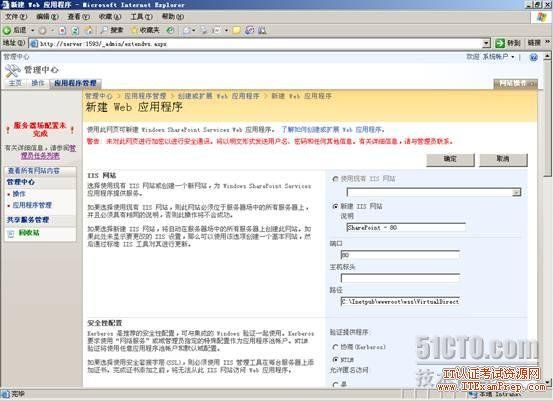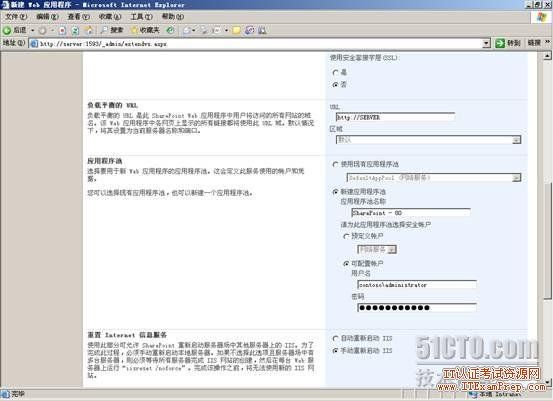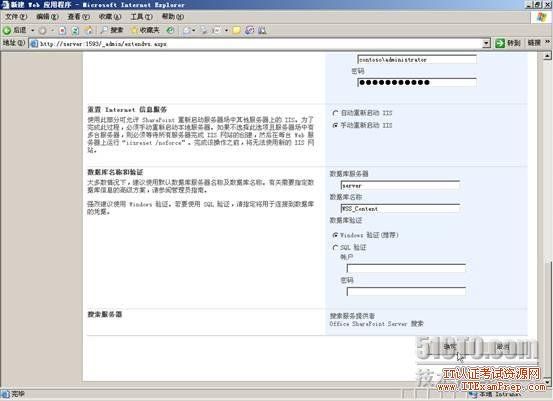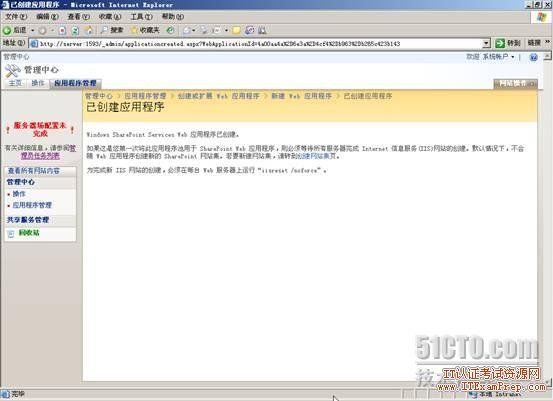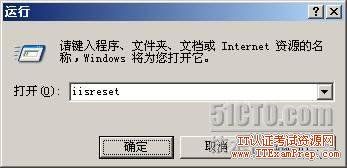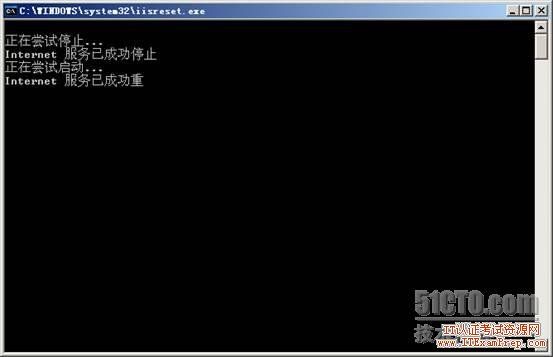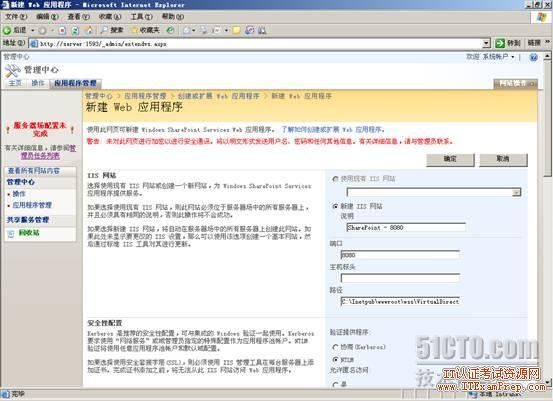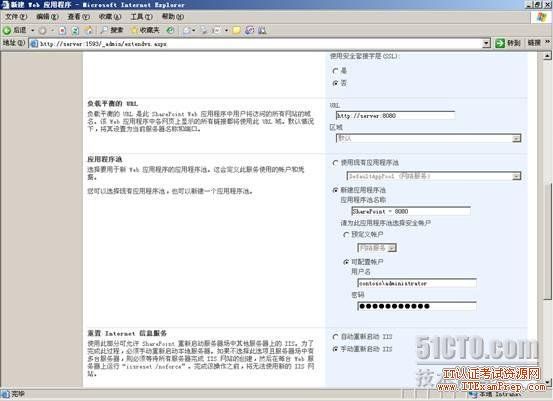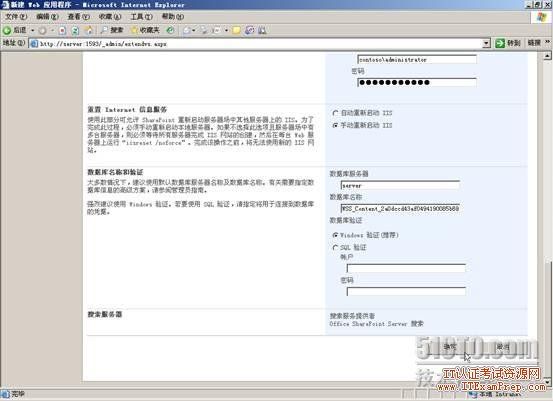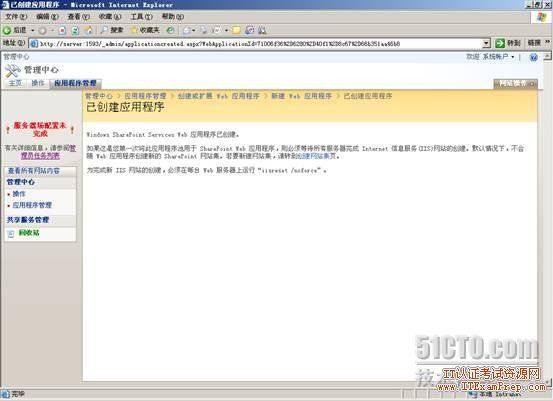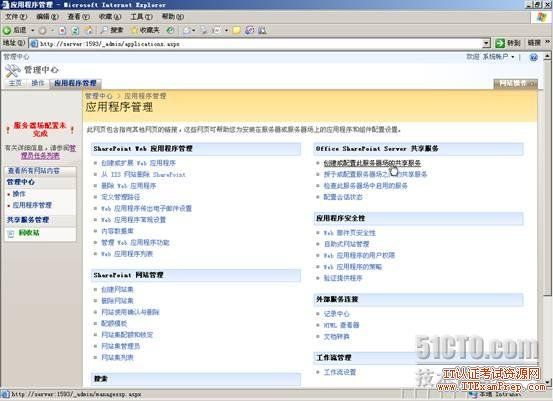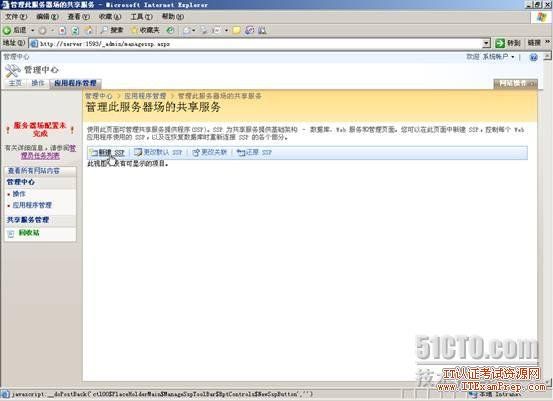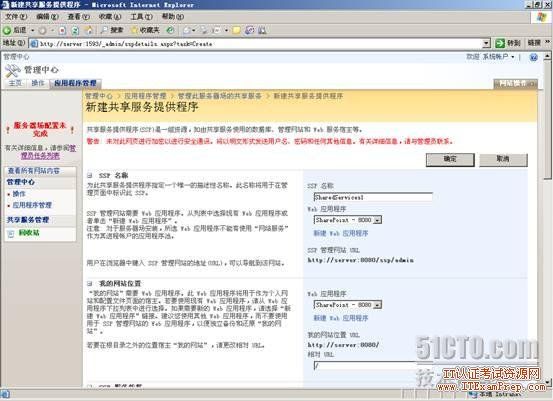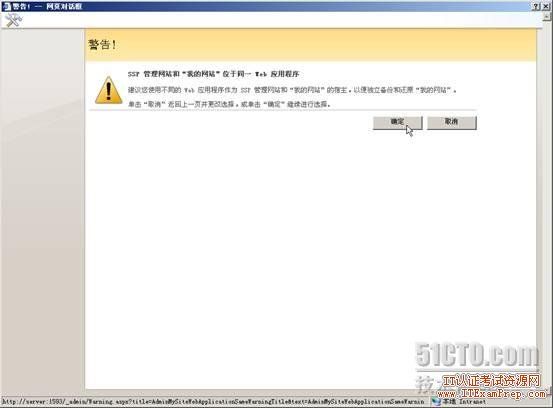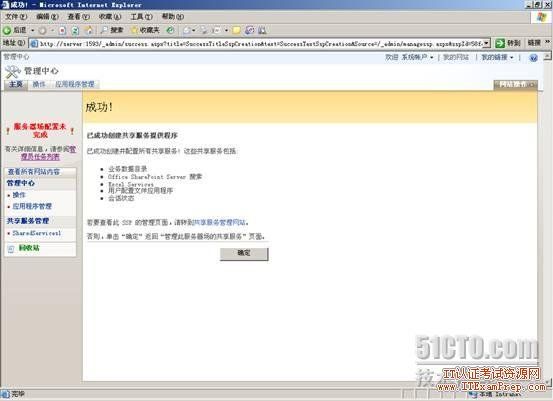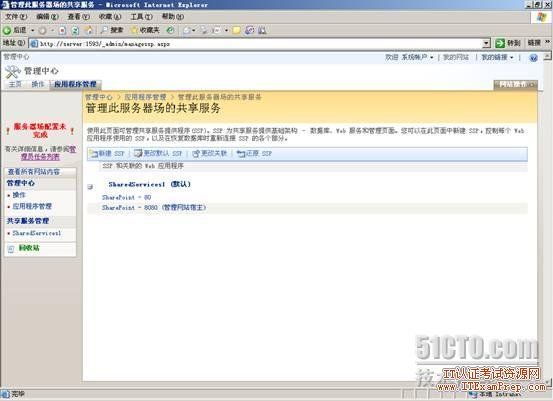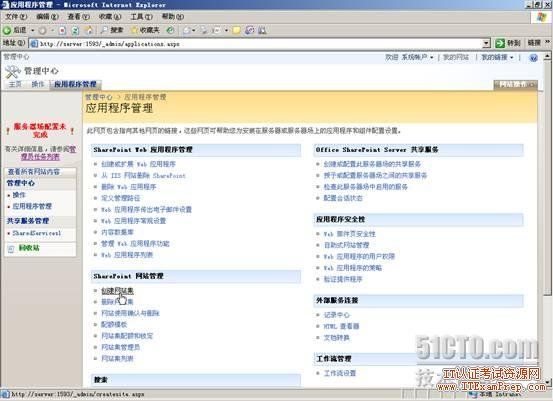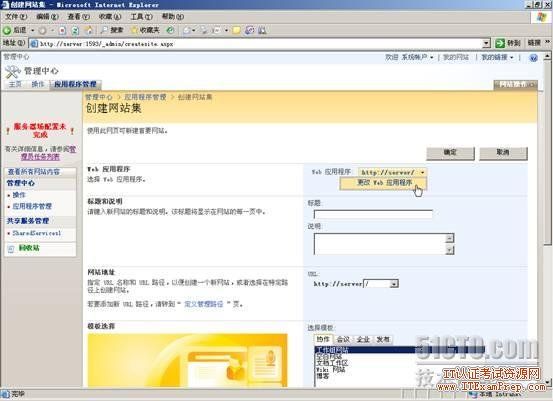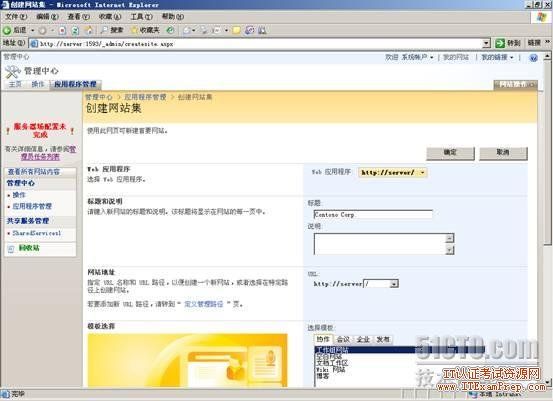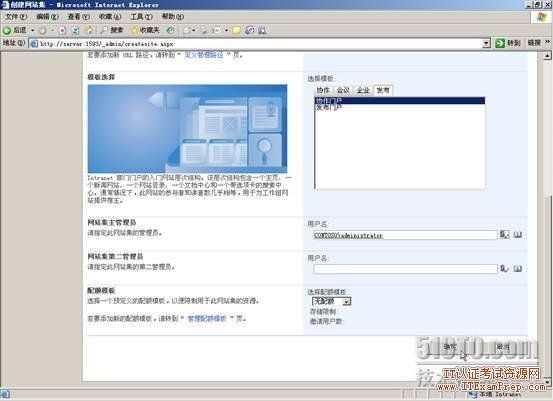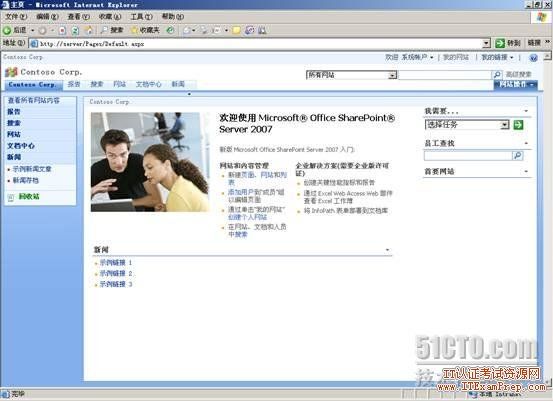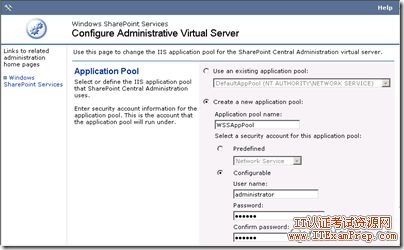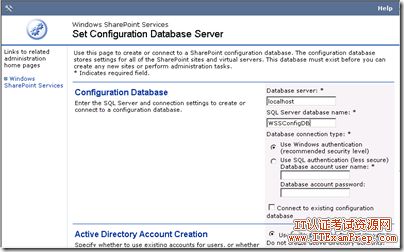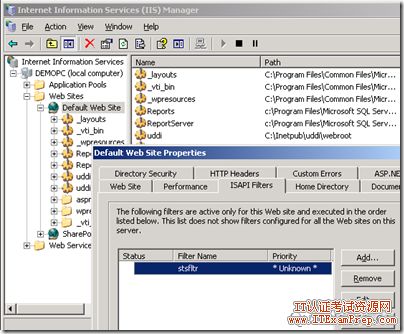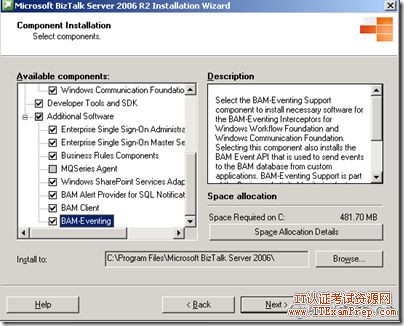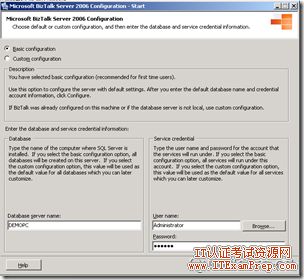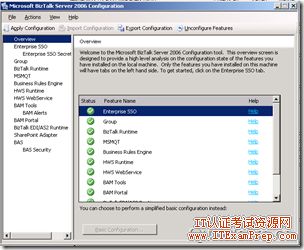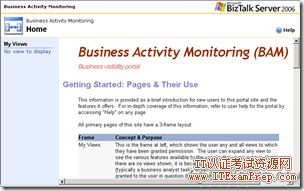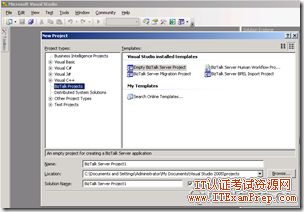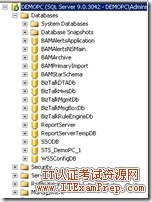SharePoint 2007安装步骤图解新手教程
史上最详细SharePoint 2007安装步骤图解新手教程
Microsoft Office SharePoint Server 2007(简称MOSS 2007)可以构建企业门户站点,并实现团队协作、内容管理、工作流、商业智能等强大功能,是微软2007 Office system的核心组件。
MOSS 2007的安装和部署过程与早期的SPS 2003有很多相似之处,但也有一些区别,整个过程可以分为以下几个阶段:
l 安装必要的Windows组件
l 部署AD环境
l 安装SQL Server
l 安装.NET Framework 3.0
l 安装MOSS 2007
l 配置MOSS 2007
l 创建SharePoint站点
你需要事先准备好这几个安装程序:Windows Server 2003、SQL Server 2005、.NET Framework 3.0、Office SharePoint Server 2007。另外,在本文中并没有涉及到Exchange,如果需要,你还可以事先在Server端部署Exchange邮件系统。
以下是整个安装过程的详细图解,供大家参考,希望能对你的学习有所帮助!
一、 安装必要的Windows组件
首先安装好一台Windows Server 2003的服务器,并安装几个必要的Windows组件:DNS、ASP.NET、应用程序服务器控制台和IIS,具体如下:
打开“控制面板”中的“添加或删除程序”:
点击“添加/删除Windows组件”按钮,启动“Windows组件向导”:
选中“网络服务”组件,点击“详细信息”按钮:
选择安装“域名系统(DNS)”服务:
然后选择“应用程序服务器”,点击“详细信息”按钮:
选择安装 “ASP.NET”、“应用程序服务器控制台”这两个组件:
选择“Internet信息服务”,点击“详细信息”按钮,选择安装“Internet 信息服务管理器”,如果需要Exchange邮件系统,这里可以再选择安装“SMTP 服务”:
点击“确定”按钮,开始安装这些Windows组件:
二、 部署AD环境
MOSS 2007必须安装在AD环境中,所以你需要把MOSS服务器加入到一个现有的域中,或者直接将MOSS服务器升级为一台dc(域控制器)。我们在此选择第二种方法,创建一个名为“contoso.com”的AD域:
点击“添加或删除角色”:
在“配置您的服务器向导”对话框中点击“下一步”,选择要添加的角色——“域控制器(Active Directory)”:
启动AD安装向导:
选择“新域的域控制器”一项:
输入域名,这里以“contoso.com”为例:
接下来设置数据库文件夹和共享系统卷,建议按默认位置不变:
安装过程中进行网络诊断时,有可能提示DNS 未正确配置,选择第2项“在这台计算机上安装并配置 DNS 服务器……”即可:
开始配置AD:
AD安装完成:
点击“立即重新启动”,重启服务器:
重启之后,会自动提示此服务器已经是域控制器:
三、 安装SQL Server
MOSS 2007安装包中自带了SQL Server 2005 Express版,这是一个免费的SQL版本,只能实现一些很基本的功能。如果你想做更多的SharePoint应用,比如分析服务、报表服务等,建议你 先单独安装一下SQL Server 2005。我在这里以SQL 2005企业版为例,因为企业版是功能最完全的一个SQL版本。
启动 SQL Server 2005 的安装进程,点击“服务器组件、工具、联机丛书和示例”,开始安装:
首先安装几个必备的组件:
进入到安装向导界面:
开始正式安装之前,会进行系统配置检查,确认你的环境是否符合SQL的要求,这也是SQL 2005的一个改进,通过检查后,点击“下一步”,输入key:
选择需要安装的组件,你可以点击“高级”按钮进行高级设置:
根据你的需要选择相关的Services,建议你至少要选择Analysis Services:
使用域管理员做为启动和运行SQL Server相关服务的账户,输入相关信息:
建议你使用 Windows 身份验证模式:
开始安装SQL,时间比较长哦,可以休息一下啦:
安装完毕:
四、安装 .NET Framework 3.0
MOSS 2007需要有.NET Framework 3.0作为底层组件来支持,因为.NET Framework 3.0中包含了Windows Workflow Foundation (WWF),可以使MOSS 2007实现工作流的设计和应用。
.NET Framework 3.0安装包可以从以下链接下载到:http://www.microsoft.com/downloads/details.aspx?displaylang=zh-cn&FamilyID=10CC340B-F857-4A14-83F5-25634C3BF043
这里需要注意的是,.NET Framework 3.0在安装过程中需要连接Internet。
运行.NET Framework 3.0 的安装程序:
接受许可协议:
连接Internet,开始安装包的网上下载和本地安装:
安装完成:
五、安装 Office SharePoint Server 2007:
前面所做的都是环境的准备,现在终于可以正式开始MOSS的安装了,安装过程很简单,和其他Office 2007产品没有什么区别。
首先执行setup.exe,开始安装过程:
安装程序会要求我们输入产品序列号:
选择使用“高级”安装模式进行安装:
注意要选择使用“完整”方式来安装SharePoint服务器:
点击“立即安装”,开始安装进程:
安装完成,点击“关闭”按钮:
安装完毕后,可能会提示你需要重启服务器。
注意:在上一个界面中,建议选择“立即运行SharePoint产品和技术配置向导”这一项,接下来你将可以直接开始对SharePoint的配置过程。
SharePoint部署难就难在配置上了,我们接着往下看吧!
对SharePoint的配置是一件比较专业复杂的过程,尤其是早期的SPS2003,配置起来相当麻烦。现在全新的MOSS 2007做了一些改进:通过配置向导的一步步提示,你可以轻松对SharePoint的一些基本信息进行设置;通过改进了的“SharePoint管理中 心”,你可以快速导航到需要使用的配置页面。我们具体来看:
六、 配置 Office SharePoint Server 2007:
MOSS 2007安装完毕后,还需要进行相关的配置,才能正常使用。这一阶段很关键,我们具体来看:
启动“SharePoint产品和技术配置向导”:
配置向导会自动提示,配置过程中将会需要重启某些系统服务,不必担心,点击“是”确认:
接下来,由于我们是在安装第一台SharePoint服务器,所以需要选择第2项“否,我希望创建新的服务器场”:
在“指定配置数据库设置”界面中,输入配置数据库所在服务器的名称(即本机)和数据库名称(默认SharePoint_Config),以及访问配置数据库的帐号和密码(例如域管理员):
接下来,向导程序会自动给“SharePoint管理中心”站点随机分配一个端口号,比如下图中的“1593”,当然,你也可以手工指定一个自己喜欢的端口号。Web应用验证程序选择“NTLM”不变:
完成相关设置,开始配置过程:
配置过程需要9个阶段,你需要耐心等待:
站点配置成功:
七、 创建第一个SharePoint站点:
完成MOSS 2007的配置后,我们将创建第一个SharePoint站点。我们可以在“SharePoint管理中心”里面完成创建站点的所有操作,其中的前期配置操作主要包括:创建两个 Web 应用程序、创建共享服务、创建 SharePoint 站点集。
为了减少后面创建 SharePoint 站点过程中的麻烦,我们先打开 IIS 管理器,将“默认站点”直接删除。我们在后面的创建过程中,创建向导会自动帮我们创建端口为 80 的 IIS 网站。
首先打开“SharePoint 3.0 管理中心”(所有程序àMicrosoft Office Serverà SharePoint 3.0 管理中心):
我们需要先配置服务器的拓扑,点击页面下方“服务器场拓扑结构”一栏中的本服务器名称:
首先启动“Office SharePoint Server 搜索”服务,点击这个服务后边的“启动”链接:
在接下来的页面中,选中“使用此服务器索引内容”和“使用此服务器提供搜索查询服务”这两项,填入域管理员的电子邮件地址和账户信息,点击“开始”按钮启动服务:
回到之前的页面,用同样的方法启动“Windows SharePoint Services搜索”服务,点击其右侧的“启动”链接:
在“服务帐户”和“内容访问帐户”中都填入域管理员的帐户信息,其他位置可以保持默认设置不变:
点击“开始”按钮,开始进行设置:
完成服务器拓扑结构的设置:
接下来我们创建两个 Web 应用程序。其中一个(端口为 80)给SharePoint站点用,另外一个(端口为 8080)给共享服务用。
点击页面上方的“应用程序管理”菜单,打开应用程序管理界面,然后点击“创建或扩展 Web应用程序”一项:
点击“新建 Web 应用程序”:
我们通过新建一个 IIS 网站,来创建 Web 应用程序所依赖的 IIS 网站。在端口处填写“80”(默认),表示这个 Web 应用程序要创建在80端口上:
为这个 Web 应用程序创建一个新的应用程序池,名称为“SharePoint- 80”,并填入域管理员的帐户信息,作为这个应用程序池的安全帐户:
点击页面最下方的“确定”按钮,开始进行设置,这个时间可能会比较长,耐心等待一下吧:
Web 应用程序创建完成之后,系统提示需要手动运行iisreset,重启IIS:
点击“开始”à“运行”,输入“iisreset”:
按照上面的步骤,同样再创建另一个使用8080端口的Web应用程序:
两个 Web 应用程序都已创建成功:
我们接下来创建共享服务。
在应用程序管理界面中,点击“创建或配置此服务器场的共享服务”:
点击上方的“新建SSP”按钮:(SSP = 共享服务提供程序)
在共享服务创建向导页面中,我们使用默认的“SharedSrvices1”作为共享服务名称,选择“SharePoint- 8080”这个Web应用程序作为这个共享服务的宿主:
在“我的网站位置”一栏里,也选择“SharePoint- 8080”这个应用程序作为个人站点的宿主,在“SSP服务凭据”一栏中输入域管理员的帐户信息,其他可保持默认设置:
创建完共享服务之后,在共享服务设置界面应该可以看到如下信息:
最后,我们来创建 SharePoint 站点。
在应用程序管理界面中点击“创建网站集”:
在创建网站集向导页面中,可以使用默认的“http://server/”这个Web应用程序来承载站点,当然你也可以根据需要将Web应用程 序改为“http://server:8080”,方法是点击 Web 应用程序右侧的下拉框,选择“更改 Web 应用程序”:
为要创建的SharePoint站点设置一个标题,如“Contoso Corp.”:
然后选择一个站点模板(如“协作门户”模版),并将域管理员设置为站点集主管理员,然后点击“确认”按钮:
站点集创建成功:
OK,大功告成!现在就可以通过浏览器访问你所创建的这个SharePoint站点了:
另外,如果你想对SharePoint站点进行页面的设计和工作流的设计,可以安装Office SharePoint Designer 2007,它的方法很简单,和其他Office 2007组件的安装过程基本一样,这里就不再赘述了!
BizTalk开发系列(三) 单机环境下的BizTalk Server 2006 R2安装
大部分的开发环境都是在单机环境下进行的,今天整理了一下BizTalk Server 2006 R2在单机环境下的安装步骤。
1. 软件需求
-
在独立服务器中完整安装BizTalk Server 2006 R2的基本软件需求
Windows 2003 Server with Service Pack 2 (SP2), or Windows 2003 Server R2
Microsoft Office Excel 2003 and InfoPath 2003 with Service Pack 2
Microsoft Visual Studio 2005 with Visual C# .NET
Microsoft SQL Server 2005 with Service Pack 2 or Microsoft SQL Server 2000 with Service Pack 4
Microsoft SQL Server 2005 Analysis Services with Service Pack 2 or Microsoft SQL Server 2000 Analysis Services with Service Pack 4
Microsoft SQL Server 2005 Notification Services with Service Pack 2 or Microsoft SQL Server 2000 Notification Services 2.0 with Service Pack 1
Business Activity Services (BAS) 需要安装 Microsoft Windows SharePoint Services 2.0 with Service Pack 2 (WSS SP2) is installed. BAS 仅支持 WSS SP2.
Windows SharePoint Services (WSS) 适配器 Web Service需要安装以下组件之一:
- Microsoft Windows SharePoint Services 2.0 with Service Pack 2
- Windows SharePoint Services 3.0
- Microsoft Office SharePoint Server 2007 (MOSS)
安装RFID的软件需求
- Microsoft .NET Framework 3.0
- Web Services Enhancement (WSE) 3.0
- Microsoft Message Queuing service (MSMQ)
- Microsoft Management Console (MMC) 3.0 version
3. WSS安装过程步骤/任务
注释
步骤 1: Windows Server 2003 R2 + SP2
- 建议在安装之后新建一个 Administrators 组的帐户用于 BizTalk Server 的运行。
步骤 2:安装 Internet 信息服务 6.0
- 启用 ASP.NET
步骤 3:安装带 Service Pack 2 的 Office Excel 2003 和 InfoPath 2003
- 使用默认设置进行安装
步骤 4:安装 Visual Studio 2005
安装 .NET Framework 3.0 / 3.5
- 安装 Microsoft C# 和 Framework SDK
步骤 5:安装 SQL Server 2005
- 使用默认设置进行安装
如果有 SQL Server 2005 SP2 的话也一并装上。
步骤 6:安装并配置带 Service Pack 2 的 Windows SharePoint Services 2.0
- 安装类型必须为 Server Farm
步骤 7:将默认网站扩展为虚拟服务器
- 对于安全类型选择 NTLM。业务活动服务不支持 Kerberos 验证。
步骤 8:为业务活动监视 (BAM) 警报创建网络共享
- 创建名为 Alerts 的共享
- 授予 Everyone 对此共享的 Change 权限
由于WSS安装完之后还需要扩展站点才能正常安装BAM,Sharepoint Adapter等组件。所以这里讲一下关于WSS和扩展站点的配置。
安装完成之后会链接到WSS配置网站配置WSS的应用程序池和管理数据库。您也可以自己通过点击开始->程序->管理工具 ->Sharepont Administration打开该站点.下图显示的是新建配置WSS运行池"WSSAppPool",使用Administrator的身份运行。
接下来继续配置WSS的管理数据库。主要是要填上数据库服务器名称和数据库名称。
扩展站点,配置好WSS管理数据库之后在控制台选择扩展或新建站点。在显示的列表中选择要扩展的站点,默认为默认站点。在配置内容数据库页面配置相应的应用程序池和数据库即可。
再次点击新建或扩展Web应用程序刚才的站点已经不在列表中。则表示扩展已经成功。在IIS的默认站点的属性里可以看到在ISAPI菜单下新增加了一个Sharepoint 的ISAPI筛选器。
4. BizTalk Server 2006 R2安装过程
BizTalk 的安装过程比较简单。在点击Setup之后会有服务协议、用户名称等信息需要配置。另外在安装之前最好先将BizTalk所需的CAB包下载好。这样可以大大的加快安装进度。另外还可以方便下重复利用。
- 组件选择,一般开发机选择所有组件。以适应不同的BizTalk需求。
5. BizTalk Server 2006 配置
BizTalk Server 2006 R2支持两种配置方式。这两种配置方式是有一定区别的。但对于一般的开发环境只需要采用基本配置即可。这样可以节省很多时间。
-
基本配置的注意事项
使用基本配置来配置 BizTalk Server 2006 时,请注意以下事项:
- 不支持配置远程 SQL Server。
- 支持根据 SQL Server 2000 和 SQL Server 2005 默认实例和命名实例配置 BizTalk Server 2006。 注意
不支持 SQL Server 2000 Analysis Services 的命名实例。在配置过程中,必须使用 SQL Server 2000 Analysis Services 的默认实例。 - 登录所用的帐户必须是本地 Administrators 组的成员,并拥有对 SQL Server 的系统管理员权限。
- 登录所用的帐户必须为 OLAP 框中的 OLAP Administrators 的成员(如果配置的话)。
- 不能使用基本配置在 SQL Server 命名实例上配置 BAM 分析。如果您使用的是命名实例,并且希望配置 BAM 分析,则应使用自定义配置管理器。
如果使用 BizTalk Server 管理控制台来管理 BAS 项目,则必须在运行 BAS 网站的计算机上和运行 BizTalk Server 管理控制台的计算机上为 Microsoft 分布式事务处理协调器 (DTC) 启用事务 Internet 协议 (TIP) 事务。默认情况下,Windows XP SP2 和 Windows Server 2003 将禁用 TIP 功能;而在 Windows 2000 Server 中,安装安全更新 902400 之后会禁用 TIP 功能。若要启用 TIP 功能,请按照http://go.microsoft.com/fwlink/?LinkId=58318 中所述步骤进行操作。
- 自定义配置
使用自定义配置来配置 BizTalk Server 2006 时,请注意以下事项:
- 登录所用的帐户必须是本地 Administrators 组的成员,并拥有对 SQL Server 的系统管理员权限。
- 自定义配置管理器中列出的由 BizTalk Server 生成的默认帐户是本地组。在多服务器环境中,必须用域组替换本地组。
- 登录所用的帐户必须为 OLAP 计算机中的 OLAP Administrators 组的成员(如果配置的话)。
- 使用基本配置
运行的帐户必须具有管理员权限,建议新建一个专门用于BizTalk运行的账户。以防管理员密码更改之后BizTalk运行不正常。另外还要注意的是不对BizTalk运行的服务器改名。不对BizTalk运行的用户更改密码。 因为这样导致BizTalk 不能正常运行,而且修复也非常麻烦。
在基本配置向导的配置过程中可以会出现有些组件不能正常安装。需要根据相应的错误提示更正错误。
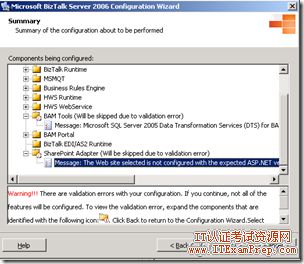
BizTalk 配置向导会在配置完成之后产生配置的报告,可以通过配置向导对失败的组件进行重新配置或安装。
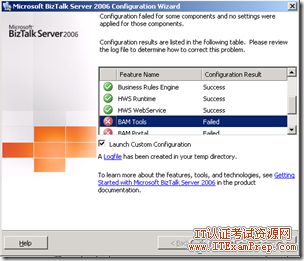
再一次运行配置向导的时候会显示各组件的状态。
全部安装成功,可以还导出配置以便以后管理需要。注意,导出的配置里面不会保存用户密码。在导入的时候需要重新设置用户的密码。
6. 安装之后的验证
[增加了一些菜单]
[BAM站点可以正常访问]
[Visual Studio 新增BizTalk Project模板]
[增加了BizTalk Server数据库]
[BizTalk Server 管理控制台]
7.安装完成,至此BizTalk Server 已经成功部署在服务器上。