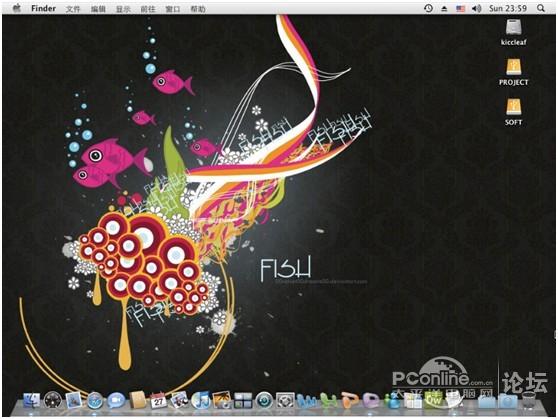
之前在论坛上看到很多大侠为自己的本本安装了苹果的MAC OS系统,我也忍不住心动了起来,于是着手对自己的本本进行一番折腾。可谁知道苹果可不是那么容易啃的,在经历了三天两通宵的观摩学习,失败了十多次之后,终于把苹果啃完了。遂在此总结一下经验,做一段教程,把自己的安装过程经验和那些想玩苹果的朋友们分享一下··
【声 明】
1.本人纯属小白,本安装过程是通过观摩各位前辈达人的教程一边实践完成,转贴请注明出处
2.本教程适用MAC新手,如有出错的地方请大侠指教。
3.由于图片过多,为方便阅读,本教程分四个部分,全程附图。
分别如下:
【第一部分:磁盘分区】:对磁盘的分区,安装XP系统,写入引导。
【第二部分:安装苹果】:硬盘安装苹果系统的软件设置
【第三部分:系统设置】:成功进入苹果MAC OS之后的软件设置
【第四部分:美图赏析】:成功啃下苹果之后的美图以及感言
4.本教程中使用七彩虹的S520本本
其配置如下:
【七彩虹S520】
类 型:轻薄上网本
处理器:Intel ATOM 450
主 板:Intel Corporation Pine Trail-M CRB
内 存:1G DDR2 667 (为加快安装进度,升级为2G DDR2 800)
硬 盘:160G SATA
显示卡:Intel GMA3150
特 色:背光LOGO PPT演示激光笔
6.通过本教程导致硬件损坏、数据丢失等意外事故,责任自负。建议安装前请先做好数据备份工作
目前安装MAC OS有两种方法,分别是光盘安装和硬盘安装,本人所采用的是硬盘版安装,适用于没有光驱的上网本或台式机。
【安装前的准备工作】
1. 先用EVEREST检测自己机器的配置,方便安装过程中驱动的选择。
2. 下载3个工具:
·1.Microst .NET Framework 2.0
(安装变色龙之前必须先安装这个,否则变色龙软件无法运行)
·2.Chameleon Install 3.0变色龙
·3 Leopard_hd_install_helper_v0.3
(苹果系统硬盘安装助手)
3. 下载苹果系统的ISO镜像【MacOSXLeopard10.5.7iATKOSv7】版本是10.5.7
4.如有重要数据,建议先进行备份。以免内牛满面。
【第一部分:磁盘分区】:对磁盘的分区,安装XP系统,写入引导。

安装工具:本本一台。3条U盘。
U盘一:WIN7 PE3.0系统维护U盘。
U盘二:苹果10.5.7光盘ISO镜像
U盘三:MAC OS需要用到的三个软件。(Microst .NET Framework 2.0-变色龙-苹果系统硬盘安装助手)

插上WIN7 PE3.0系统维护U盘。和苹果10.5.7光盘ISO镜像。



对磁盘进行分区,规划:我的硬盘是160G,分四个盘。第一个、C盘分39G安装XP系统(必须安装XP方可引导苹果的安装),第二个盘分50G主分区,不格式化,留着安装MAC OS,并添加表示,方便识别,我把它改了标识(AF)。第三个盘35G,用于存放苹果ISO镜像。第四个盘25G,用于安装硬盘安装助手和变色龙软件。
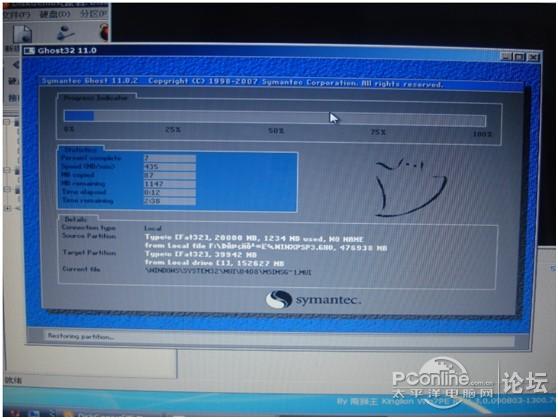
接着把XP安装到C盘。

安装好进入系统把最后一个盘重新格式化为WINDOWS可识别的盘,但不格式化,因为格式化了苹果系统就识别不到了。


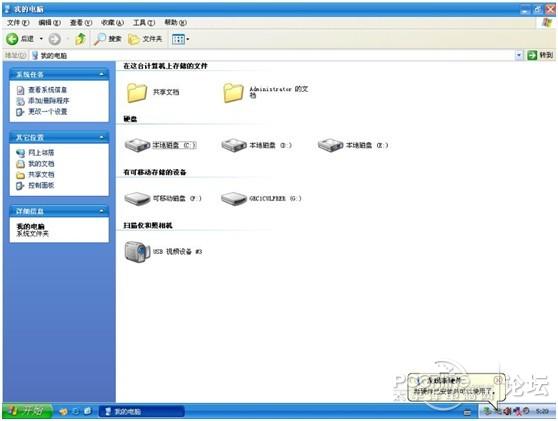
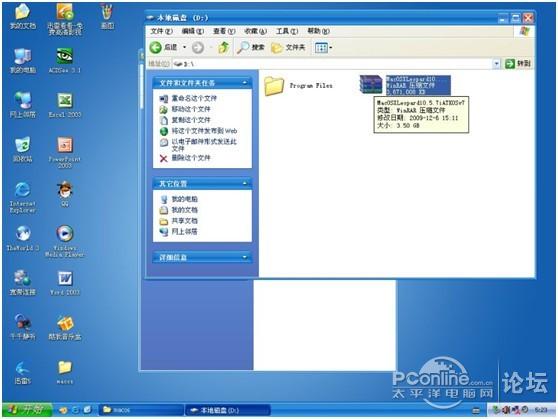
接着把苹果的ISO镜像10.5.7拷贝到D盘,就是原来分区的第三个盘,(因为第二个盘没有格式化,WINDOWS无法识别)
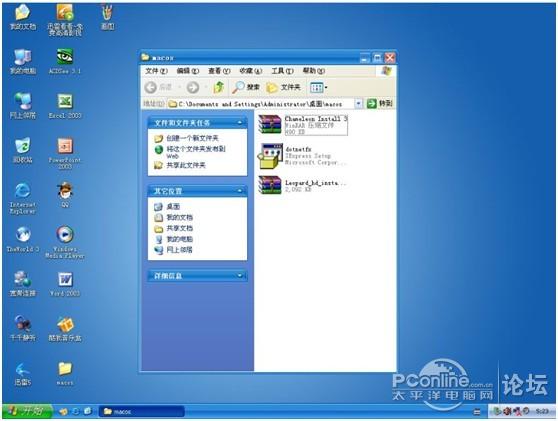
换另一条U盘把MAC OS需要用到的三个软件拷贝到桌面进行安装。(没办法,我的U盘容量都比较小,只能用三条了,郁闷)

硬盘安装助手,选择ISO光盘镜像的路径,接着把它安装到最后一个盘。就是25G的那个。我之所以把四个盘分成大小不一就是为了方便识别。
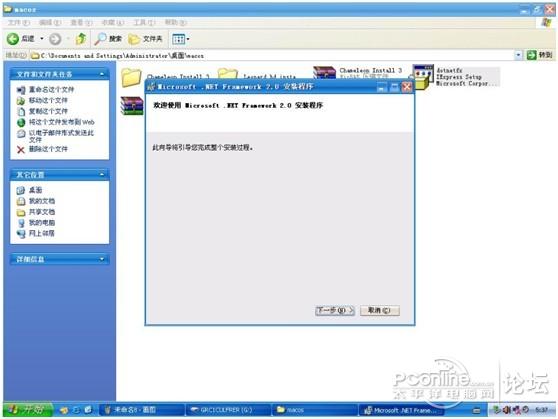
安装.NET 2.0,(变色龙正常运行的必备工具)
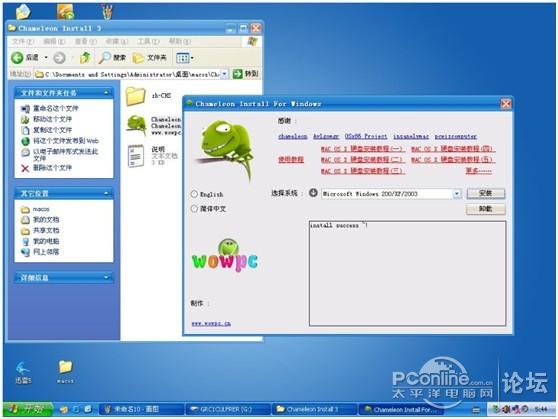
接着运行变色龙,选择简体中文,系统选XP.点击安装,提示安装成功。
OK,第一部分成功结束
····················································································································································································································
【第二部分:安装苹果】:硬盘安装苹果系统的软件设置
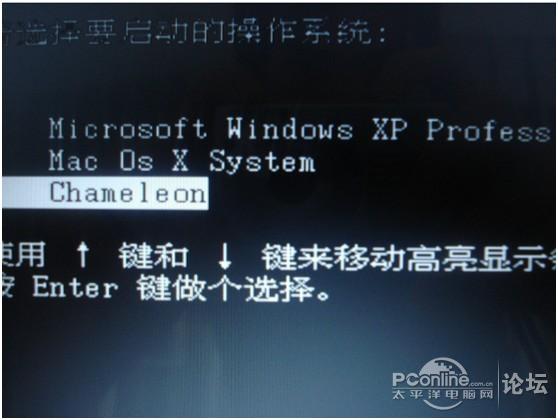
现在开机有三个启动项了,选择第三个

进入变色龙,选择最后一项····

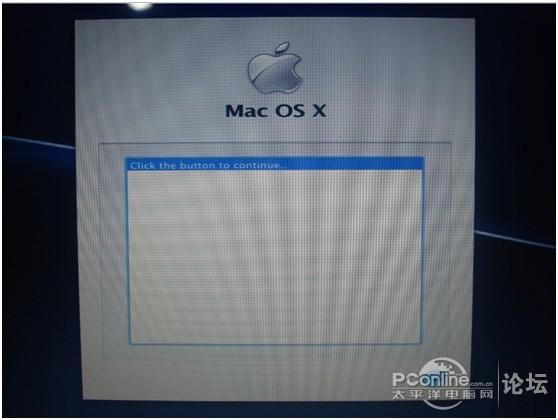
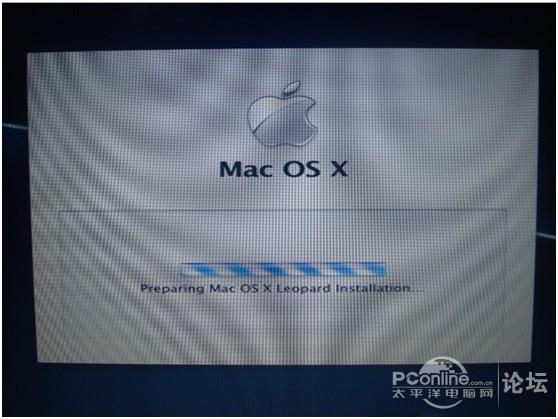
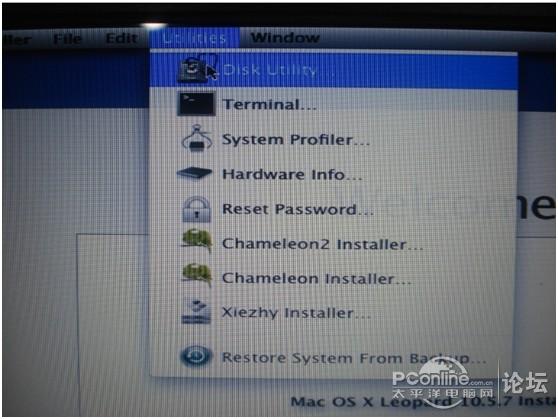
格式化磁盘
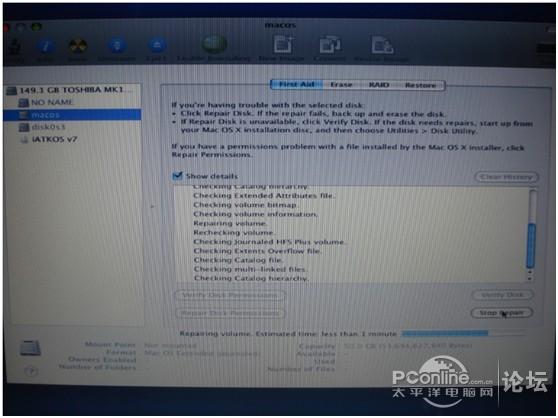
把刚才第二个50G未格式化的磁盘格式化,并添加标示(MAC OS)
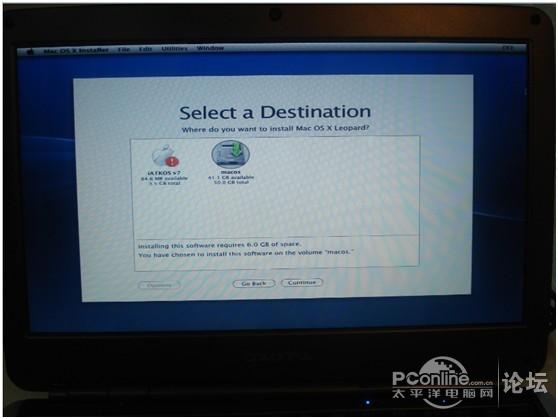
接着点选接受协议,并点击格式化好的磁盘安装。
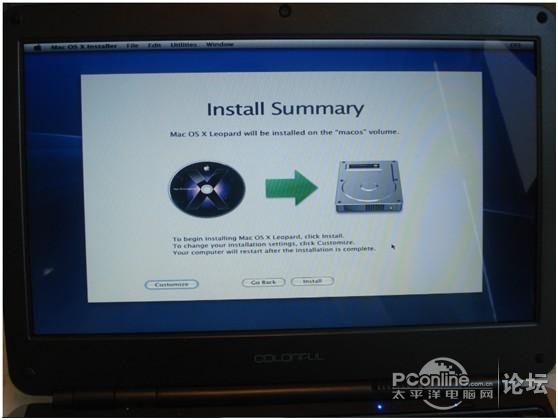
OK,开始安装,不过先别急着,还要选择驱动和语言········点击第一个按钮,Customize.
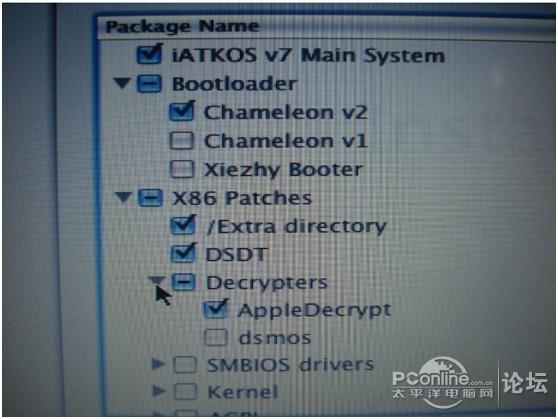
对照自己的机器配置勾选驱动,不能全选哦,不然可能安装完了进不了系统的,之前我就失败了好几次。
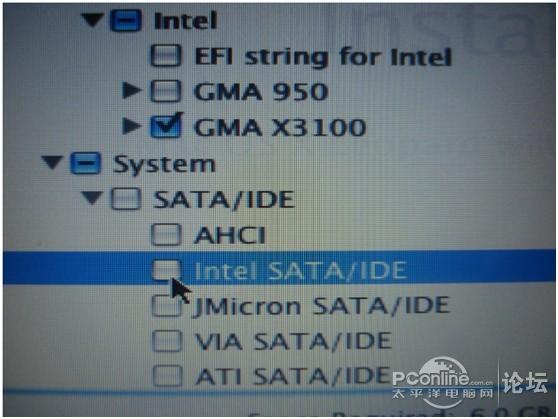
我的显卡是3150的,不过这里没有,我选择了3100.
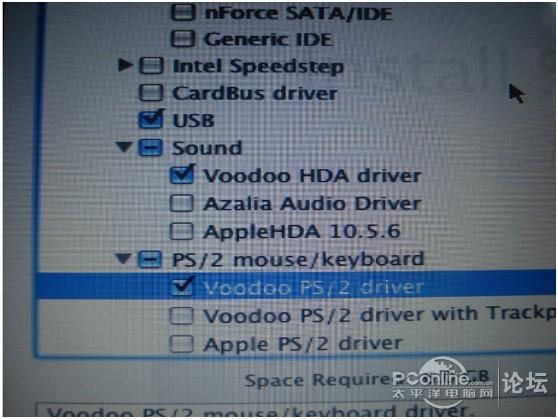
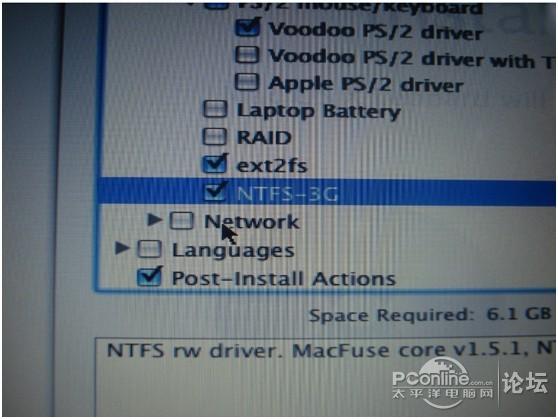
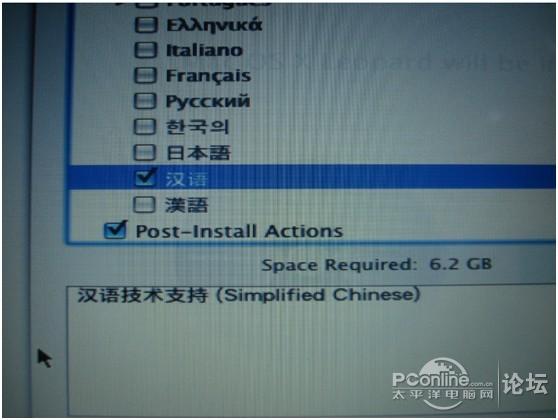
接着在语言选项选择汉语,点击右边的确定按钮开始安装

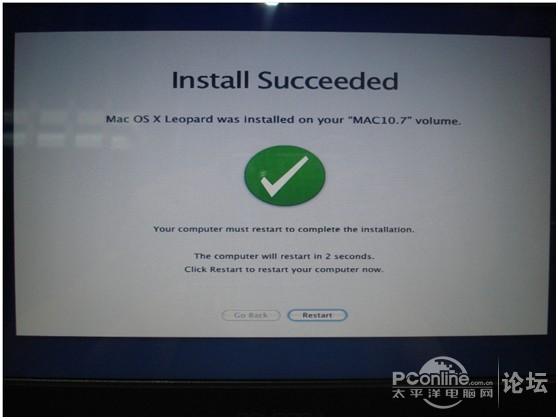
安装成功··········重启系统
OK,第二部分完成
····················································································································································································
【第三部分:系统设置】:成功进入苹果MAC OS之后的软件设置

选择中文
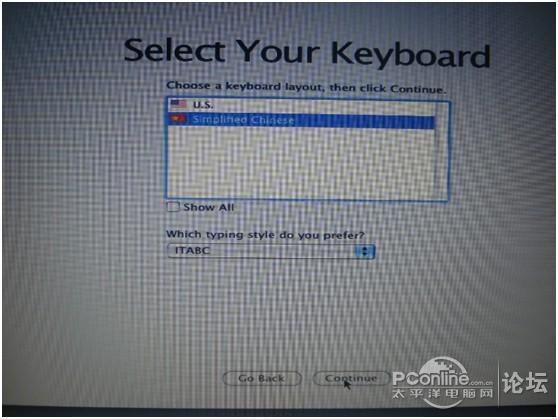
点选中文输入法
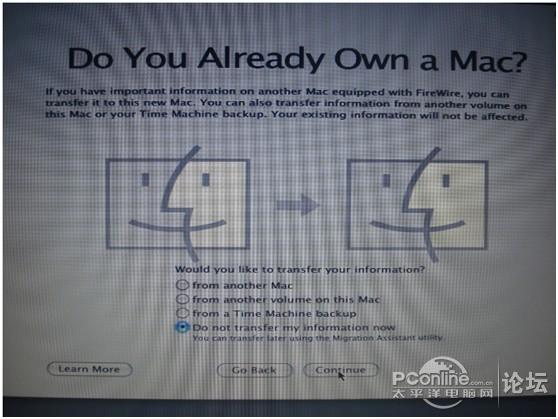
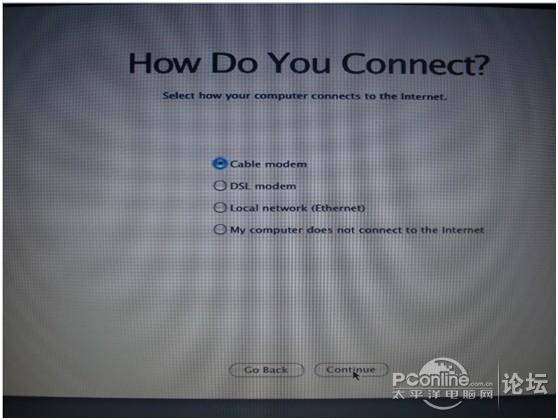
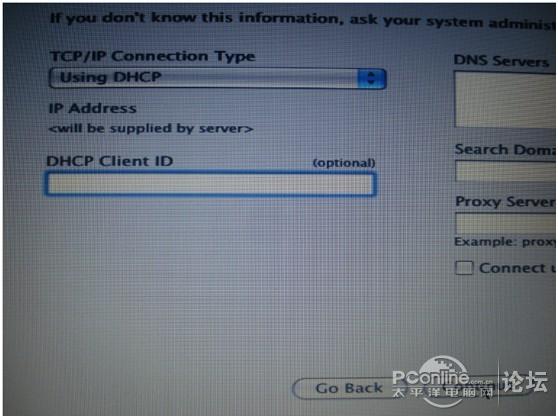
不填
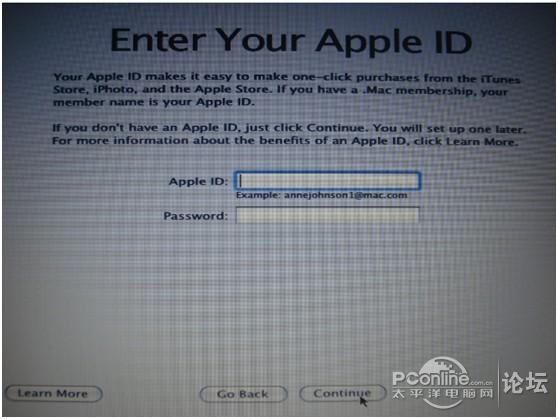
不填
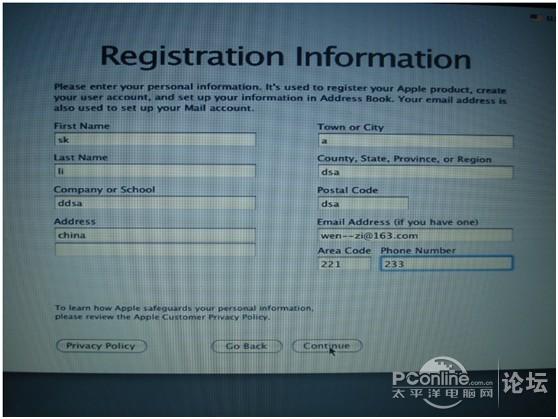
随便填···
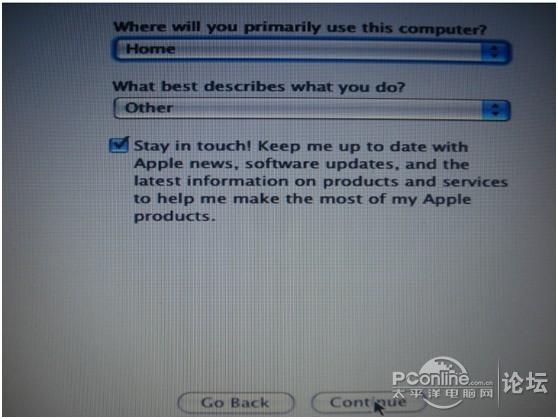
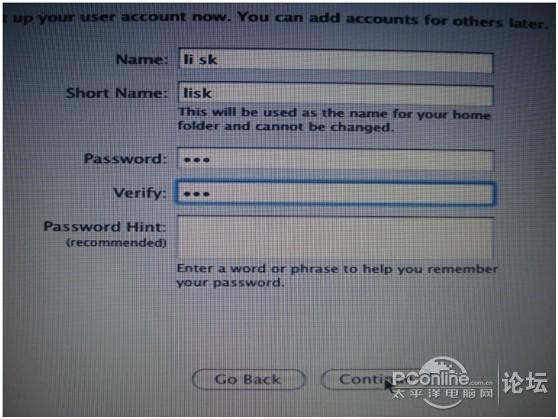
设置账号密码···
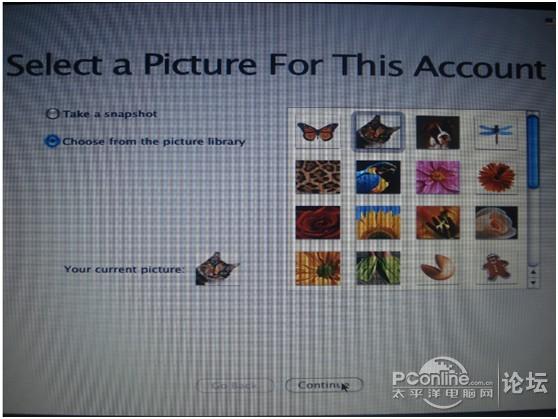
选择头像,也可以通过摄像头拍摄头像
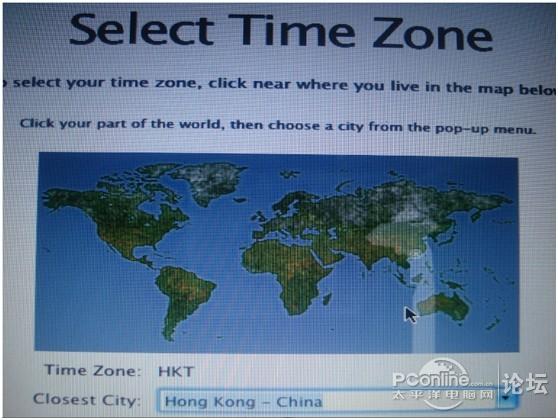
设置时区···
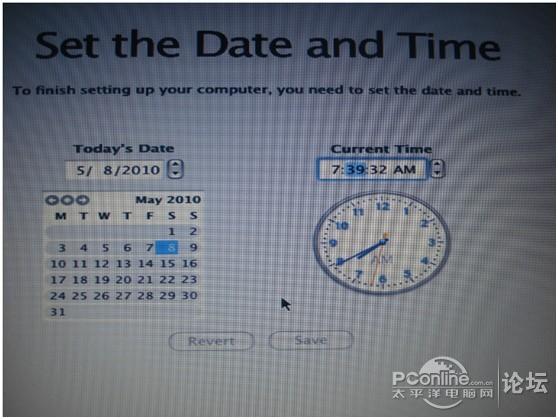
设置时间日期·····
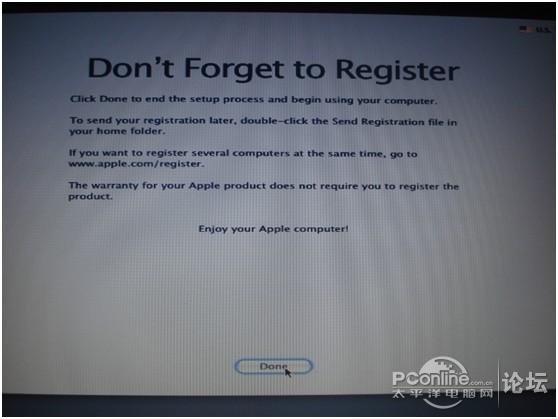
完成····

重启进入苹果系统···点选应用设置
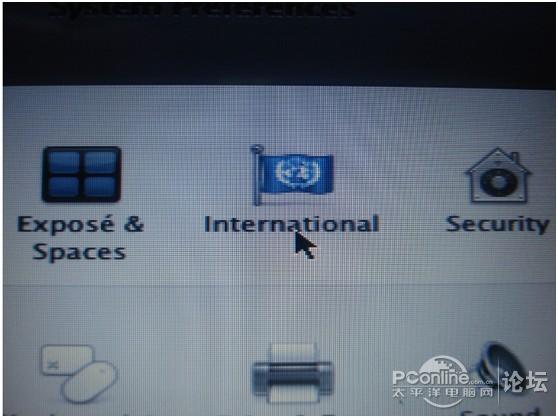
点击多语言环境
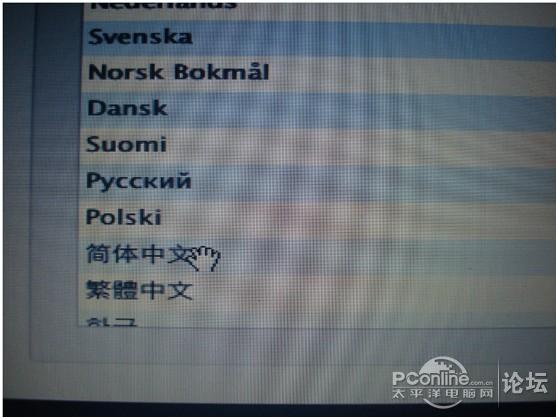
把简体中文拖曳到最上面···

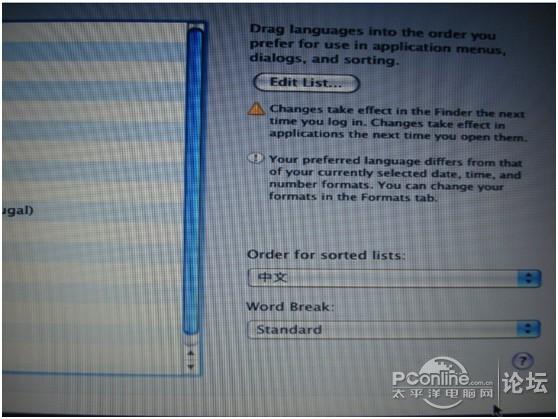
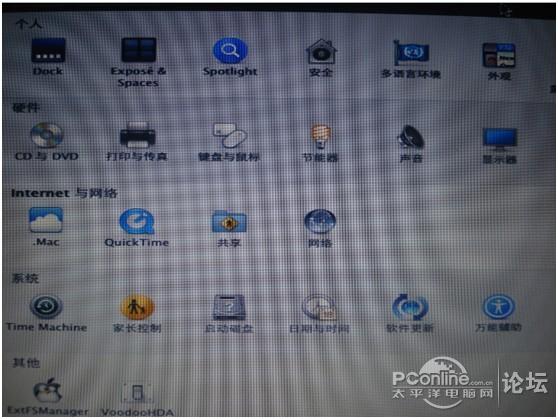
保存后重启······

OK,至此苹果系统成功安装······
························································································································································································
【第四部分:美图赏析】:成功啃下苹果之后的美图以及感言

苹果自带的计算器,时钟和日历,其实WIN7的边栏工具也有一点是模仿苹果的·····
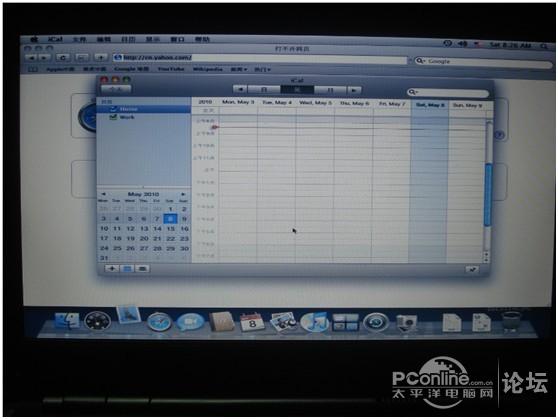
这个貌似是日历备忘录·····

音乐播放器
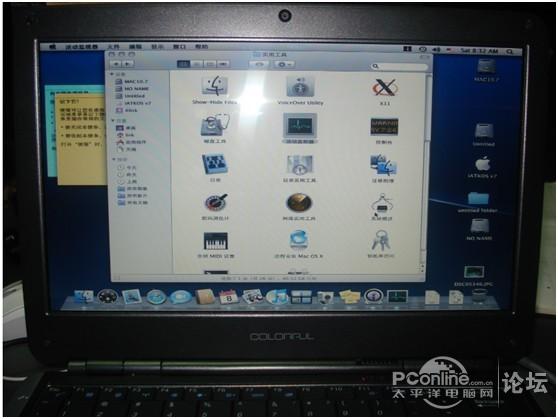
系统应用程序···
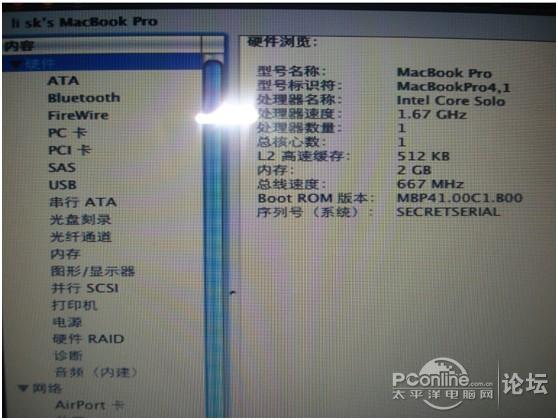
检测了一下硬件····
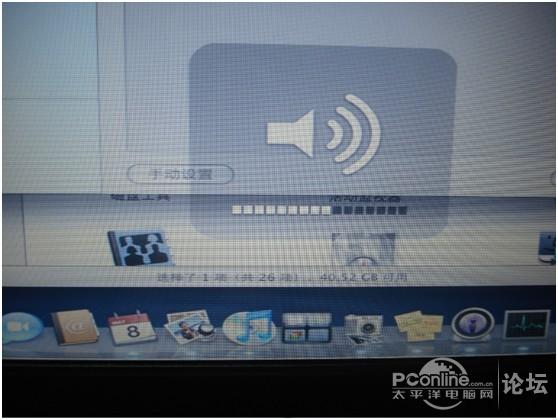
调整音量···键盘成功安装····快捷键一切正常·····
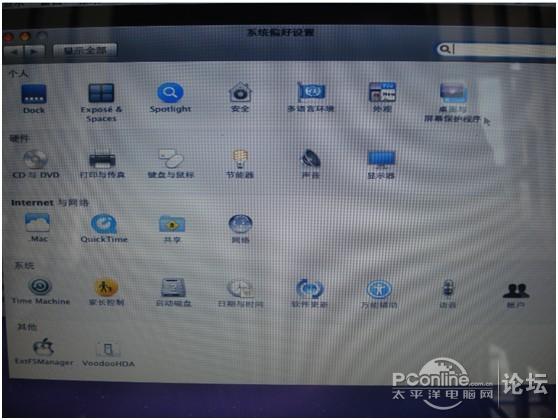
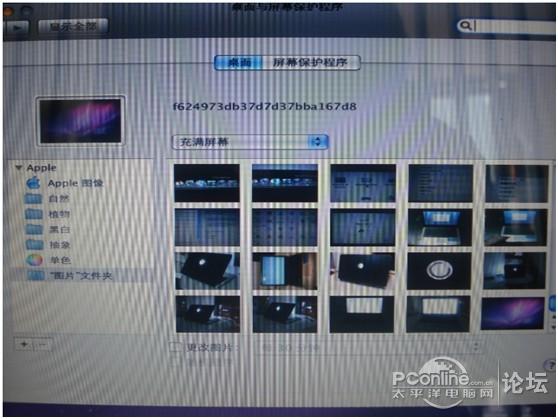
换一张壁纸先····

哇哈哈哈,还真有一番苹果的味道,特别是我这个本本也有一个背光LOGO,不过看起来像西瓜···


我的本本还有一个秘密武器哦····


PPT演示激光笔····




放几张夜间效果···


OK,教程全部完毕,喜欢的朋友们也以自己去尝试一下,就这几个软件,用百度一下都能下载到。我这个教程应该算是最简单,用的软件最少的了···呵呵。
在此感谢那些之前为了啃下苹果而重装几十次系统的先驱们,据说有一哥们为了
啃下苹果至少安装尝试了八十多次,泪奔啊,最后硬盘都给折腾到坏区了····
没有他们的经验总结我今天也无法上来这里晒图。深深为他们不折不屈的钻研精神所感动。谢谢大家观赏·····