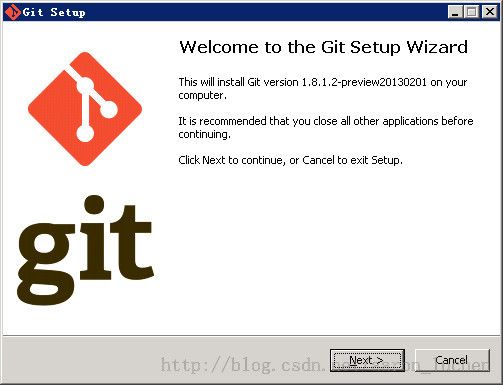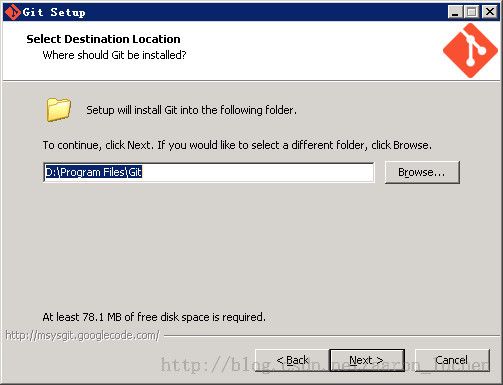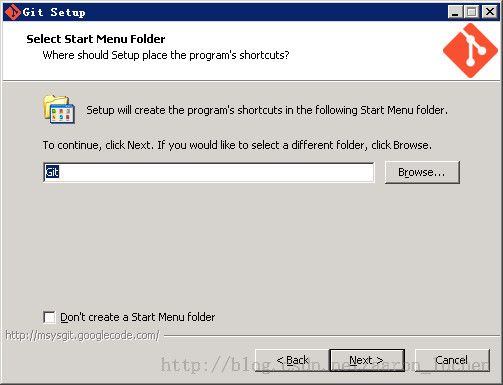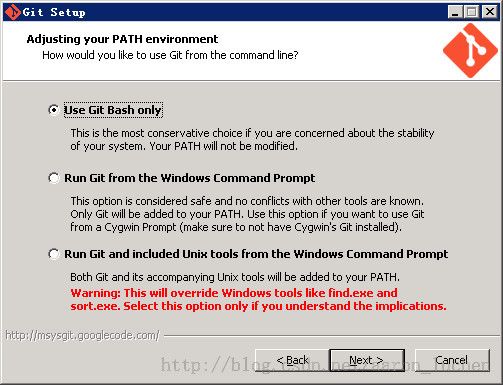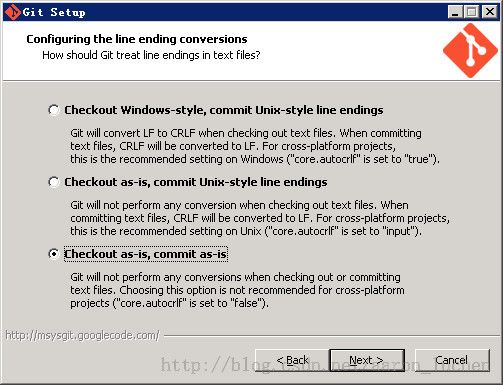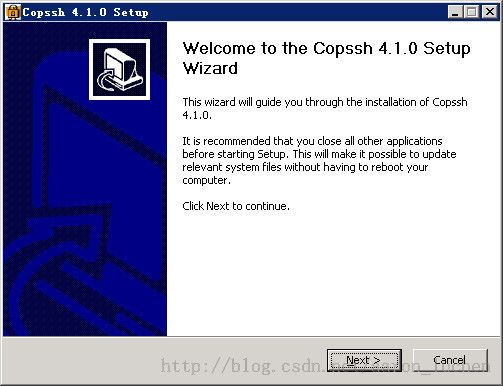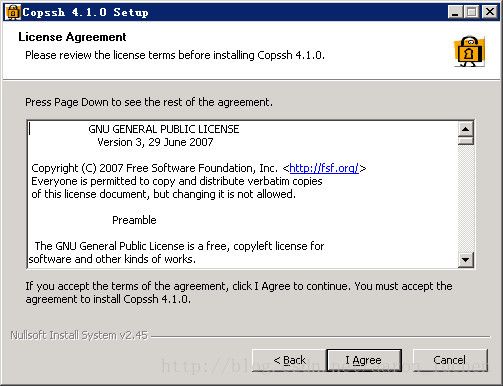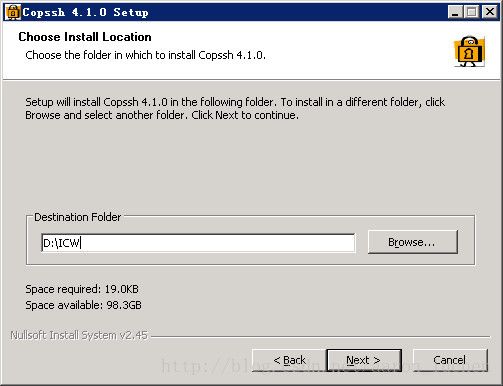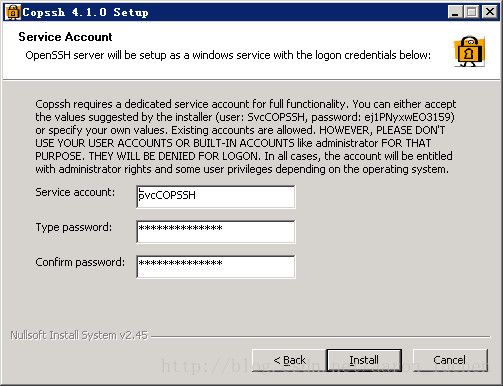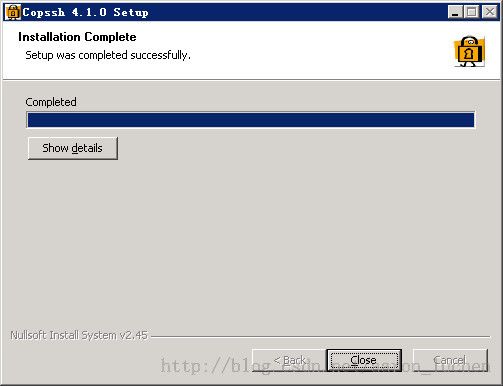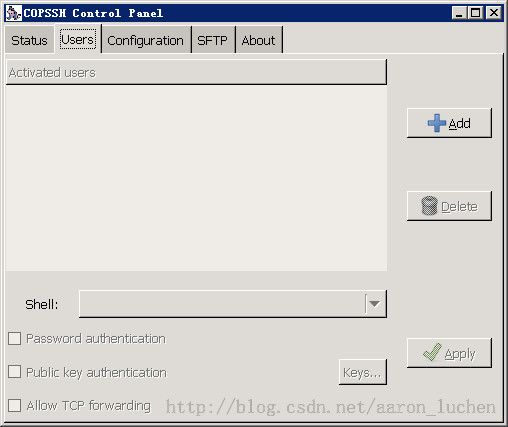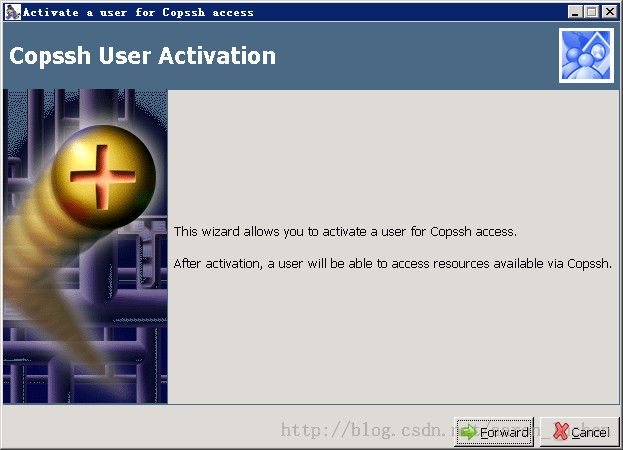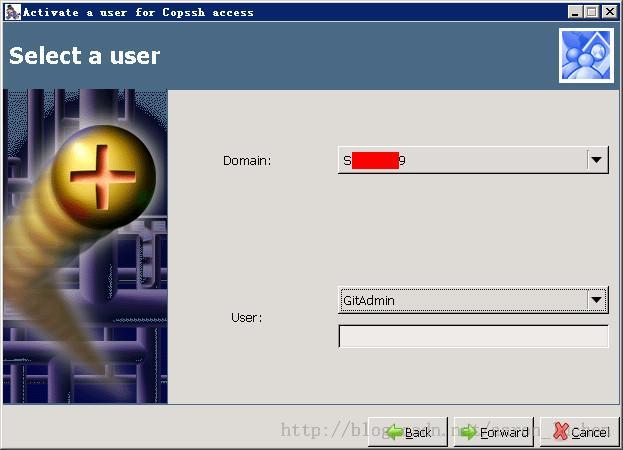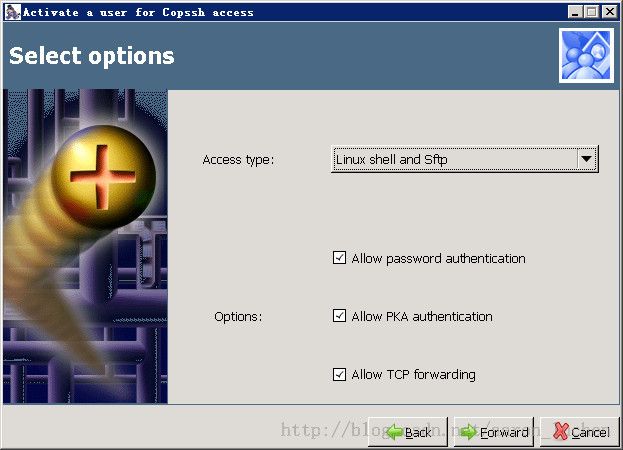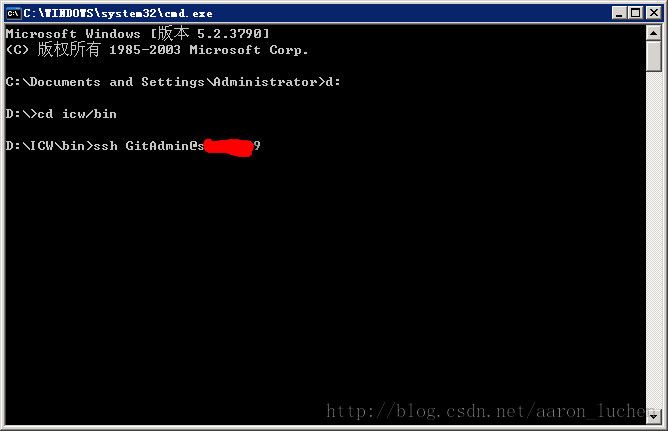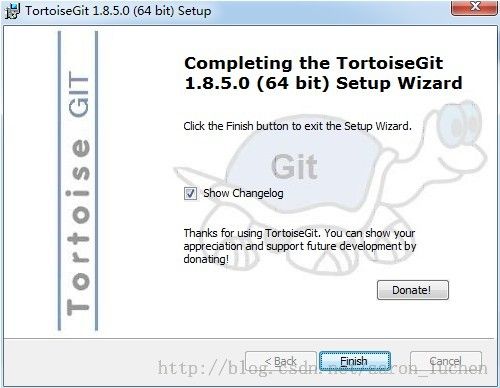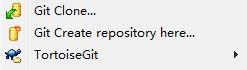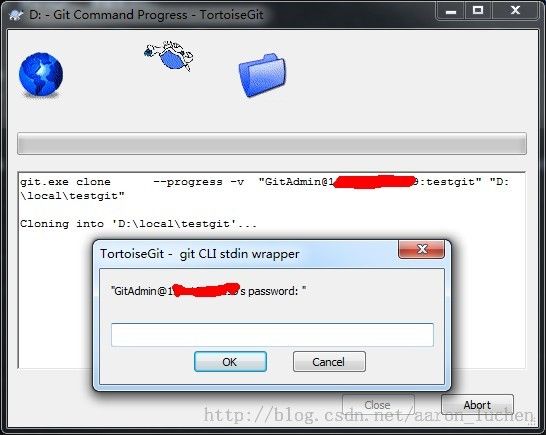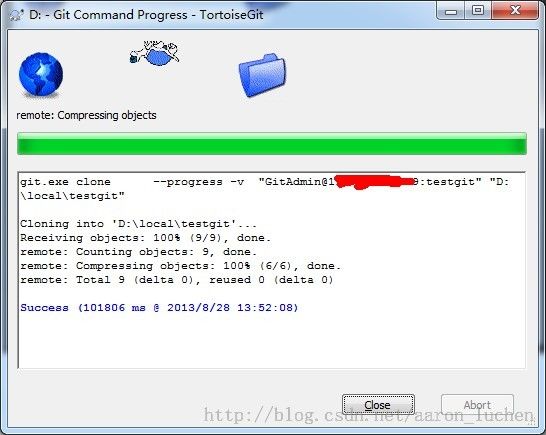准备工作:
1、 Git-1.8.1.2-preview20130201.exe
下载地址:
https://code.google.com/p/msysgit/downloads/list
2、 Copssh_4.1.0_Installer.exe
下载地址:
http://download.csdn.net/download/zzjzmdx/4636227
3、 TortoiseGit-1.8.5.0-64bit.msi
下载地址:
https://code.google.com/p/tortoisegit/wiki/Download?tm=2
服务器系统:Windows Server 2003 SP2
客户端系统:Windows 7 SP1
服务器端安装及部署
1、安装Git
此处选择默认安装
此处选择第三个,不去转换成unix的代码风格
完成安装
2、安装SSH及配置用户
安装在根目录下,避免路径中有空格,造成不必要的麻烦
此处是设置SSH的帐号密码
安装好后提示通过“COPSSH Control Panel”添加用户
完成安装
开始配置SSH用户
选中“Users”选项卡,点击Add按钮添加用户
选择用户名,此处可以选择刚刚安装SSH时设置的“SvcCOPSSH”用户,也可以自己新建一个用户来操作,本教程新建了一个GitAdmin的用户作为管理账户。
安装完成后还有两个操作:
1、将Git安装目录D:\Program Files\Git\libexec\git-core文件夹下的git-upload-pack.exe、git.exe、git-receive-pack.exe和git-upload-archive.exe这4个文件复制到SSH的安装路径D:\ICW\bin下。
2、将Git安装目录D:\Program Files\Git\bin\libiconv-2.dll复制到D:\ICW\bin下。
3、连接Git版本库
进入SSH安装目录下的bin文件夹,调用ssh.exe文件,输入以下代码:
“ssh GitAdmin@你的服务器名称或者IP地址”
键入yes
输入密码
看到这个界面,代表连接成功。此时你已经通过SSH协议连接上了Git。
4、建库操作
登录完成后,此时的实际路径是在D:\ICW\home\GitAdmin
建库操作步骤如下:
mkdir testgit //创建testgit文件夹
cd testgit //进入testgit文件夹
git init //版本库初始化,会以testgit为库名建立一个新库
touch first.txt second.txt //创建first.txt和second.txt文本文档
git add . //将文件添加至Git
git config –global user.email “[email protected]”//设置邮箱地址
git config –global user.name “Your Name” //设置用户名
git commit –m “init” //将修改提交至Git
cd ~/.ssh //进入.ssh文件夹
ssh-keygen –t rsa –C “[email protected]” //生成公钥,默认名称为id_rsa
至此,服务器端的安装与配置完毕。
注:Git默认设置克隆版本修改master版本内信息后不能提交修改,如需开放权限,要修改.git/config文件后面添加如下代码:
[receive]
denyCurrentBranch = ignore
客户端安装与配置
1、安装Git
安装步骤与服务器端相同。
2、安装TortoiseGit
安装完毕
此时在你的电脑鼠标右键就能看到Git已经集成到了系统快捷操作中。
3、配置TortoiseGit
首先设置TortoiseGit>Settings>Network中SSH client的值为”d:\Program Files(x86)\Git\bin\ssh.exe”。
新建测试local文件夹,右键选中Git Clone选项,会弹出对话框,输入正确的URL,选择Web方式,选好本地的文件夹,点击确定。
URL正确的话,会弹出输入密码界面,输入正确后,会将库信息克隆到本地。
看到Success,恭喜你,你已经获取到了服务器上的库信息。