[转]存储也开源:FreeNAS 安装及使用初体验
【介绍】
FreeNAS 是开源的 NAS 服务器,它能将一部普通 PC 变成网络存储服务器。该软件基于 FreeBSD,Samba 及 PHP,包含了一套支持多种软 RAID 模式的操作系统和网页用户界面。用户可通过 Windows、Macs、FTP、SSH 及网络文件系统 (NFS) 来访问存储服务器;FreeNAS 可被安装于硬盘或移动介质上,所占空间不足 16MB.
【网站】
官方网站:http://www.freenas.org/
中文网站:http://www.freenas.cn
下载地址:http://www.freenas.cn/modules/wfdownloads/
【安装使用】
【作业环境】
FreeNAS 0.6
CPU:Pentium(R) 4 CPU 3.00GHz
Memory:2048 MB
NIC:re0 RealTek 8169S Single-chip Gigabit Ethernet
HDD:60GB x1、200GB x3
【安装及设定】
Step1.选择安装方式
放入 FreeNAS 安装光盘后,看到 FreeNAS 亲切的安装画面,按下7 后开始安装 FreeNAS 到您的HDD or CF or USB Storage
进入后可看到三个选项各代表
选项1 适用于小 HDD 或 CF Card 或 USB 装置,简单来说就是把空间全给freenas system 使用,而选项2 则适用于安装在 HDD 也就是会切二个分割区,第一个分割区安装 FreeNAS 只会占大约 16MB 空间,则其余空间还可拿来做利用放 Data,下列为选择选项1
Step2.选择安装来源光驱
按下 Enter 后系统会请您指定机器光驱代号(我使用 ATA CD-ROM 所以代号为acd0)
Step3.选择安装硬盘
选择好安装的光驱后,系统会列出可用的硬盘(我使用 ATA HDD 所以代号从ad0 开始)
输入硬盘代号 ad0 按下 Enter 后可看到系统开始格式化硬盘,完毕后系统提醒您取出 FreeNAS 安装光盘,并按下 Enter 准备重开系统
如图标按下3 后回到主目录,并按下5 重开系统
若您在 Step1 时选择选项2,将系统硬盘切割为二个分割区(system、data) 则为以下步骤
系统将问您确定切割二个分割区均回答Y 即可
格式化完成后系统还贴心的提醒您,若要使用 Data Partition 的步骤
完成后格式化后也是按下3 后回到主目录,并按下5 重开系统
Step4.选择网卡
格式化硬盘后重开机回到主画面,请选择1 选项来设定 FreeNAS 使用的网卡
如图可看到 FreeNAS 列出能使用的网卡编号(此安装画面用 VM 制作因此网卡代号为lnc0),并输入欲使用的网卡编号lnc0
系统告知您将设定您指定的网卡运作,键入Y 后重开系统
Step5.设定网卡 IP Address
重开机后回到主画面,请选择2 来设定 FreeNAS 欲使用的IP Address
此例我的 FreeNAS 使用 IP Address 为192.168.88.60,而 Subnet Mask 为24
设定 IP Address 后回到主画面,请选择6 进入 Ping Host 选项来 ping 同一网段的机器看 IP Address 是否设定成功,此例为 ping 同一网段192.168.88.47 机器
Step6.登入 FreeNAS
IP Address 设定成功后准备体验 FreeNAS 吧,打开你惯用的浏?捌魇淙?FreeNAS 使用的IP Address 后可看到需要登入的账号及密码,预设帐号为admin、密码为freenas
Step7.开始体验
FreeNAS 登入后可看到 FreeNAS WebGUI,Enjoy~~:)
以下为建立Software Raid 流程
【安装及设定】
Step1.新增硬盘
切换至 Disks\Manage 页面把三颗200G 硬盘加入,把硬盘都加入后可看到硬盘状态
Step2.格式化硬盘
切换至 Disks\Format 页面把三颗硬盘格式化为 software raid
Step3.选择建立的 RAID 种类
若正确将硬盘格式化为 software raid 格式之后切换到此页面后,系统会显示有多少颗硬盘供建立 RAID 用,决定好 RAID 名称、种类、硬盘后按下 save 确定建立 RAID
建立RAID0
建立RAID1
建立RAID5
值得注意的是,建立完成之后第一次重开机会Build 0% ~ 100% 完成后,之后就运作顺利了
Step4.格式化建立的 RAID档案系统为 UFS
建立完 RAID 后将建立的 RAID 空间格式化档案系统为 UFS 以便后续使用
Step5.新增挂载点
格式化完成后新增挂载点吧,我的例子为将这建立好的 RAID 供 LAN User 使用,所以后续将启动 samba 服务
Step6.启动 Samba 服务
设定相关选项后确定就按下 save 来启动 Samba 服务吧,马上来试试samba 功能是否能运作~~Enjoy FreeNAS
来源:
http://www.dostor.com/a/implement/2006-07-04/0003228302.shtml
http://www.dostor.com/a/implement/2006-07-05/0003228317.shtml
![[转]存储也开源:FreeNAS 安装及使用初体验](http://img.e-com-net.com/image/product/345e60c0b8564e4aa0c3a6b95f76373a.jpg)

![[转]存储也开源:FreeNAS 安装及使用初体验](http://img.e-com-net.com/image/product/119d9b045f994e95b62d75f22bdcd832.jpg)
![[转]存储也开源:FreeNAS 安装及使用初体验](http://img.e-com-net.com/image/product/1604e4a2046240c7bba152ac82a2a00a.jpg)

![[转]存储也开源:FreeNAS 安装及使用初体验](http://img.e-com-net.com/image/product/3011219ae2524edf89b26fe13e5e04cd.jpg)
![[转]存储也开源:FreeNAS 安装及使用初体验](http://img.e-com-net.com/image/product/10e21585f67b49e79b75160c9a1985f8.jpg)
![[转]存储也开源:FreeNAS 安装及使用初体验](http://img.e-com-net.com/image/product/ec312a4d46c74de2b0147976e3e07800.jpg)
![[转]存储也开源:FreeNAS 安装及使用初体验](http://img.e-com-net.com/image/product/3b853ffbed534f1c80c78937f289447f.jpg)
![[转]存储也开源:FreeNAS 安装及使用初体验](http://img.e-com-net.com/image/product/b1433fa8e235459ba472a59dbe0661a8.jpg)
![[转]存储也开源:FreeNAS 安装及使用初体验](http://img.e-com-net.com/image/product/e1691dff9e1e49cbb6979c3be20f4afd.jpg)
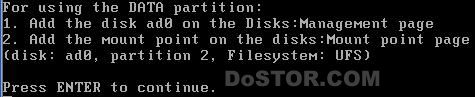
![[转]存储也开源:FreeNAS 安装及使用初体验](http://img.e-com-net.com/image/product/f494df9acf934a6e9c47b880e9e3dd5d.jpg)
![[转]存储也开源:FreeNAS 安装及使用初体验](http://img.e-com-net.com/image/product/2c0682e9a6af4613b204aa8a7fef2239.jpg)
![[转]存储也开源:FreeNAS 安装及使用初体验](http://img.e-com-net.com/image/product/3f120d4267d0446f9ec501b8d1fd602e.jpg)
![[转]存储也开源:FreeNAS 安装及使用初体验](http://img.e-com-net.com/image/product/2eb1a3ee970f4ad78e2dcd76f5069671.jpg)
![[转]存储也开源:FreeNAS 安装及使用初体验](http://img.e-com-net.com/image/product/b66e6e9887eb46999aff157eeccdf5a9.jpg)
![[转]存储也开源:FreeNAS 安装及使用初体验](http://img.e-com-net.com/image/product/4b9d3e7e6bfd4f13a89e22090ec1a706.jpg)
![[转]存储也开源:FreeNAS 安装及使用初体验](http://img.e-com-net.com/image/product/5910e3391d98423486f8c6318c1b02a2.jpg)
![[转]存储也开源:FreeNAS 安装及使用初体验](http://img.e-com-net.com/image/product/cd9397e34ade4c3a83abca2121e3cc5a.jpg)
![[转]存储也开源:FreeNAS 安装及使用初体验](http://img.e-com-net.com/image/product/62920b27745d4563b00b6dc2cca6efdb.jpg)
![[转]存储也开源:FreeNAS 安装及使用初体验](http://img.e-com-net.com/image/product/a42bec34e3e640bfa7e4e1cbb14d1552.jpg)
![[转]存储也开源:FreeNAS 安装及使用初体验](http://img.e-com-net.com/image/product/f2330e2300454914a770b5e963992358.jpg)
![[转]存储也开源:FreeNAS 安装及使用初体验](http://img.e-com-net.com/image/product/b8dc2374fbad438ab104cac93bf69cfb.jpg)
![[转]存储也开源:FreeNAS 安装及使用初体验](http://img.e-com-net.com/image/product/4546582c91ae43a191181e18f96017a8.jpg)
![[转]存储也开源:FreeNAS 安装及使用初体验](http://img.e-com-net.com/image/product/0a8510a7547c417eb6d2c2710924f6be.jpg)
![[转]存储也开源:FreeNAS 安装及使用初体验](http://img.e-com-net.com/image/product/122f61bcccb84681865ae7728155ba01.jpg)
![[转]存储也开源:FreeNAS 安装及使用初体验](http://img.e-com-net.com/image/product/a9d26417ffde422c978a419fee553e8d.jpg)
![[转]存储也开源:FreeNAS 安装及使用初体验](http://img.e-com-net.com/image/product/33aff8e0ed5d4b38a67c7a027fe44e65.jpg)
![[转]存储也开源:FreeNAS 安装及使用初体验](http://img.e-com-net.com/image/product/04082c9bbf634b73a50e6ae1c4d6d7a9.jpg)