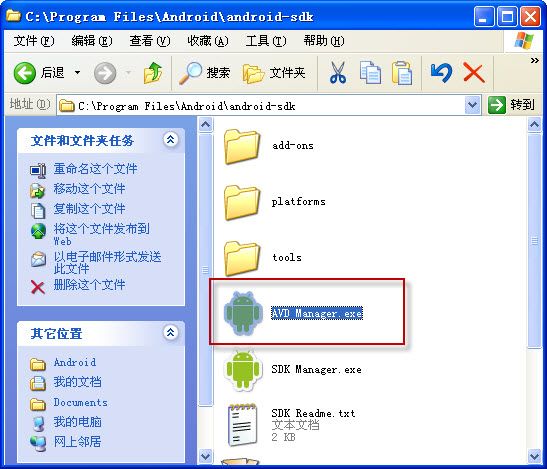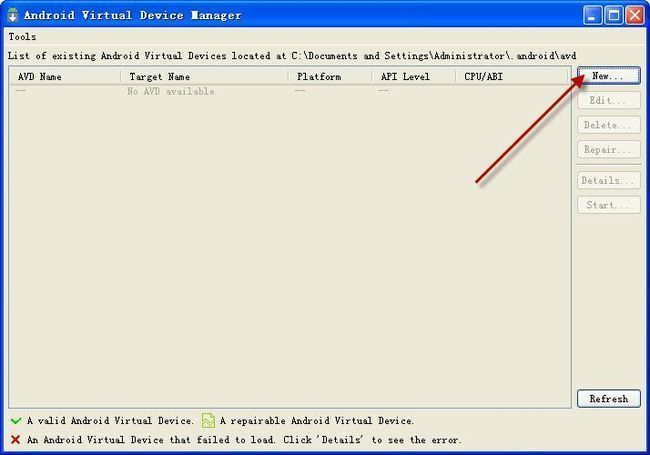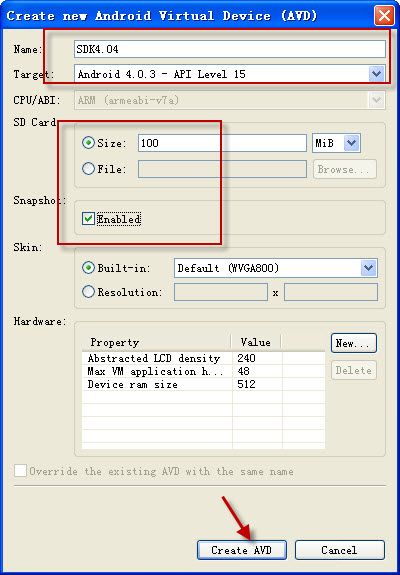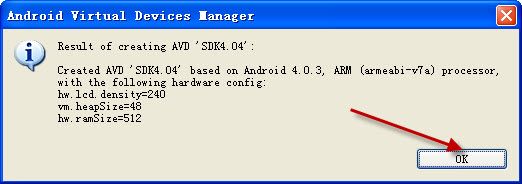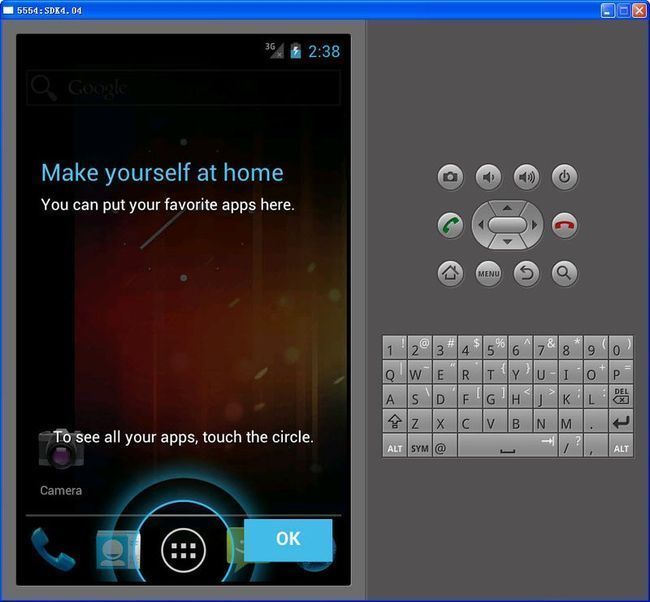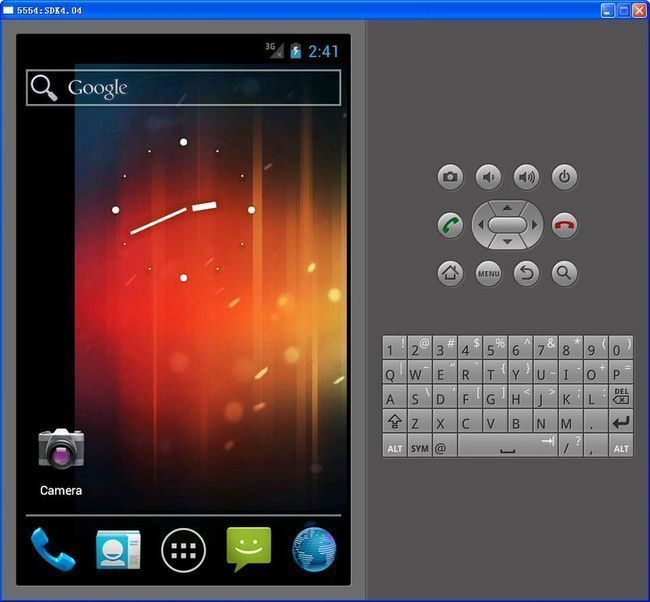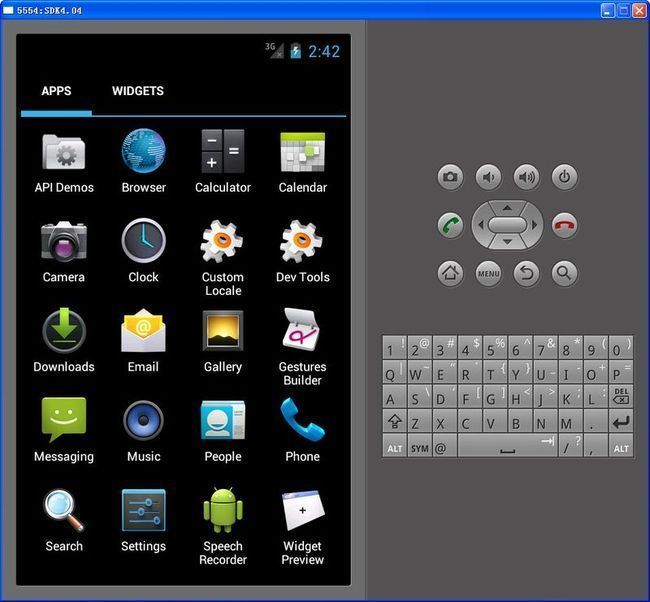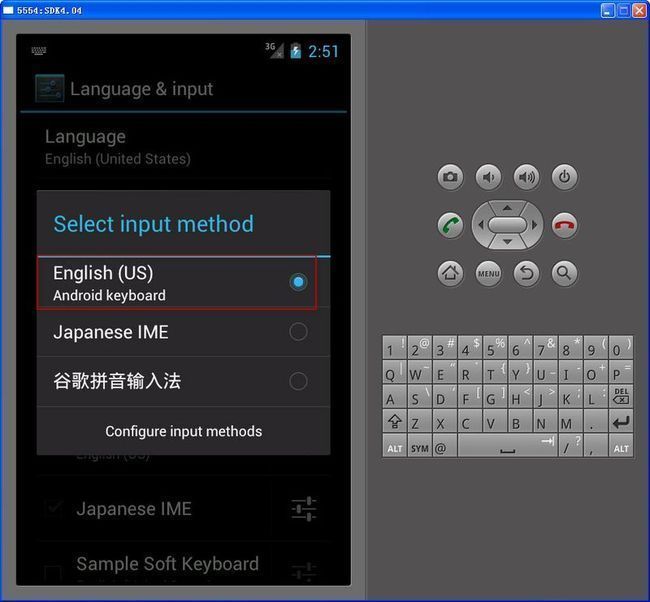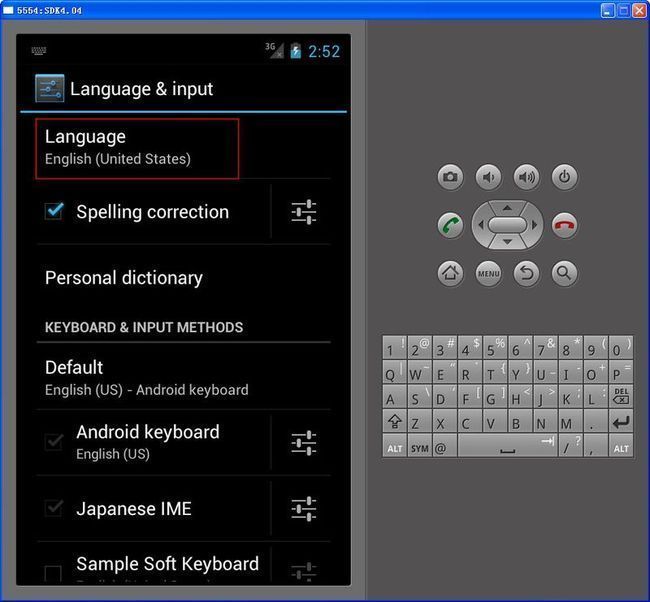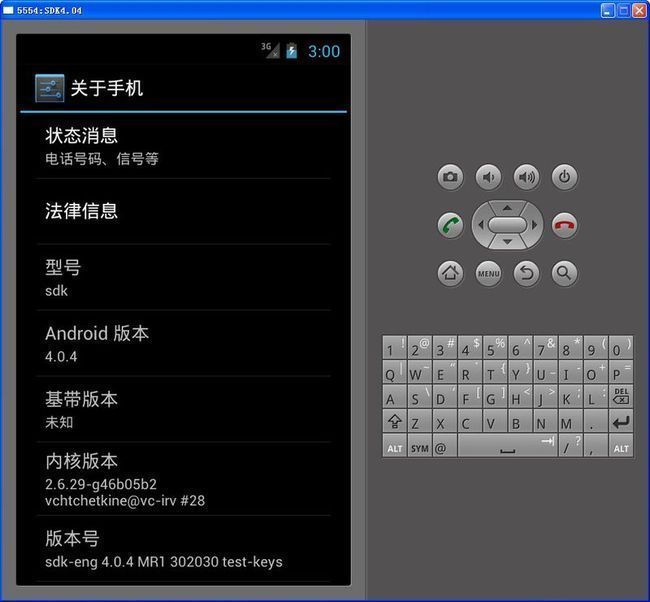在最新的Android 4.0.3 R2模拟器中,已经加入了GPU支持,可以支持OpenGL ES 2.0标准,让开发者可以借助模拟器来测试自己的OpenGL游戏。在去年新增了摄像头支持之后,现在的新版模拟器也加入了包括多点触摸输入设备的支持,未来还将加入蓝牙和NFC支持……
QVGA (240x320, low density, small screen)
WQVGA400 (240x400, low density, normal screen)
WQVGA432 (240x432, low density, normal screen)
HVGA (320x480, medium density, normal screen)
WVGA800 (480x800, high density, normal screen)
WVGA854 (480x854 high density, normal screen)
WXGA720 (1280x720, extra-high density, normal screen)
WSVGA (1024x600, medium density, large screen)
WXGA (1280x800, medium density, xlarge screen)
一、运行环境的配置
1、准备你的电脑系统:XP 或 Windows 7
2、由于Android模拟器需要在Java环境才能运行,先下载Java安装吧: 点击下载 并安装! (如已有Java环境的可跳过此步)
二、下载 Android 4.0.4 SDK 文件包
1、下载Android SDK starter package
http://www.cr173.com/soft/34565.html
用zip打开,拖出android-sdk 到你要放置的位置
2、下载Android SDK API Level
http://www.cr173.com/soft/40881.html
用zip打开,拖放 android-15(文件夹名字叫:android-4.0.4) 到 platforms 目录内
3、下载Android SDK 4.0.4 system img
http://www.cr173.com/soft/40882.html
进入android-sdk目录,
新建文件夹:system-images
再进入system-images目录,新建文件夹:android-15
用zip打开,拖放 armeabi-v7a 到system-images\android-15目录内
4、下载Android SDK Platform-tools
http://www.cr173.com/soft/40880.html
用zip打开,拖放 platform-tools 到 android-sdk目录内
基本相同了,就不再重复了,请按教程操作(下面的版本数字没有修改,但不影响安装)
三、创建Android 4.0.4 模拟器
1、进入 android-sdk 目录,双击运行 AVD Manager.exe
2、新建虚拟机, 点击 New... 按钮
3、填写一些信息,如Name、SD卡大小...
5、回到主界面,点击上面新建的虚拟机名称,再点击右边的 Start... 按钮 启动
7、OK,搞定!Android 4.04正在启动中~!
初始化时间会有点长,2~3分钟左右,视电脑配置而定!
下图左侧是模拟出来的手机界面,
右侧是控制按键:小房子是home键,Menu是菜单键 ,返回,搜索什么的就不解释了。
8、启动完成,进入桌面。点击OK,即可!
9、已进入桌面!
下方5个图标按钮分别是:电话、通讯录、程序列表、短信、浏览器
10、点击了 中间的程序列表,进入来的界面,还是有一个提示信息,告诉你按住图标可以拖放到主屏上。
12、有人会问,怎么是英文的,有中文吗?
当然有!Android原生就支持多国语言,只需要设置一下即可。
点击 上面列表中的 Settings 、进入功能设置界面
点击 Language &input 语言和输入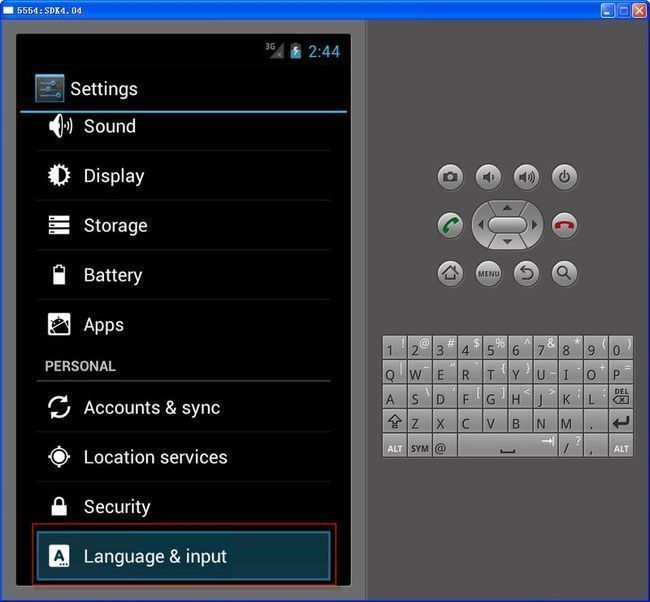
13、呃,居然跳出一个谷歌拼音输入法错误的提示框!(本人安装后默认英文输入法,这个版本无该错误提示)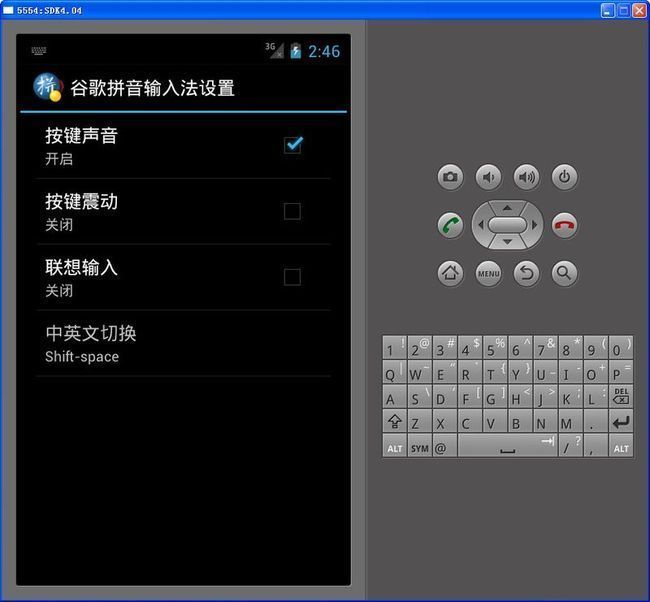
14、先去掉这个错误提示!
点击 Default 调整系统默认使用的输入法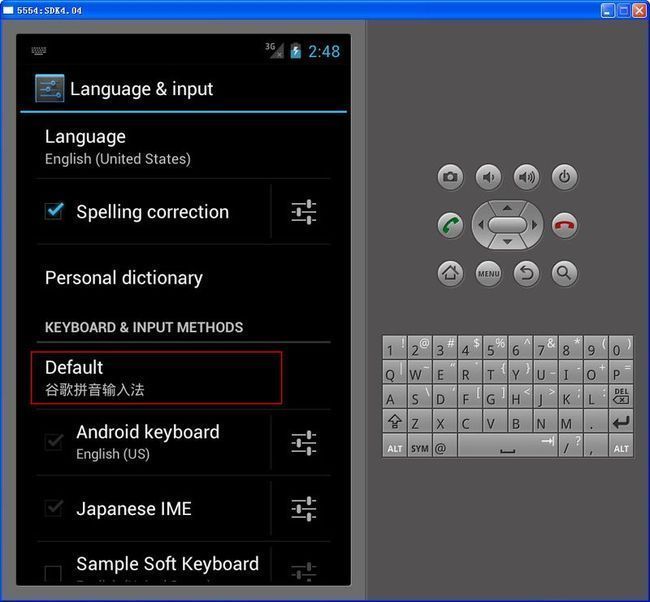
15、选择 English(US) Android keyboard 即可
16、接着上面,继续设置系统语言为中文,点击 Language
17、用鼠标按住列表往上拖动,就会看到中文(简体)
这是android的操作方式,实际上界面是往下滚动的!如果你以后要买android手机,建议你先适应这个操作方式。
你要看到下面的更多内容,就得往上拖动,让下面的显示出来。
18、点击 中文(简体)后,界面即变为中文了!
你可以再点击 小房子回到主屏,或 返回键,进行其它的设置或操作!
19、查看版本号:4.0.4(由于是模拟器木有通话功能,所以基带未知)
20、模拟器还可以桥接电脑的网络上网喔!