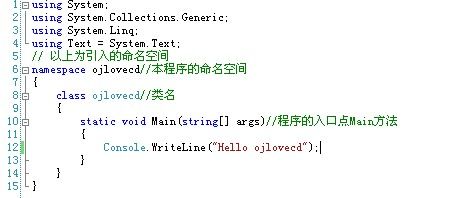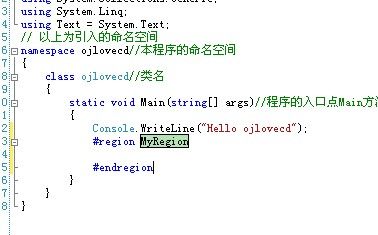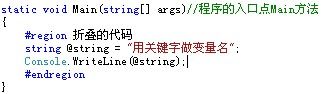C#基础谈(四)---- 解读"Hello World"
这半年来由于工作等的诸多原因,所以一直没有再继续此基础教程,现在难得有时间了,继续~~
原文再续,书接上一回。上次我们已经创建了第一个C#应用程序,并已跑起来了,现在我们来详细解读这段代码。
首先先来看看最左边的行号数字,你可能会奇怪,为什么自己的vs代码编辑区域没有显示行号呢?因为vs默认是不会显示行号的,要显示的话,需要自己设置一下,具体步骤如下:
点击vs顶头的“工具”菜单,在子菜单中选择“选项”,在弹出的对话框左边的树形列表中找到”文本编辑器“节点,展开树节点,会看到各种语言的子节点,选中你需要进行设置换行的语言节点(我这里选择的是”所有语言“),在右边你就会看到”行号“勾选框了。如下图:
编码的时候难免会遇到代码较长的情况,一旦超出代码编辑区域,就会出现横向滚动条,这样会有碍我们的编码的进行,而如果你不想频繁的自己按回车使代码换行的话,可以把”自动换行“勾上,这样,代码超出编辑区域时就会自动换行,而不用我们自己按回车了。
接下来我们看看第一行using左边那个小方框,中间还有一个短横线的那个,可以看到,在namespace,class,和Main方法前面都有 一个,这东西可以使代码段进行折叠,你点击一下试试就可以知道了,这样,如果我们的代码较多,就可以使用这个东西来折叠某些代码,从而使代码显得简洁,而 且要查找起来也更方便。那么什么样的代码可以折叠呢?一般来说using部分,namespace块,class块,方法块都会有代码折叠,而方法内部的 如if,for,while等的代码块是没有折叠的,那如果要实现自己的代码折叠该怎么实现呢,#region就是实现这个功能的,键入#region, 然后按Tab键,就会出现代码折叠区域了,如图:
然后将”MyRegion“改为自己要显示的文字,在#region和#endregion之间所写的代码就可以被折叠了。另外记得#region是可以嵌套的,这个请大家自己试试。
我们再来看看这段代码,我们可以看到,默认状态下都是白色背景,字体有几种不同的颜色(要更改背景色及文字颜色可以到”工具“->”选项 “->”环境“->”字体和颜色“中设置,这里我用到的例子都是默认的设置),有蓝色(如 using,namespace,class,string),浅蓝色(如ojlovecd,Console),黑色和棕色。一般蓝色的代表C#中的关键 字,所谓的关键字是指不能用来做变量名的一些英文单词,C#的关键字有(截至C#3.5版本):
还有几个上下文关键字:
所谓的上下文关键字就是指在特定的某些代码中才会被认作关键字,平时不被认作关键字。
那如果我们就是要使用这些关键字来做变量名怎么办?可以在关键字前加符号@来实现:
浅蓝色代表的是类名或委托名,委托你暂时不用管是什么东西,以后会讲到。类上一讲已经提到了一点,但讲得还不是很详细,我们以后也会详解。
黑色的可以代表:命名空间的名称,方法的名称,参数的名称,变量的名称……还有很多很多,以后会逐渐发现。
棕色的代表字符串,在C#代码中,凡是在双引号中的,棕色的部分,都是代表字符串。字符串是C#中最常用的类型,关于字符串,可以讲的东西非常非常多。当然,我们以后也会讲到的。
看 完了字体颜色,我们再来看看特殊符号。首先当然是花括弧{},这两个符号肯定是要成对出现的。这个代表一个代码块,我们编写的代码,除了引入命名空间 using外,必定都是写在代码块中的,这其实很容易理解,比如ojlovecd这个命名空间,用{和}括起来的部分就都属于这个命名空间内的内容。由于 Visual Studio的自动缩进和代码折叠功能,使得我们很容易看清各个代码块之间的嵌套关系。要用到代码块的有以下几种情 况:namespace,class,interface,方法,if块,for块,while块,foreach块,switch块,enum块,do 块……其中if,for,while,foreach块中如果只有1条语句的话,则花括弧{}可以省略,我在实际编码中就经常这样做,因为可以减少花括弧 数量,使代码更简洁且看上去没那么眼花~~~
接下来是小括号,使用小括号的情况有:定义方法和调用方法时将参数写在()中并以逗号,分隔,运算时的先后次序,类型的强制转换……还有很多,我就不一一列举了。
然后是点符号.,在C#中点符号连接的是上下层关系,都是遵循:命名空间.(命名空间.×n)类.成员 这种层次关系。其中的”×n“是指可能有多层的意思。C#不提倡使用指针,所以一般情况下我们要调用某个命名空间下某个类的成员,都是用点符号来实现的。
最后是分号;,每一条C#语句的结束必须要以分号来结尾,如果两条语句之间没有以分号分隔,则会编译出错。
好了,这第一个C#程序Hello World我们看得差不多了,该开始往里添东西来学习更多的知识了,我们下一讲再继续吧。