手把手教你把Vim改装成一个IDE编程环境1
手把手教你把Vim改装成一个IDE编程环境(图文)
| By: | 吴垠 |
| Date: | 2007-09-07 |
| Version: | 0.5 |
| Email: | lazy.fox.wu#gmail.com |
| Homepage: |
http://blog.csdn.net/wooin |
| Copyright: | 该文章版权由吴垠和他可爱的老婆小包子所有。可在非商业目的下任意传播和复制。对于商业目的下对本文的任何行为需经作者同意。 联系方式:lazy.fox.wu#gmail.com |
| 1 |
写在前面 |
|||||||||||||||||||||||||||||||
| Linux下编程一直被诟病的一点是: 没有一个好用的IDE, 但是听说Linux牛人, 黑客之类的也都不用IDE. 但是对我等从Windows平台转移过来的Coder来说, 一个好用的IDE是何等的重要啊, 估计很多人就是卡在这个门槛上了, "工欲善其事, 必先利其器"嘛, 我想如果有一个很好用的IDE, 那些Linux牛人也会欢迎的. 这都是劳动人民的美好愿望罢了, 我今天教大家把gvim改装成一个简易IDE, 说它"简易"是界面上看起来"简易", 但功能绝对不比一个好的IDE差, 该有的功能都有, 不该有的功能也有, 你就自己没事偷着乐吧, 下面我开始介绍今天的工作了. 本文会教你: 1. 中文帮助手册的安装 2. vim编程常用命令 3. 语法高亮 4. 在程序中跳来跳去: Ctags 的使用 5. 教你高效地浏览源码 -- 插件: TagList 6. 文件浏览器和窗口管理器 -- 插件: WinManager 7. Cscope 的使用 8. QuickFix 窗口 9. 快速浏览和操作Buffer -- 插件: MiniBufExplorer 10. c/h文件间相互切换 -- 插件: A 11. 在工程中查找 -- 插件: Grep 12. 高亮的书签 -- 插件: VisualMark 13. 自动补全 14. 加速你的补全 -- 插件: SuperTab 本文不会教你: 1. 如何使用vim. 本文不会从零开始教你如何使用vim, 如果你是第一次接触vim, 建议你先看看其他的vim入门的教程, 或者在shell下输入命令: vimtutor, 这是一个简单的入门教程. 2. 编程技巧. 3. vim脚本的编写. 我的工作环境是: Fedora Core 5 gvim是自己编译的7.0, 如果你还没有安装gvim, 请看我的这篇文章<在Redhat Linux 9中编译和配置gvim 7.0> 由于本人一直从事C语言工作, 所以下面这些例子都是在C语言程序中演示的, 其他语言的没有试过, 如果有朋友在别的语言下有问题, 可以跟我讨论一些, 我会尽量帮助你们的. 本文用的示范源码是vim7.1的源码, 可以在www.vim.org 下载到源码包:vim-7.1.tar.bz2, 你也可以不用下载, 就用你自己程序的源码, 关系不大的. 我把源码解压在我的home目录下: ~/vim71 下面对文中的一些名字定义一下: 1. 文中用到的一些用<>括起来的符号比如, , 之类的, 你可以用下面的命令看看解释:
2. 文中说的一些路径, 比如: 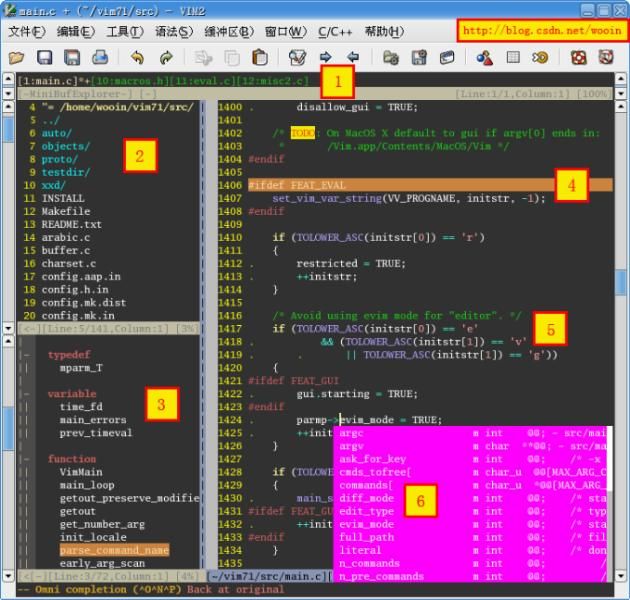 (--- 图1 ---) 对照上图的图标, 我在本文中将教会你以下这些功能:
|
||||||||||||||||||||||||||||||||
| 2 | 中文帮助手册的安装 | |||||||||||||||||||||||||||||||
| vim自带的帮助手册是英文的, 对平时编程的人来说没有多大阅读困难, 何况还有"星级译王"呢, 可偏偏有一帮人将其翻译成了中文, 可偏偏我又挡不住诱惑将它安装了, 唉.......又痛失一个学习英文的好机会, 下不为例. 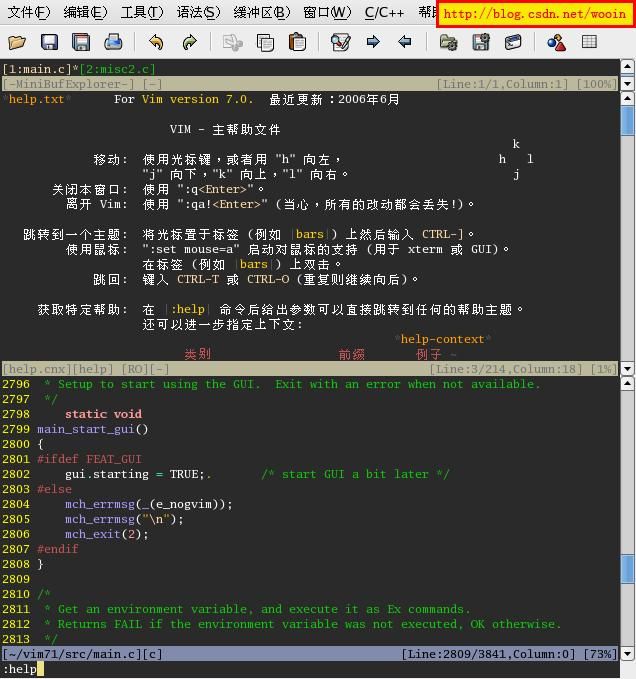 (--- 图2 ---) 安装方法: 在下面的网站下载中文帮助的文件包: http://vimcdoc.sf.net (English) http://vcd.gro.clinux.org (中文) 下载的文件包应该是类似这样的: vimcdoc-1.5.0.tar.gz 解压后其中有个doc文件夹, 将其中的内容全部复制到~/.vim/doc, 或者vim安装目录下的doc目录中, 此时vim中的help信息已经是中文的了. 注意: a. 如果无法显示中文, 在~/.vimrc中增加下面这句试试: set helplang=cn b. 帮助文件的文本是utf-8编码的, 如果想用vim直接查看, 需要在~/.vimrc中设置: set encoding=utf-8 |
||||||||||||||||||||||||||||||||
| 3 |
vim编程常用命令 | |||||||||||||||||||||||||||||||
建议先看看帮助手册中的下面章节, 其中有关tags文件的部分你可以先跳过, 在后面的章节中会讲到, 到时候你在回来看看, 就觉得很简单了:
|
||||||||||||||||||||||||||||||||
| 4 | 语法高亮 | |||||||||||||||||||||||||||||||
写程序没有语法高亮将是一件多么痛苦的事情啊, 幸亏vim的作者是个程序员(如果不是, 那可NB大了), 提供了语法高亮功能, 在上面的图片中大家也可以看到那些注释, 关键字, 字符串等, 都用不同颜色显示出来了, 要做到这样, 首先要在你的 ~/.vimrc 文件中增加下面几句话:
如果你不喜欢这个配色方案你可以在"编辑->配色方案"(gvim)中选择一个你满意的配色方案, 然后在~/.vimrc文件中增加下面这句:
更炫的语法高亮: 你可能会发现很多东西没有高亮起来, 比如运算符号, 各种括号, 函数名, 自定义类型等, 但是看上面的图片, 我的运算符号和函数名都加亮了^_^, 想知道为什么吗? 哇哈哈哈哈.... 让我来教你吧 ... 主 要的思路是新建一个语法文件, 在文件中定义你要高亮的东东, 想高亮什么就高亮什么, 用vim就是这么自信. 所谓的语法文件就是vim用来高亮各种源文件的一个脚本, vim靠这个脚本的描述来使文件中的不同文本显示不同的颜色, 比如C语言的语法文件放在类似于这样的一个路径中: /usr/share/vim/vim64/syntax/c.vim 其他语言的语法文件也可以在这个路径中找到, 你的也许不在这个路径中, 不管它, 在你自己的HOME下新建一个语法文件, 新建一个空文件: ~/.vim/syntax/c.vim 在其中加入
再打开你的C文件看看, 是不是又明亮了许多. 还有一个压箱底的要告诉你, 如果你自己增加了一个类型或者结构之类的, 怎么让它也象"int", "void"这样高亮起来呢? 再在上面的文件~/.vim/syntax/c.vim中添加下面的东东:
|
||||||||||||||||||||||||||||||||
| 5 | 在程序中跳来跳去: Ctags 的使用 | |||||||||||||||||||||||||||||||
| 哇, 这下可厉害了, Tag文件(标签文件)可是程序员的法宝呀, 你可以不用它, 但你不能不知道它, 因为Linux内核源码都提供了"make tags"这个选项. 下面我们就来介绍Tag文件. tags 文件是由ctags程序产生的一个索引文件, ctags程序其是叫"Exuberant Ctags", 是Unix上面ctags程序的替代品, 并且比它功能强大, 是大多数Linux发行版上默认的ctags程序. 那么tags文件是做什么用的呢? 如果你在读程序时看了一个函数调用, 或者一个变量, 或者一个宏等等, 你想知道它们的定义在哪儿, 怎么办呢? 用grep? 那会搜出很多不相干的地方. 现在流行用是的, 谁用谁知道呀, 当光标在某个函数或变量上时, 按下"Ctrl+]", 光标会自动跳转到其定义处, 够厉害吧, 你不用再羡慕Visual Studio的程序员了, 开始羡慕我吧~_~. 你现在先别急着去按, 你按没用的, 要不要我干什么呀, 你现在要做的是查查你电脑里有没有ctags这个程序, 如果有, 是什么版本的, 如果是Ctags 5.5.4, 就象我一样, 你最好去装一个Ctags 5.6, 这个在后面的自动补全章节中会用到. 在这个网站: http://ctags.sourceforge.net, 下载一个类似 ctags-5.6.tar.gz 的文件下来(现在好像5.7版的也出来了, 不过我还没用过): 用下面的命令解压安装:
然后去你的源码目录, 如果你的源码是多层的目录, 就去最上层的目录, 在该目录下运行命令: ctags -R 我现在以 vim71 的源码目录做演示
下面要开始真刀实枪的开干了, 如下图, 将光标放在setmouse()函数上 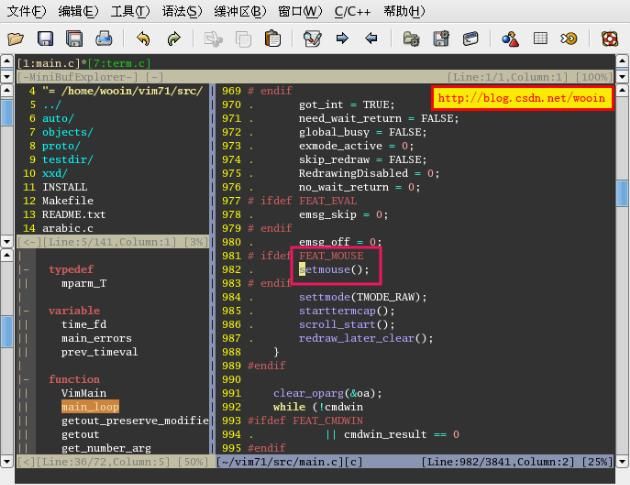 (--- 图3 ---) 此时按下, 光标会自动跳到setmouse()函数的定义处, 见下图: 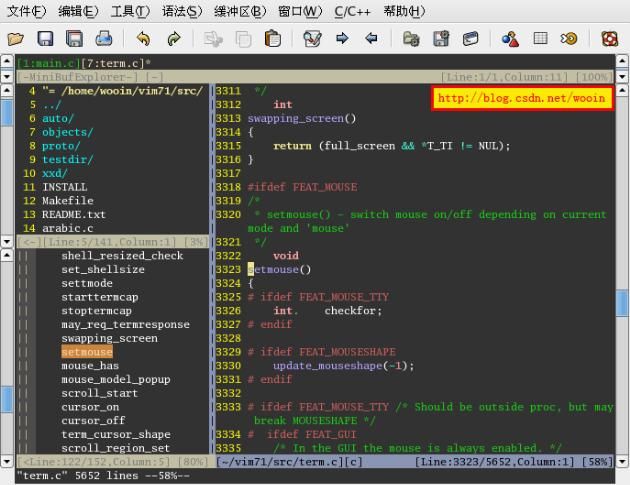 (--- 图4 ---) 如果此时你还想再跳回刚才的位置, 你还可以按, 这样又跳回到setmouse()函数被调用的地方了, 变量, 结构, 宏, 等等, 都可以的, 赶快试试吧..... 此时在回头学习一下第3节中说的vim手册吧
不过还有一个小瑕疵, 你修改程序后, 比如增加了函数定义, 删除了变量定义, tags文件不能自动rebuild, 你必须手动再运行一下命令:
|
||||||||||||||||||||||||||||||||
| 6. |
教你高效地浏览源码 -- 插件: TagList |
|||||||||||||||||||||||||||||||
在 Windows平台上用过Source Insight看程序的人肯定很熟悉代码窗口左边那个Symbol窗口, 那里面列出了当前文件中的所有宏, 全局变量, 函数名等, 在查看代码时用这个窗口总揽全局, 切换位置相当方便, 今天告诉你一个vim的插件: Taglist, 可以同样实现这个功能. 上一节已经告诉你ctags的用法了, ctags的基本原理是将程序程序中的一些关键字(比如:函数名, 变量名等)的名字, 位置等信息通过一个窗口告诉你, 如果你已经安装好taglist, 则可以用下面的命令看看taglist自带的帮助文件:
"Tab List"是一个用来浏览源代码的Vim插件, 这个插件可以让你高效地浏览各种不同语言编写的的源代码, "Tag List"有以下一些特点: * 在Vim的一个垂直或水平的分割窗口中显示一个文件中定义的tags(函数, 类, 结构, 变量, 等) * 在GUI Vim中, 可以选择把tags显示在下拉菜单和弹出菜单中 * 当你在多个源文件/缓冲区间切换时, taglist窗口会自动进行相应地更新. 当你打开新文件时, 新文件中定义的tags会被添加到已经存在的文件列表中, 并且所有文件中定义的tags会以文件名来分组显示 * 当你在taglist窗口中选中一个tag名时, 源文件中的光标会自动跳转到该tag的定 义处 * 自动高亮当前的tag名 * 按类型分组各tag, 并且将各组显示在一个可折叠的树形结构中 * 可以显示tag的原始类型和作用域 * 在taglist窗口可选择显示tag的原始类型替代tag名 * tag列表可以按照tag名, 或者时间进行排序 * 支持以下语言的源文件: Assembly, ASP, Awk, Beta, C, C++, C#, Cobol, Eiffel, Erlang, Fortran, HTML, Java, Javascript, Lisp, Lua, Make, Pascal, Perl, PHP, Python, Rexx, Ruby, Scheme, Shell, Slang, SML, Sql, TCL, Verilog, Vim and Yacc. * 可以很简单的扩展支持新的语言. 对新语言支持的修改也很简单. * 提供了一些函数, 可以用来在Vim的状态栏或者在窗口的标题栏显示当前的tag名 * taglist中的文件和tags的列表可以在被保存和在vim会话间加载 * 提供了一些用来取得tag名和原始类型的命令 * 在控制台vim和GUI vim中都可以使用 * 可以和winmanager插件一起使用. winmanager插件可以让你同时使用文件浏览器, 缓冲区浏览器和taglist插件, 就像一个IDE一样. * 可以在Unix和MS-Windows系统中使用 首先请先在你的~/.vimrc文件中添加下面两句:
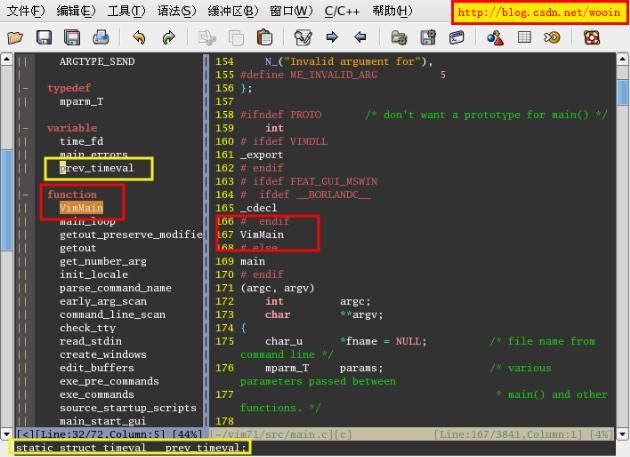 (--- 图5 ---) 左 边的窗口就是前面介绍的TagList窗口, 其中列出了main.c文件中的tag, 并且按照"typedef", "variable", "function"等进行了分类. 将光标移到VimMain上, 如图中左边红色的方框, 按下回车后, 源程序会自动跳转到VimMain的定义处, 如图中右边的红色方框. 这就是TagList最基本也是最常用的操作. 再教你一个常用的操作, 你在浏览TagList窗口时, 如果还不想让源码跳转, 但是想看看tag在源码中完整的表达, 可以将光标移到你想要看的tag上, 如图中上边黄色的方框, 然后按下空格键, 在下面的命令栏中, 如图下边黄色的方框, 会显示该tag在源码中完整的写法, 而不会跳转到源码处. TagList插件我就介绍到这里, 其实它还有很多用法和设置, 我没法一一地教你了, 好在TagList有一份详细的帮助手册, 用下面的命令打开手册, 好好学习一下吧:
|
||||||||||||||||||||||||||||||||
| 7. |
文件浏览器和窗口管理器 -- 插件: WinManager |
|||||||||||||||||||||||||||||||
在图1中大家可以看到在图标2标识的地方是一个文件浏览器, 里面列出了当前目录中的文件, 可以通过这个浏览器来浏览工程中的源文件, 是不是越来越像常见的IDE了, 当光标停在某个文件或文件夹的时候, 按下回车, 可以打开该文件或文件夹. 这 个东东是怎么调出来的呢? 其实这个也是由插件实现的, 这个插件是netrw.vim, 只不过你不用下载和安装, 这个插件已经是标准的vim插件, 已经随vim一起安装进你的系统里了, 现在先简单演示一下, 进入"~/vim71"文件夹后运行vim, 然后在vim中运行命令:
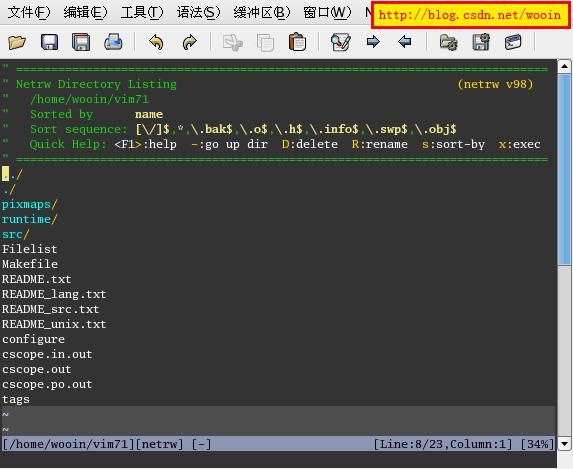 (--- 图6 ---) 在该界面上你可以用下面的一些命令来进行常用的目录和文件操作:
我这里不是教你怎么用netrw.vim插件, 而是要教你通过WinManager插件来将TagList窗口和netrw窗口整合起来, 就像图1中的图标2和3组成的那个效果 现在在你的~/.vimrc中增加下面两句
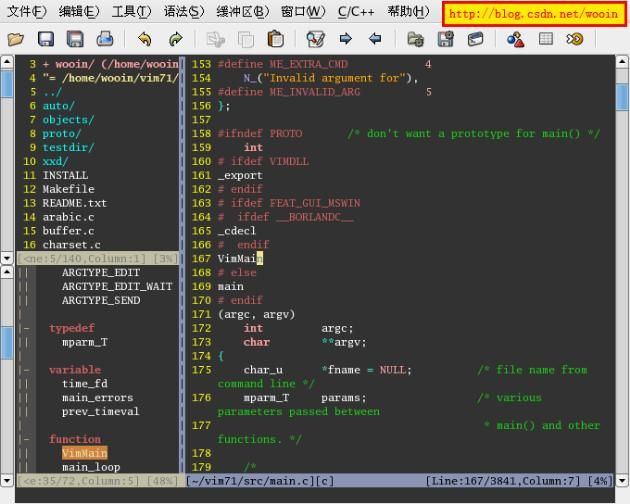 (--- 图7 ---) 其中左上边是netrw窗口, 左下边是TagList窗口, 当再次输入"wm"命令时这两个窗口又关闭了. WinManager的功能主要就是我介绍的这些, 但是它还有其他一些高级功能, 还可以支持其他几个插件, 如果你觉得我介绍的还不够你用, 建议你把它的帮助手册好好研究一下, 用下面的命令可以调出帮助手册:
|
||||||||||||||||||||||||||||||||
| 8. | Cscope 的使用 | |||||||||||||||||||||||||||||||
这下更厉害了, 用Cscope自己的话说 - "你可以把它当做是超过频的ctags", 其功能和强大程度可见一斑吧, 关于它的介绍我就不详细说了, 如果你安装好了前文介绍的中文帮助手册, 用下面的命令看看介绍吧:
Cscope 是一个交互式的屏幕下使用的工具,用来帮助你: * 无须在厚厚的程序清单中翻来翻去就可以认识一个 C 程序的工作原理。 * 无须熟悉整个程序就可以知道清楚程序 bug 所要修改的代码位置。 * 检查提议的改动 (如添加一个枚举值) 可能会产生的效果。 * 验证所有的源文件都已经作了需要的修改;例如给某一个现存的函数添加一个参数。 * 在所有相关的源文件中对一个全局变量改名。 * 在所有相关的位置将一个常数改为一个预处理符号。 它被设计用来回答以下的问题: * 什么地方用到了这个符号? * 这是在什么地方定义的? * 这个变量在哪里被赋值? * 这个全局符号的定义在哪里? * 这个函数在源文件中的哪个地方? * 哪些函数调用了这个函数? * 这个函数调用了哪些函数? * 信息 "out of space" 从哪来? * 这个源文件在整个目录结构中处于什么位置? * 哪些文件包含这个头文件? 安装Cscope: 如果你的系统中有cscope命令, 则可以跳过这一小段, 如果没有, 就先跟着我一起安装一个吧. 在Cscope的主页: http://cscope.sourceforge.net 下载一个源码包, 解压后编译安装:
先在~/vimrc中增加一句:
跟Ctags一样, 要使用其功能必须先为你的代码生成一个cscope的数据库, 在项目的根目录运行下面的命令:
:cs add /home/wooin/vim71/cscope.out 因为源码是多级目录的, 如果这样写, cscope是无法在子目录中的源码中工作的, 当然, 如果你的源码都在同一级目录中就无所谓了. 如果你要经常用cscope的话, 可以把上面那句加到~/.vimrc中去. 下面我们来操练一下, 查找函数vim_strsave()的定义, 用命令:
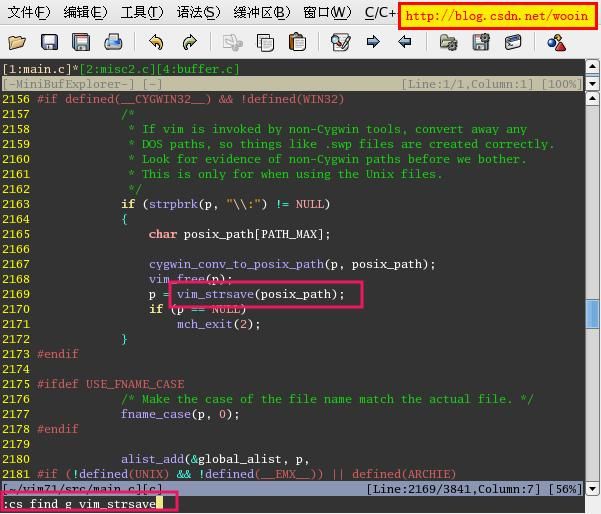 (--- 图8 ---) 按下回车后会自动跳转到vim_strsave()的定义处. 此时你肯定会说Ctags也可以做到这个呀, 那么下面说的这个Ctags就无法做到了, 我想查找vim_strsave()到底在那些地方被调用过了, 用命令:
 (--- 图9 ---) 如果自动跳转的位置你不满意, 想看其他的结果, 可以用下面的命令打开QuickFix窗口:
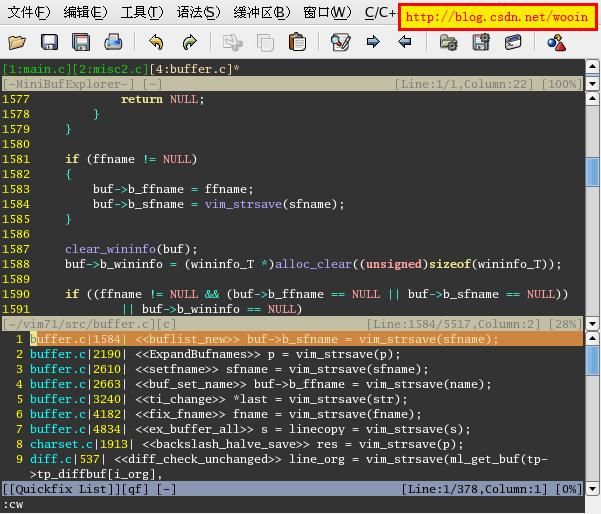 (--- 图10 ---) 这时你就可以慢慢挑选了^_^ cscope的主要功能是通过同的子命令"find"来实现的 "cscope find"的用法: cs find c|d|e|f|g|i|s|t name
如果每次查找都要输入一长串命令的话还真是件讨人厌的事情, Cscope的帮助手册中推荐了一些快捷键的用法, 下面是其中一组, 也是我用的, 将下面的内容添加到~/.vimrc中, 并重启vim:
按这种组合键有一点技巧,按了后要马上按下一个键,否则屏幕一闪就回到nomal状态了 g的按法是先按"Ctrl+Shift+-", 然后很快再按"g" 很奇怪, 其中的这句: nmap i :cs find i ^=expand("")$ 在我的vim中无法工作, 但是我改成: nmap i :cs find i =expand("") 就可以正常工作了, 不知道是什么原因? 有哪位朋友知道请告诉我. cscope的其他功能你可以通过帮助手册自己慢慢学习 reset : 重新初始化所有连接。 用法 : cs reset |
||||||||||||||||||||||||||||||||
| 9. |
QuickFix 窗口 | |||||||||||||||||||||||||||||||
在上一节的图10中大家可以看到在窗口下面有一个显示查询结果的窗口, 这个窗口中列出了查询命令的查询结果, 用户可以从这个窗口中选择每个结果进行查看, 这个窗口叫"QuickFix"窗口, 以前也是一个vim的插件来的, 只不过现在成了vim的标准插件, 不用你在去安装了, QuickFix窗口的主要作用就是上面看到的那个功能: 输出一些供选择的结果, 可以被很多命令调用, 更详细的介绍和使用方法请用下面的命令打开QuickFix的手册来学习吧:
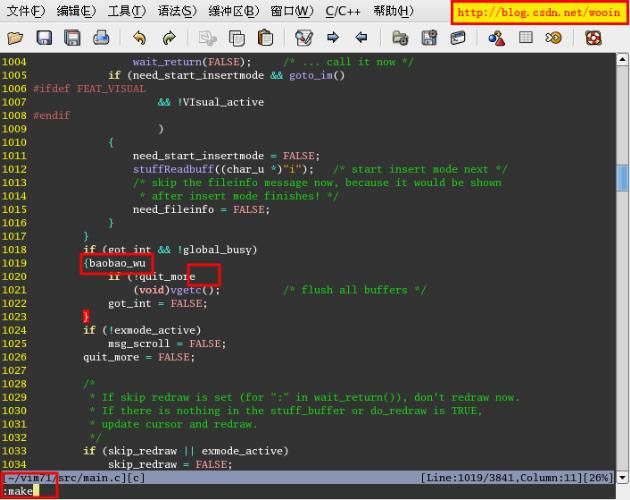 (--- 图11 ---) 我们修改一下main.c, 人为地造成几处错误, 在第1019行增加了一个baobao_wu的没有任何定义的字符串, 删除了第1020行最后的一个括号")", 然后用下面的命令进行编译:
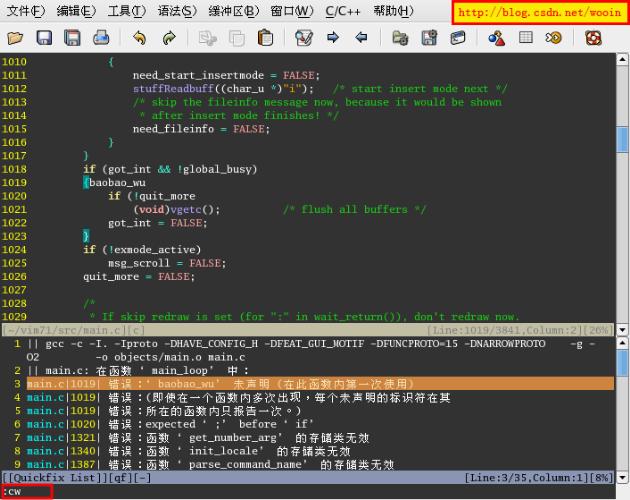 (--- 图12 ---) 在下面的QuickFix窗口中我们可以找到每一个编译错误, 同样你可以用鼠标点击每一条记录, 代码会马上自动跳转到错误处, 你还可以用下面的命令来跳转:
其还有其他的命令/插件也会用到QuickFix窗口, 但是用法基本上的都是类似的, 本文后面还会用到QuickFix窗口, 接着往下看吧. |
||||||||||||||||||||||||||||||||
| 10. |
快速浏览和操作Buffer -- 插件: MiniBufExplorer | |||||||||||||||||||||||||||||||
在编程的时候不可能永远只编辑一个文件, 你肯定会打开很多源文件进行编辑, 如果每个文件都打开一个vim进行编辑的话那操作起来将是多麻烦啊, 所以vim有buffer(缓冲区)的概念, 可以看vim的帮助: :help buffer vim自带的buffer管理工具只有:ls, :bnext, :bdelete 等的命令, 既不好用, 又不直观. 现在隆重向你推荐一款vim插件(plugin): MiniBufExplorer 使用方法: 重新启动vim, 当你只编辑一个buffer的时候 MiniBufExplorer派不上用场, 当你打开第二个buffer的时候, MiniBufExplorer窗口就自动弹出来了, 见下图:  (--- 图13 ---) 上面那个狭长的窗口就是MiniBufExplorer窗口, 其中列出了当前所有已经打开的buffer, 当你把光标置于这个窗口时, 有下面几个快捷键可以用:
以下的两个功能需要在~/.vimrc中增加:
如果在~/.vimrc中设置了下面这句:
C-w,h j k l 向"左,下,上,右"切换窗口. 在~/.vimrc中设置:
|
||||||||||||||||||||||||||||||||
| 11. | c/h文件间相互切换 -- 插件: A |
|||||||||||||||||||||||||||||||
下面介绍它的用法: 作为一个C程序员, 日常Coding时在源文件与头文件间进行切换是再平常不过的事了, 直接用vim打开其源/头文件其实也不是什么麻烦事, 但是只用一个按键就切换过来了, 这是多么贴心的功能啊.... 安装好a.vim后有下面的几个命令可以用了:
我在~/.vimrc中增加了一句:
意思是按F12时在一个新的buffer中打开c\h文件, 这样在写程序的时候就可以不假思索地在c/h文件间进行切换, 减少了按键的次数, 思路也就更流畅了, 阿弥陀佛.... 请接着看下一章。。。 |
||||||||||||||||||||||||||||||||