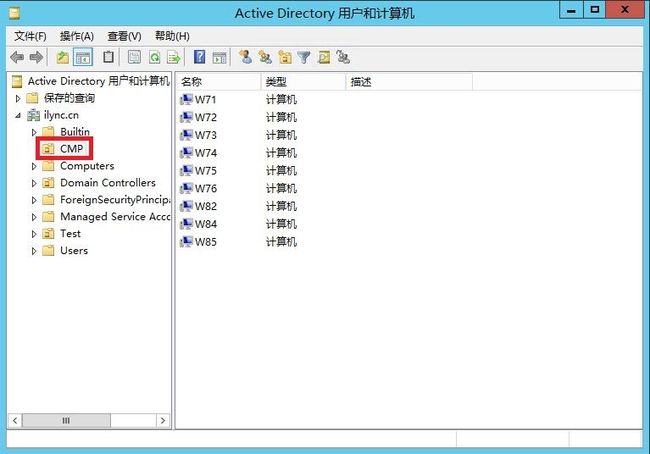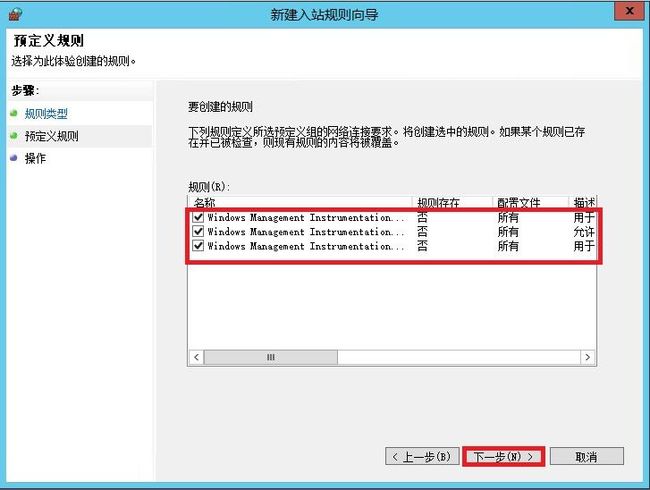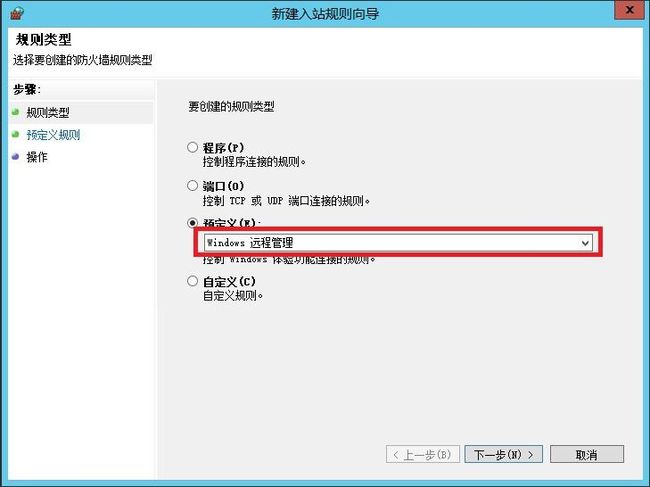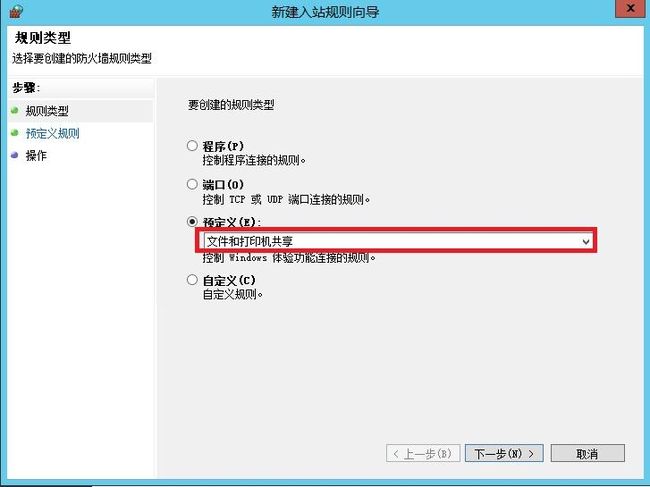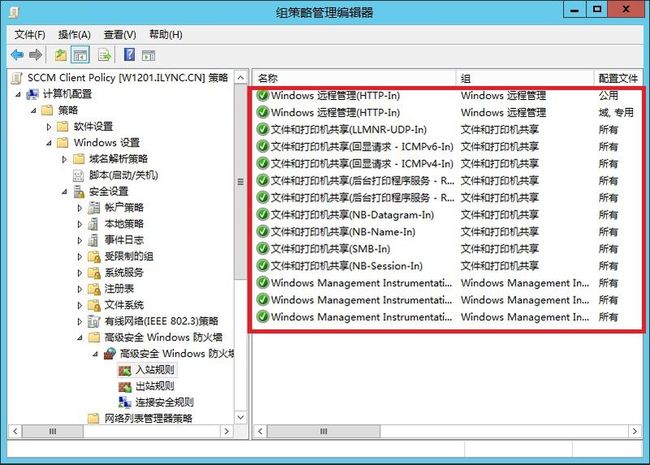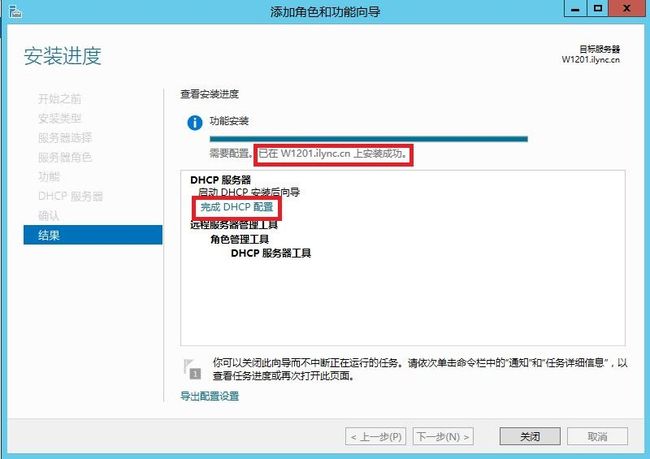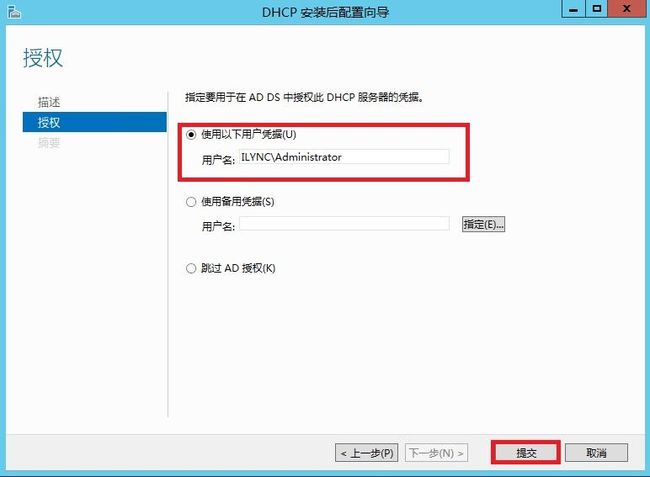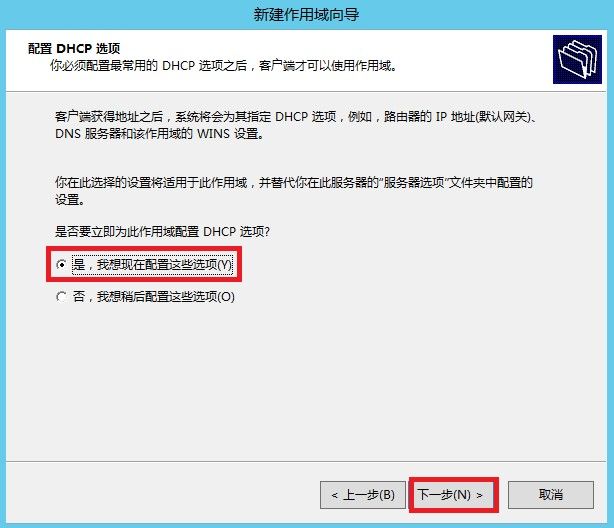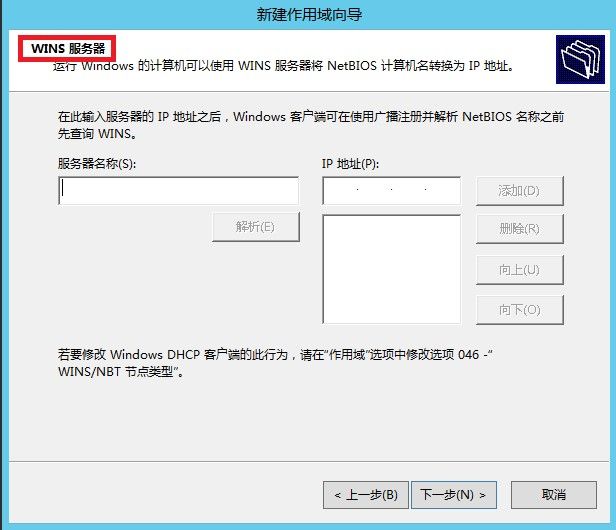在之前的文章中,我们已经完成了SCCM 2012 R2 独立主站点的部署。为了客户端代理软件的顺利安装和OSD操作系统的分发,我们需要配置组策略及DHCP服务。在本系列的第四部分,跟大家一起分享下如何去实现SCCM的初始化配置。
1. 针对计算机OU的重定向
默认情况下,所有加域的计算机会自动存放到名为“computer”的容器中,为了方便对计算机的管理,我们需要重定向,让加域的计算机自动存放在名为“CMP”的OU中。
打开Active Directory用户和计算机,创建OU(CMP), 用于存放加域的计算机,如下图1:
以管理员身份运行命令行,输入“redircmp ou=cmp,dc=ilync,dc=cn”点击回车后,会显示重定向成功,如下图2:

配置之后加域的计算机将会自动存放在CMP的OU中,如下图3:
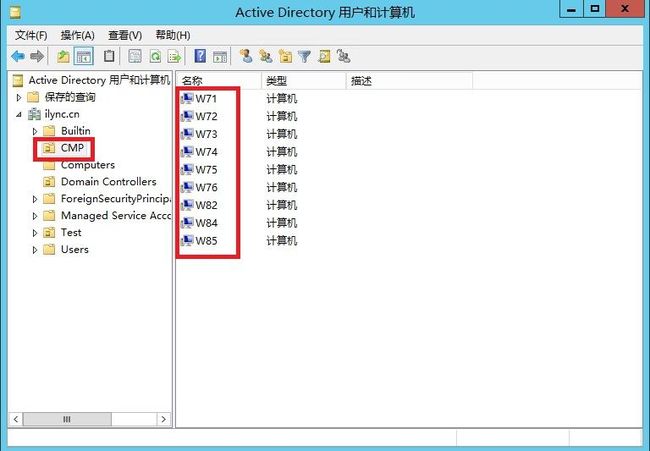
2. 组策略的配置
在安装客户端代理软件时,需要具备以下两个条件:
l 客户端必须开放特定的防火墙入站规则;
l 安装客户端的账户必须是客户端本地组的成员。
打开服务器管理器--------工具--------组策略管理。右击组织单位CMP,选择”在这个域中创建GPO并在此链接“,如下图4:
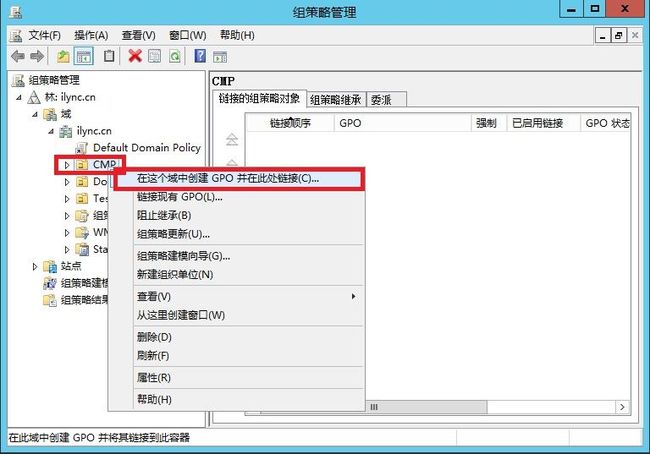
在弹出的对话框中,输入策略名字后点击确定,如图5:
右键刚才创建的组策略”SCCM Client Policy”, 选择”编辑“,如图6:

定位到“本地用户和组”----右键“新建”----“本地组”,如图7:

将账户“ilync\SCCMAdmin”加入组“administrator(内置)”中,操作步骤如下图8:

回到组策略管理编辑器-----定位到高级安全“windows防火墙”--------“入站规则”,右键“新建规则”,如图9
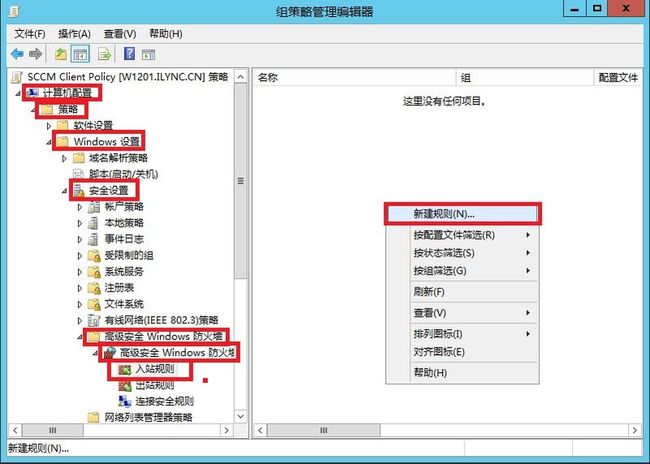
选择“预定义”,在下拉框中选择“Windows Management Instrumentation(WMI)”,点击“下一步”,如图10

选择“允许连接”,点击“完成”,如图12
在组策略管理编辑器中,可以看到已经完成了(WMI)入站规则的创建,如图13:

同理,按照以上的操作方法,新建以下两个预定义的入站规则,如图14,15,16:
至此我们已经完成了组策略的配置,接下来进行DHCP的安装与配置。
3. 安装与配置DHCP
打开服务管理器-----管理-----添加角色和功能-----勾选”DHCP服务器”---下一步----下一步-----安装,如图17
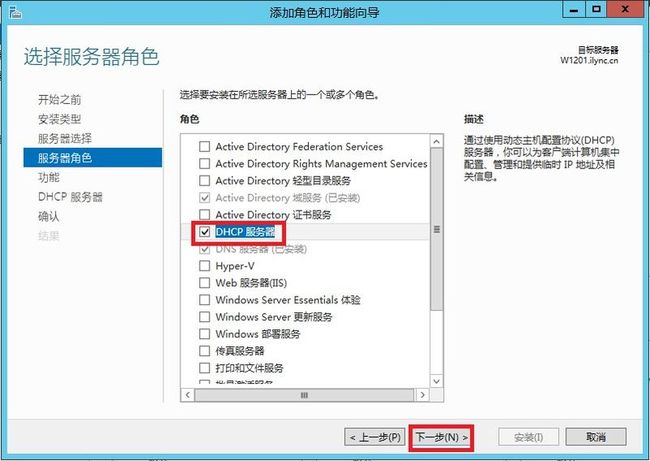
指定用户凭据(ilync\administrator),点击“提交”-----显示成功后,点击关闭以完成授权。如图20
打开服务器管理器-------工具-----DHCP,右击“IPV4”---“新建作用域”------点击“下一步”,如图21

根据实际需求输入分发的起始IP地址和子网掩码,点击“下一步”,如图23

添加需要排除的IP,在这里我不需要排除,直接点击“下一步”,如图24
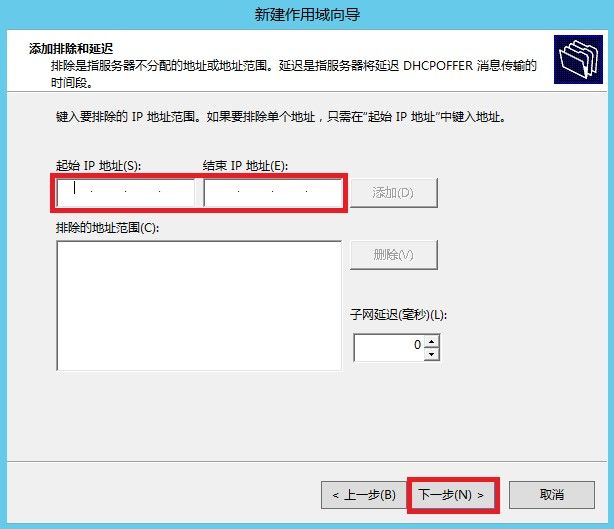
选择现在激活作用域,点击“下一步”,如图30
回到DHCP主界面,右击“服务器选项”---选择“配置选项”,如图32
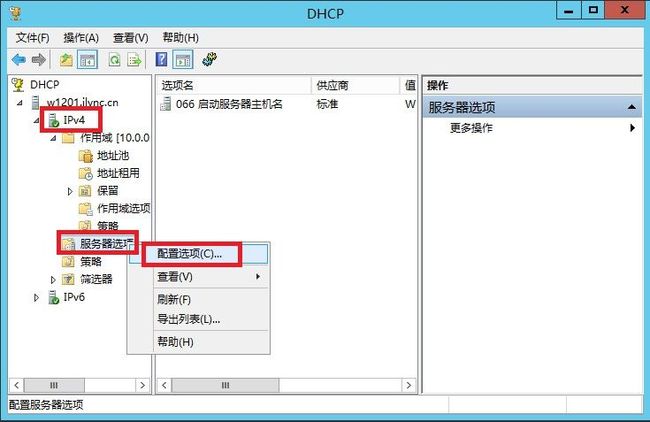
在服务器选项中,找到“066 启动服务器主机名”,在字符串值中输入SCCM服务器的FQDN;
在服务器选项中,找到“067 启动文件名”,在字符串值中输入“SMSBoot\x64\wdsnbp.com”;
此步骤非常重要,如果没有正常配置,后期的OSD操作系统分发将会失败。如图33
至此我们已经完成了SCCM安装后的初始化配置工作,在本系列的下一部分将跟大家分享SCCM里的发现方法,敬请期待。。。。。。。