用IReport3.7.2开发Web报表(一)——IReport使用
我已经很久没有亲自使用IReport开发报表了,记得当时用时还是零点几版本,转眼这么久过去了(估计2年了吧),今天公司要开发报表,而新同事们都不会,只好亲自上手做一个,也算是Demo吧。再次到JasperForge.org的官网下了一个IReport3.7.2的最新版,惊奇发现现在这东西好用多了,完全是Netbeans框架实现的(本人可以Netbeans的忠实粉丝,一直用Netbeans开发)操作方便、人性化。好了下面我就逐步来介绍IReport的使用,以后还打算写一个在项目中使用报表的例子。
1、下载IReport(既是废话,又套路,呵呵,就从这里开始吧)
官网下载地址是:http://jasperforge.org/plugins/project/project_home.php?projectname=ireport
2、安装IReport
IReport安装十分简单,这里就略了,否则真要被人拍砖了。
3、运行IReport
直接在桌面上双击IReport图标就可以了,IReport3.7.2的闪屏还是蛮好看的,大家看看吧,如下图:
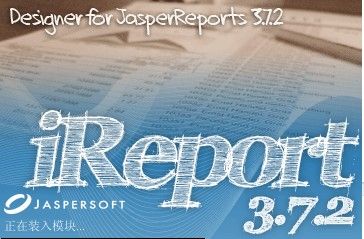
进入IReport主界面后,大家会发现其和Netbeans真的是很像,毕竟一个遗传基因的,呵呵。还是中文版的哦。
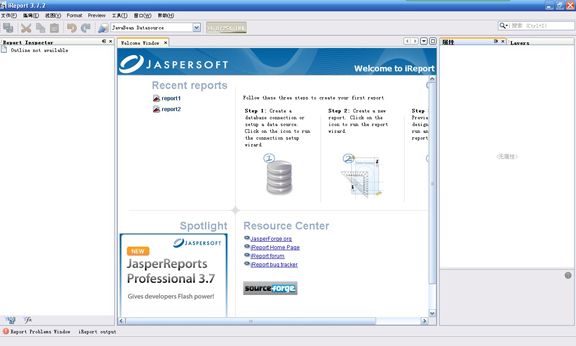
4、使用报表向导
我将以一个简单报表的制作来讲解IReport制作报表时的一些常用项。
选择菜单中”文件“——>”New“(如图所示):
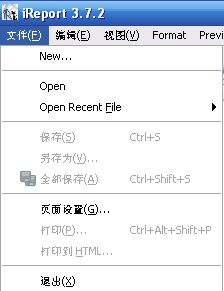
进入报表设计的向导程序(如下图所示),在向导程序中可以选择报表模板,其它的(如风格、图表等)目前都不能用,我就选择”Blank A4“:

选择”Launch Report Wizard“,系统引导你下一步(如下图所示)。在这一步中在”Report Name“中输入报表的文件名,”Location“中指定报表文件存储目录。
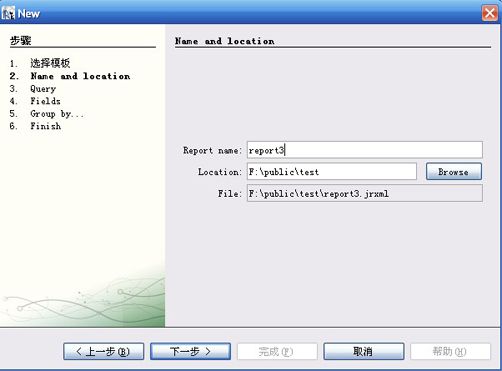
选择”下一步“按钮,系统引导你配置数据源模式(如下图所示),在这里系统默认提供两种数据源模式”Empty DataSource“和”Sample Database(HSQLDB test)“,我在这里新建一个自己的数据源模式——”Javabean DataSource“。
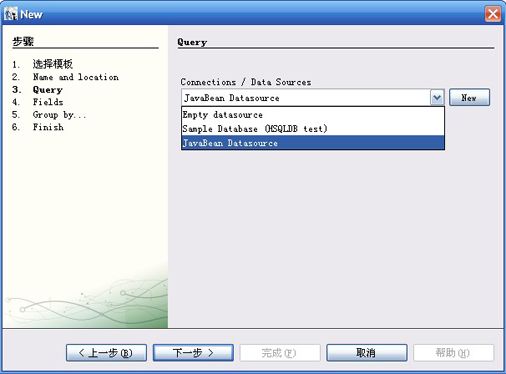
新建新的数据源很简单,可以点击”New“按钮,在下图中可以选择适合的数据源模式。
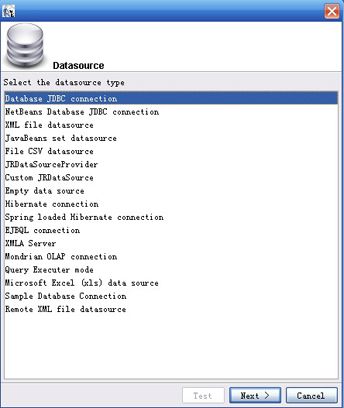
可以支持的数据源类型很多,如通过JDBC直接连接数据库的“Database JDBC connection”、通过XML作为数据源的“XML file datasource”、通过Javabean作为数据源的“Javabeans set database”等等,我这里使用“Javabeans set database”数据源,因此需要在上面界面中选中“Javabeans set database”选项。采用“Javabeans set database”作为数据源就是可以将普通的Javabean作为数据来源,通过程序构建Javabean,将其赋给报表,然后报表取出Javabean中的数据进行显示。这里的Javabean只要支持set和get方法就可以了。选择“Next>”按钮,界面如下:

在Name中输入的是一个自定义的名称,如输入”Javabean Datasource“,这个名称可以任意,是方便日后自己看到名称就能迅速理解数据源的类型。Factory Class中输入的是一个用于在IReport中预览数据的类。在”The static method to call to retrive the array or the the collection“中输入的是在”Factory Class“中定义的类中的一个静态方法的方法名。IReport运行预览报表时会使用在”Factory Class“处定义的类,并调用其在”The static method to call to retrive the array or the the collection“中定义的静态方法。然后选择”Save“按钮进行保存。
现在我们重新回到了报表向导界面,在”Connections / Data Source“的下列选择项中选择我们刚刚建立的”Javabean Datasource“,直接选择”下一步“按钮,出现如下界面:

在这个界面中我们不做任何操作,直接选择”下一步“按钮,出现如下界面。如果是选中了使用“Database JDBC connection”的数据源模式,此时会出现可以选择的字段列表,只要将需要加入报表的字段选择到右边框中即可。
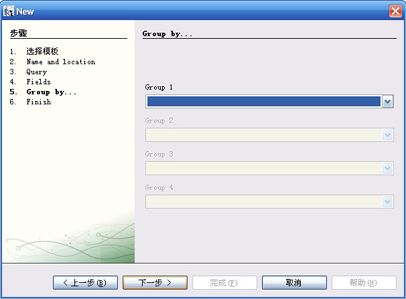
在这个页面上直接选择”下一步“按钮,出现如下界面。即使你的报表中需要对某些字段进行分组,也可以在日后进行设置,这里可以忽略。
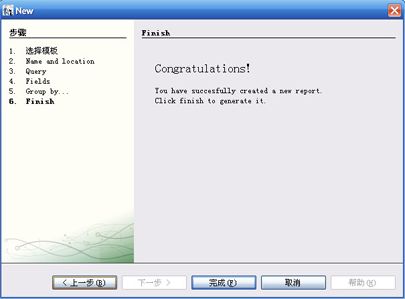
选择”完成“按钮,到此报表生成向导完成。并呈现如下界面:
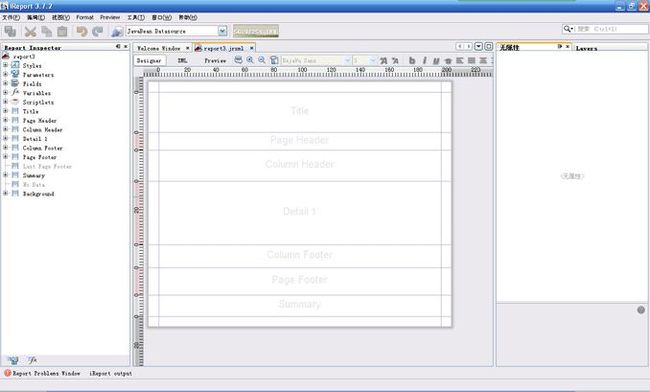
5、IReport的几个基本知识
报表由许多栏(Band)组成,它们各自有自己的独特作用。
5.1、Title Band
Title Band只在报表页面第一页的最上面显示。不够报表有多少页面,Title Band中的信息只出现在报表的第一页,因此我们也称其为报表标题栏。
5.2、Page Header Band
Page Header Band中的内容将出现在报表中每一页的头部。除第一页外,Page Header Band中的内容都是每一页的最顶部。第一页的Page Header Band中的内容紧接着出现在Title Band中内容的下面。我们称其为报表页眉。
5.3、Column Header Band
Column Header Band中的内容是用于Detail Band中内容的头,即如果在Detail Band中是一个循环显示的数据,那么可以在Column Header Band中设置这些数据的共同头信息,最常用的就是表格了,在Column Header Band中定义表格的表头,而在Detail Band中定义实际的数据。因此我们也称其为表头。
5.4、Detail Band
Detail Band中是需要循环的显示数据放置处。Detail Band中的内容每页都会出现。
5.5、Column Footer Band
Column Footer Band中的内容是用于Detail Band中内容的脚,其出现位置在紧挨Detail Band的下面。
5.6、Page Footer Band
Page Footer Band中的内容将出现在报表中每页的脚部。除最后一页外,Page Footer Band中的内容都是最后一页的最尾部。我们也称其为页脚。
5.7、Summary Band
Summary Band中放置的对表格的统计数据,出现在整个报表最后一页Detail Band的后面,一般用来统计报表中某个或者某几个字段的合计。
5.8、引用Field
要在Expression中引用定义在Fields中的字段,使用$F{变量名}即可。
5.9、引用Parameter
要在Expression中引用定义在Parameters中的字段,使用$P{变量名}即可。
5.10、引用Variables
要在Expression中引用定义在Variables中的字段,使用$V{变量名}即可。
下面做一个案例,详细请看下篇《用IReport3.7.2开发Web报表(二)——IReport使用》
1、下载IReport(既是废话,又套路,呵呵,就从这里开始吧)
官网下载地址是:http://jasperforge.org/plugins/project/project_home.php?projectname=ireport
2、安装IReport
IReport安装十分简单,这里就略了,否则真要被人拍砖了。
3、运行IReport
直接在桌面上双击IReport图标就可以了,IReport3.7.2的闪屏还是蛮好看的,大家看看吧,如下图:
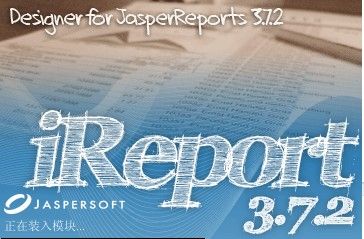
进入IReport主界面后,大家会发现其和Netbeans真的是很像,毕竟一个遗传基因的,呵呵。还是中文版的哦。
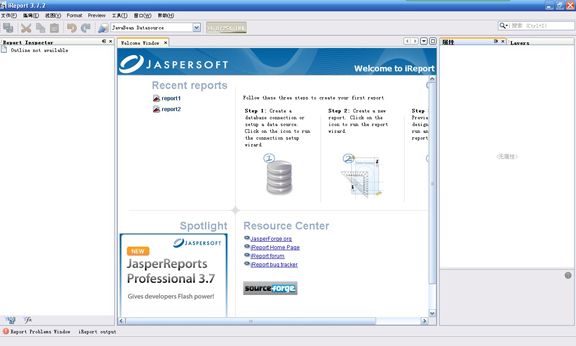
4、使用报表向导
我将以一个简单报表的制作来讲解IReport制作报表时的一些常用项。
选择菜单中”文件“——>”New“(如图所示):
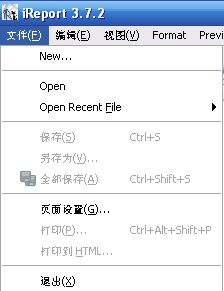
进入报表设计的向导程序(如下图所示),在向导程序中可以选择报表模板,其它的(如风格、图表等)目前都不能用,我就选择”Blank A4“:

选择”Launch Report Wizard“,系统引导你下一步(如下图所示)。在这一步中在”Report Name“中输入报表的文件名,”Location“中指定报表文件存储目录。
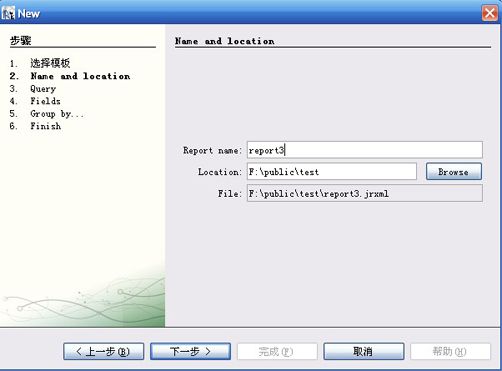
选择”下一步“按钮,系统引导你配置数据源模式(如下图所示),在这里系统默认提供两种数据源模式”Empty DataSource“和”Sample Database(HSQLDB test)“,我在这里新建一个自己的数据源模式——”Javabean DataSource“。
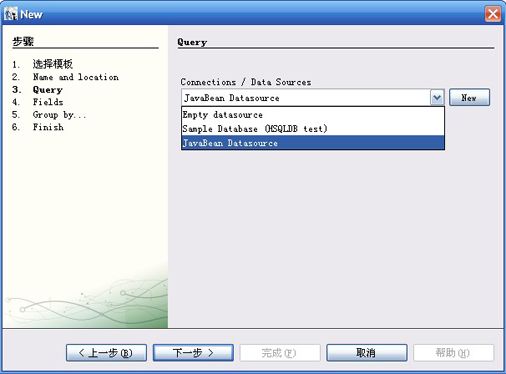
新建新的数据源很简单,可以点击”New“按钮,在下图中可以选择适合的数据源模式。
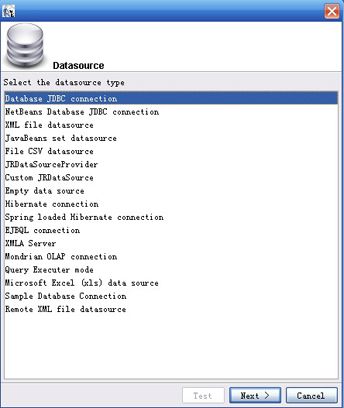
可以支持的数据源类型很多,如通过JDBC直接连接数据库的“Database JDBC connection”、通过XML作为数据源的“XML file datasource”、通过Javabean作为数据源的“Javabeans set database”等等,我这里使用“Javabeans set database”数据源,因此需要在上面界面中选中“Javabeans set database”选项。采用“Javabeans set database”作为数据源就是可以将普通的Javabean作为数据来源,通过程序构建Javabean,将其赋给报表,然后报表取出Javabean中的数据进行显示。这里的Javabean只要支持set和get方法就可以了。选择“Next>”按钮,界面如下:

在Name中输入的是一个自定义的名称,如输入”Javabean Datasource“,这个名称可以任意,是方便日后自己看到名称就能迅速理解数据源的类型。Factory Class中输入的是一个用于在IReport中预览数据的类。在”The static method to call to retrive the array or the the collection“中输入的是在”Factory Class“中定义的类中的一个静态方法的方法名。IReport运行预览报表时会使用在”Factory Class“处定义的类,并调用其在”The static method to call to retrive the array or the the collection“中定义的静态方法。然后选择”Save“按钮进行保存。
现在我们重新回到了报表向导界面,在”Connections / Data Source“的下列选择项中选择我们刚刚建立的”Javabean Datasource“,直接选择”下一步“按钮,出现如下界面:

在这个界面中我们不做任何操作,直接选择”下一步“按钮,出现如下界面。如果是选中了使用“Database JDBC connection”的数据源模式,此时会出现可以选择的字段列表,只要将需要加入报表的字段选择到右边框中即可。
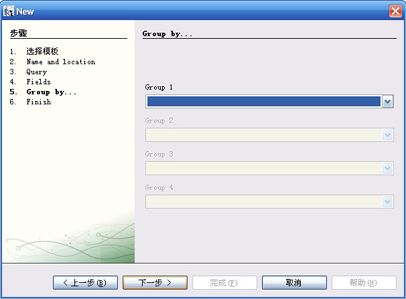
在这个页面上直接选择”下一步“按钮,出现如下界面。即使你的报表中需要对某些字段进行分组,也可以在日后进行设置,这里可以忽略。
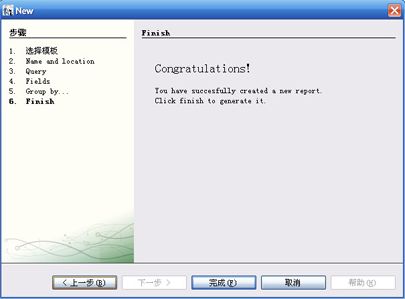
选择”完成“按钮,到此报表生成向导完成。并呈现如下界面:
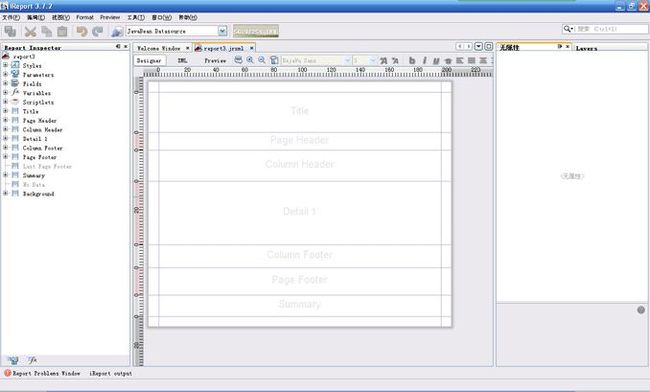
5、IReport的几个基本知识
报表由许多栏(Band)组成,它们各自有自己的独特作用。
5.1、Title Band
Title Band只在报表页面第一页的最上面显示。不够报表有多少页面,Title Band中的信息只出现在报表的第一页,因此我们也称其为报表标题栏。
5.2、Page Header Band
Page Header Band中的内容将出现在报表中每一页的头部。除第一页外,Page Header Band中的内容都是每一页的最顶部。第一页的Page Header Band中的内容紧接着出现在Title Band中内容的下面。我们称其为报表页眉。
5.3、Column Header Band
Column Header Band中的内容是用于Detail Band中内容的头,即如果在Detail Band中是一个循环显示的数据,那么可以在Column Header Band中设置这些数据的共同头信息,最常用的就是表格了,在Column Header Band中定义表格的表头,而在Detail Band中定义实际的数据。因此我们也称其为表头。
5.4、Detail Band
Detail Band中是需要循环的显示数据放置处。Detail Band中的内容每页都会出现。
5.5、Column Footer Band
Column Footer Band中的内容是用于Detail Band中内容的脚,其出现位置在紧挨Detail Band的下面。
5.6、Page Footer Band
Page Footer Band中的内容将出现在报表中每页的脚部。除最后一页外,Page Footer Band中的内容都是最后一页的最尾部。我们也称其为页脚。
5.7、Summary Band
Summary Band中放置的对表格的统计数据,出现在整个报表最后一页Detail Band的后面,一般用来统计报表中某个或者某几个字段的合计。
5.8、引用Field
要在Expression中引用定义在Fields中的字段,使用$F{变量名}即可。
5.9、引用Parameter
要在Expression中引用定义在Parameters中的字段,使用$P{变量名}即可。
5.10、引用Variables
要在Expression中引用定义在Variables中的字段,使用$V{变量名}即可。
下面做一个案例,详细请看下篇《用IReport3.7.2开发Web报表(二)——IReport使用》