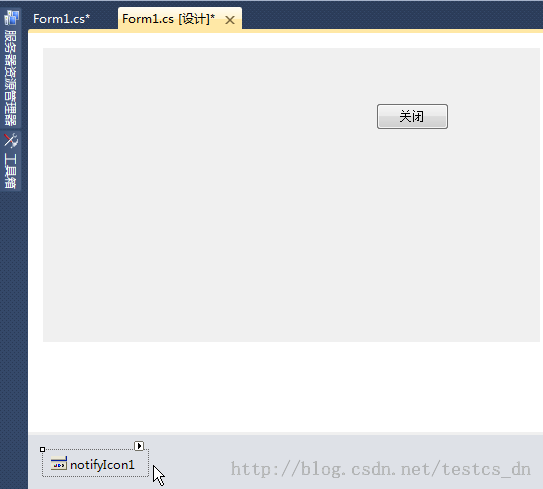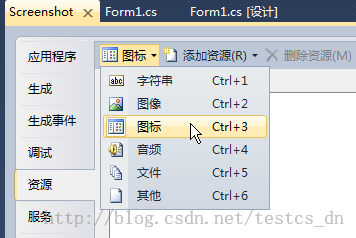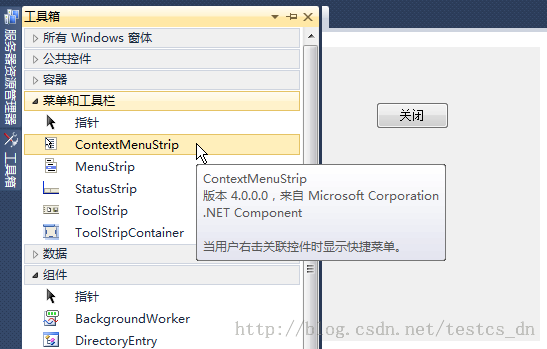C#软件开发实例.私人订制自己的屏幕截图工具(三)托盘图标及菜单的实现
概述
添加托盘图标功能主要是为了添加菜单功能,可以通过托盘图标来管理程序;托盘菜单包括“打开保存目录、录制Flash动画、录制GIF动画、延时5秒截图、截图、设置、退出”等功能。
系统托盘
系统托盘是个特殊区域,通常在桌面的底部,在那里,用户可以随时访问正在运行中的那些程序。在微软的Windows里,系统托盘常指任务栏的状态区域;在Gnome的桌面时,常指布告栏区域;在KDE桌面时,指系统托盘。在每个系统里,托盘是所有正运行在桌面环境里的应用程序共享的区域。
添加托盘图标
在Form1窗体设计模式下,鼠标移动到左侧工具箱上,弹出工具箱主面板,在公共控件中找到NotifyIcon并双击它
双击之后会发现在窗体下面多了一个“notifyIcon1”
选中“notifyIcon1”,在右侧的属性窗口中设置Text属性为:屏幕截图工具
添加图标资源
选择菜单:项目》属性,然后选择资源,切换到图标视图
单击“添加资源”下拉按钮》添加现有文件
选择一个事先准备好的图标文件,确定
在“Form1_Load”事件中添加以下代码:
this.notifyIcon1.Icon = Properties.Resources.cutImage; this.notifyIcon1.Visible = true;
编译,运行,在任务栏就可以看到了,鼠标移动到托盘图标上,会显示刚刚设置的属性信息“屏幕截图工具”。
添加托盘菜单
打开工具箱》菜单和工具栏》双击“ContextMenuStrip”,添加右键菜单
添加菜单项,那条线(分隔符)只要输入一个减号就可以了
菜单文本是中文的,所以菜单名称中也会有中文,我不希望代码变量名称有中文,所以把退出的名称改为“tsmi_exit”
在退出菜单项上双击,添加代码
private void tsmi_exit_Click(object sender, EventArgs e)
{
Application.Exit();
}在“Form1_Load”事件处理中添加代码
this.notifyIcon1.ContextMenuStrip = this.contextMenuStrip1;编译,运行,在托盘图标单击鼠标右键,就可以看到以下菜单了,选择退出,就可以退出截图程序了。
到此,托盘图标及菜单的功能就实现完成了。