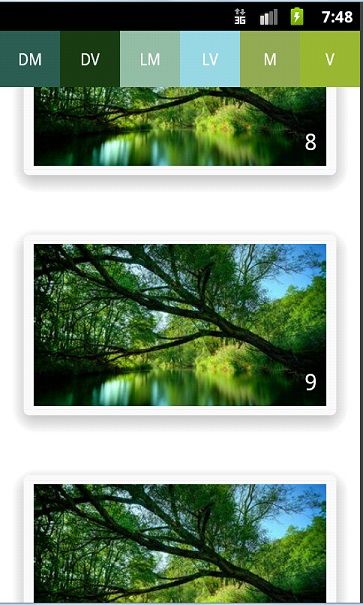Android好奇宝宝_10_RecyclerView+CardView+Palette
这几天被ListView搞得有点烦,听说官方出了个新控件来替换它,于是顺带另外两个5.0版本的新东西写了个Demo。
先上效果图:
(1)RecyclerView
RecyclerView就是官方用来替代ListView的,其实同时也可以替代GridView,上面第二幅图的编码实现只跟第一幅差了一行代码而已。
RecyclerView一般需要两个东西搭配使用,LayoutManager和Adapter,比ListView和GridView(后面简称LG组合)多了一个LayoutManager。其实只是把布局功能给抽取了出来,通过不同的LayoutManager可以产生不同的布局。即把布局的任务交给了LayoutManager,这样更加灵活。目前官方提供了LinearLayoutManager和GridLayoutManager分别实现LG组合的布局样式,但是支持横向的布局,光是这点就比LG组合强了,而且以后如果有新的布局创意的话,只要实现新的LayoutManager就行了。
小结:RecyclerView像它的名字一样,只注重View的回收复用,至于View的布局位置它会去找LayoutManager帮它搞定。View的具体内容,它会去找Adapter帮它搞定。
下面来看下RecyclerView的一般用法(我拿官方例子改了一下):
[java] view plaincopy![]()
layoutManager = new LinearLayoutManager(this);
// layoutManager = new GridLayoutManager(this, 2);
initData();//初始化数据
recyclerView.setLayoutManager(layoutManager);//设置布局管理器
mAdapter = new MyRecycleAdapter(datas);
recyclerView.setAdapter(mAdapter);//设置适配器
设置布局管理器没什么好讲的,现在也只有这两个,自己看下构造方法都有那些可以设置,然后赋给RecyclerView就行了。
下面看下Adapter的一般实现:
[java] view plaincopy![]()
public class MyRecycleAdapter extends RecyclerView.Adapter<MyRecycleAdapter.ViewHolder> {
private List<Item> list;
public MyRecycleAdapter(List<Item> list) {
this.list = list;
}
@Override
public int getItemCount() {
return list.size();
}
@Override
public void onBindViewHolder(ViewHolder holder, int position) {
holder.mImageView.setImageResource(list.get(position).drawableId);
holder.mTextView.setText(list.get(position).text);
}
@Override
public ViewHolder onCreateViewHolder(ViewGroup viewGroup, int position) {
View view = LayoutInflater.from(viewGroup.getContext()).inflate(R.layout.item, viewGroup, false);
ViewHolder holder = new ViewHolder(view);
return holder;
}
public class ViewHolder extends RecyclerView.ViewHolder {
public TextView mTextView;
public ImageView mImageView;
public ViewHolder(View itemView) {
super(itemView);
mTextView = (TextView) itemView.findViewById(R.id.txt);
mImageView = (ImageView) itemView.findViewById(R.id.img);
}
}
}
先来看下ViewHolder,这里我们自定义了一个ViewHolder,RecyclerView.ViewHolder被定义成抽象类,但其实它并没有任何方法需要重写才能实现功能,之所以定义成抽象类就是为了强调自定义ViewHolder能提高性能,你应该这么做,并且强制你这么做。
那么自定义ViewHolder是怎么提高性能的呢,其实跟我们以前在BaseAdapter里写的ViewHolder一样,是通过减少findViewById的调用次数。
首先看下下图,以前的AbsListView缓存的是itemView,而现在RecyclerView缓存的是ViewHolder,并且itemView成了ViewHolder的一个成员变量:
下面看下上面3种方式是怎么获得控件引用的:
(1)AbsListView
[java] view plaincopy![]()
//在getView中
ViewHolder holder=(ViewHolder)itemView.getTag();
holder.textView.setText("Hello World!");
(2)默认RecyclerView.ViewHolder
[java] view plaincopy![]()
//在onBindViewHolder中
View itemView = holder.itemView;
TextView textView = (TextView) itemView.findViewById(R.id.txt);
textView.setText("Hello World!");
(3)自定义ViewHolder
[java] view plaincopy![]()
//也是在onBindViewHolder中
holder.textView.setText("Hello World!");
可以看到,1和3都额外用一个TextView的引用把第一次findViewById找到的结果保存了下来,下次再用的时候直接使用这个引用就行了,而不用再去findViewById,这样就能减少findViewById的调用次数了。
下面讲下RecyclerView要显示位置为position的item时发生的一些关键事件:
(1)RecyclerView从缓存的ViewHolder中寻找是否有适合该position的ViewHolder
(2)若没找到适合的,则开始通过Adapter去产生一个新的(找到适合的情况后面再说)
(3)调用Adapter的onCreateViewHolder方法去产生一个新的:
[java] view plaincopy![]()
public ViewHolder onCreateViewHolder(ViewGroup viewGroup, int position) {
View view = LayoutInflater.from(viewGroup.getContext()).inflate(R.layout.item, viewGroup, false);
ViewHolder holder = new ViewHolder(view);
return holder;
}
首先产生一个itemView,一个新的ViewHolder必须要有一个itemView,对于ViewHolder来说itemView是必不可少的。
然后会new一个ViewHolder,看下ViewHolder的构造方法:
[java] view plaincopy![]()
public ViewHolder(View itemView) {
super(itemView);
mTextView = (TextView) itemView.findViewById(R.id.txt);
mImageView = (ImageView) itemView.findViewById(R.id.img);
}
首先调用了父类的构造方法,父类的构造方法很简单,只是对itemView进行空判断然后赋值给成员变量而已:
[java] view plaincopy![]()
public ViewHolder(View itemView) {
if (itemView == null) {
throw new IllegalArgumentException("itemView may not be null");
}
this.itemView = itemView;
}
然后我们把控件的引用保存下来(减少findViewById的调用,上面说过了)。
这样,一个新鲜出炉的ViewHolder就诞生了,这个ViewHolder有着itemView,还有着itemView中那些控件的引用。
(4)调用onBindViewHolder对itemView中某些控件的属性进行修改:
[java] view plaincopy![]()
public void onBindViewHolder(ViewHolder holder, int position) {
holder.mImageView.setImageResource(list.get(position).drawableId);
holder.mTextView.setText(list.get(position).text);
}
至此,对ViewHolder及itemView的构建过程完结,开始进入通常的绘制流程。
(5)父View RecyclerView对holder.itemView进行测量,得到大小
(6)RecyclerView将布局任务交给LayoutManager,LayoutManager对holder.itemView进行布局,得到位置
(7)系统调用holder.itemView的draw方法将itemView绘制在屏幕上显示出来
一点补充:
如果从缓存中取到合适的ViewHolder,会直接跳到第4步,onCreateViewHolder方法不会被调用。要注意此时的holder已经经过至少一次onBindViewHolder了,holder.itemView中的控件属性值可能已经有值了,如果你没对其进行修改,就会显示之前设置的属性值,这就是以前也存在的View复用导致显示错乱的问题。遵守下面一个原则可以避免这个问题:
任何一个控件如果要在不同position的item显示不同的状态,那么应该有一个类似List的容器保存这个状态,并且在onBindViewHolder方法里从容器取出状态信息对控件进行重新设置。
(2)CardView
CardView的功能比较简单,就是为布局添加一个圆角的,有阴影效果的背景而已。
可以在xml中直接使用,下面是上面效果图中item的布局文件:
[html] view plaincopy![]()
<?xml version="1.0" encoding="utf-8"?>
<android.support.v7.widget.CardView xmlns:android="http://schemas.android.com/apk/res/android"
xmlns:card_view="http://schemas.android.com/apk/res-auto"
android:layout_width="match_parent"
android:layout_height="match_parent"
android:layout_margin="10dp"
android:orientation="vertical"
card_view:cardCornerRadius="5dp"
card_view:cardElevation="10dp" >
<RelativeLayout
android:layout_width="match_parent"
android:layout_height="160dp"
android:padding="8dp" >
<ImageView
android:id="@+id/img"
android:layout_width="match_parent"
android:layout_height="match_parent"
android:layout_centerInParent="true"
android:scaleType="centerCrop" />
<TextView
android:id="@+id/txt"
android:layout_width="match_parent"
android:layout_height="match_parent"
android:layout_margin="8dp"
android:clickable="true"
android:gravity="right|bottom"
android:textColor="#ffffff"
android:textSize="20sp" />
</RelativeLayout>
</android.support.v7.widget.CardView>
CardView有下面这些自定义属性可以设置:
[html] view plaincopy![]()
<declare-styleable name="CardView">
<!-- Background color for CardView. -->
<attr name="cardBackgroundColor" format="color" />
<!-- Corner radius for CardView. -->
<attr name="cardCornerRadius" format="dimension" />
<!-- Elevation for CardView. -->
<attr name="cardElevation" format="dimension" />
<!-- Maximum Elevation for CardView. -->
<attr name="cardMaxElevation" format="dimension" />
<!-- Add padding in API v21+ as well to have the same measurements with previous versions. -->
<attr name="cardUseCompatPadding" format="boolean" />
<!-- Add padding to CardView on v20 and before to prevent intersections between the Card content and rounded corners. -->
<attr name="cardPreventCornerOverlap" format="boolean" />
<!-- Inner padding between the edges of the Card and children of the CardView. -->
<attr name="contentPadding" format="dimension" />
<!-- Inner padding between the left edge of the Card and children of the CardView. -->
<attr name="contentPaddingLeft" format="dimension" />
<!-- Inner padding between the right edge of the Card and children of the CardView. -->
<attr name="contentPaddingRight" format="dimension" />
<!-- Inner padding between the top edge of the Card and children of the CardView. -->
<attr name="contentPaddingTop" format="dimension" />
<!-- Inner padding between the bottom edge of the Card and children of the CardView. -->
<attr name="contentPaddingBottom" format="dimension" />
</declare-styleable>
其中比较重要常用的属性是:
cardBackgroundColor:设置卡片的背景颜色
cardCornerRadius:设置圆角的程度
cardElevation:设置阴影的高度,数值越大,阴影越明显
(3)Palette
Palette翻译成中文是“调色板”。官方解释它的作用是它可以从一个位图(Bitmap)中取得突出的颜色,可以把这个颜色设置给ActionBar等控件,使整个界面的色调统一。
Palette只能从Bitmap中提取颜色,而一般我们操作的都是View,所以要先将View转为Bitmap,下面讲下方法:
(1)
[java] view plaincopy![]()
view.buildDrawingCache(autoScale);
Bitmap bitmap = view.getDrawingCache(autoScale);
// doSomething by bitmap
view.destroyDrawingCache();
(2)
[java] view plaincopy![]()
Bitmap bitmap=Bitmap.createBitmap(view.getWidth(), view.getHeight(), Config.ARGB_8888);
Canvas canvas=new Canvas(bitmap);
view.draw(canvas);
//doSomething by bitmap
其实第二种方法是第一种方法的内部实现,大家可以自己看着用那种。
获得bitmap后就可以开始用了:
[java] view plaincopy![]()
Palette palette = Palette.generate(bitmap);
titleLayout.getChildAt(0).setBackgroundColor(palette.getDarkMutedColor(0XFFFFFFFF));
titleLayout.getChildAt(1).setBackgroundColor(palette.getDarkVibrantColor(0XFFFFFFFF));
titleLayout.getChildAt(2).setBackgroundColor(palette.getLightMutedColor(0XFFFFFFFF));
titleLayout.getChildAt(3).setBackgroundColor(palette.getLightVibrantColor(0XFFFFFFFF));
titleLayout.getChildAt(4).setBackgroundColor(palette.getMutedColor(0XFFFFFFFF));
titleLayout.getChildAt(5).setBackgroundColor(palette.getVibrantColor(0XFFFFFFFF));
调用generate方法从bitmap中提取颜色,结果保存在palette中,通过上面6个get方法可以获得不同类型的颜色,如果该bitmap上不存在符合该类型的颜色,则会返回默认颜色。
含义:
Dark:暗淡的
Light:亮丽的
Muted:柔合的
Vibrant:有活力的、鲜艳的
效果图中顶部的六个色块就是从RecyclerView的当前显示中提取出来的6种类型颜色,拖动后停止时颜色会改变。
注:generate是同步方法,Palette还提供了异步方法generateAsync,一般情况下建议使用异步方法,我这里是偷懒了。
Demo下载