Ubuntu 12.04和Windows 7双系统安装图解
转载请注明出处:http://my.oschina.net/u/1377657/admin/new-blog
如题,安装双系统,你需要的东西有:
1,Ubuntu系统镜像,下载地址:http://www.linuxidc.com/Linux/2012-04/59239.htm 选64位吧,兼容性好些。
2,空闲的大于10G硬盘空间,多多益善,我用了50G。
3,刻录镜像用的至少有1G大小的空白U盘或光碟。如果电脑支持usb设备启动就选择U盘吧,否则只能用光碟。
4,EasyBCD, 因为Ubuntu引导和win7不同,别用Ubuntu的引导来启动win7,你会后悔的。下载后在windows里直接装好。
开始安装旅程:
1.给硬盘划分空白空间安装Ubuntu,如果你不是用Windows home版本的话,不需要工具,开始菜单——右键点击我的电脑——管理——存储——磁盘管理(本地) 比如你的D盘有60GB空闲,你希望用40GB来装Ubuntu 那么单击D盘,右键选择“压缩卷” 然后在弹出的窗口里的“输入压缩空间量”输入40000,然后一直下一步直到结束。
2.刻录Ubuntu镜像到你的U盘或者光碟,可以用ultraISO(软碟通)刻录进U盘,怎么刻录自己去百度。光碟刻录win7自带的就行。
3.重启电脑,和安装windows一样,调整成光驱启动或者USB设备启动,插入你的U盘或者光碟正常情况出现以下的图图:
这时候请在键盘上随便按个键,空格啥的。

然后选择语言 简体中文
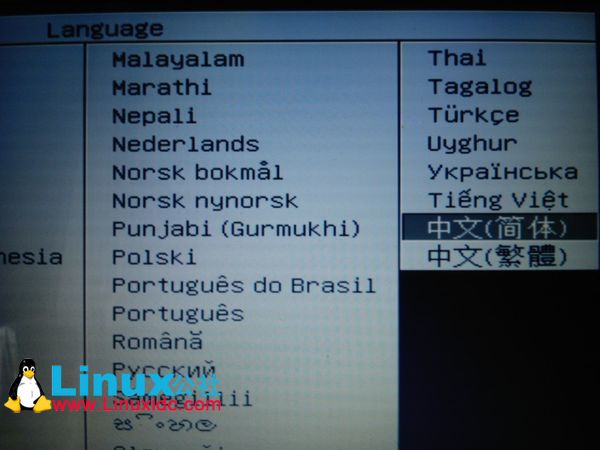
选择安装Ubuntu,,,PS:如果选择试用,这就成了个类似PE系统的东西,可以查看电脑硬盘里的文件,不邪恶的话,如果你的电脑系统崩溃了,它可以让你取出硬盘里的文件;邪恶点的话,用来偷盗的同事电脑里的任何东东,即使他设置了windows的密码也无济于事(别跨省追捕)所以最安全的方法是设置bios开机密码

又是选择中文,然后下一步如下图:请勾选最后个选项。继续
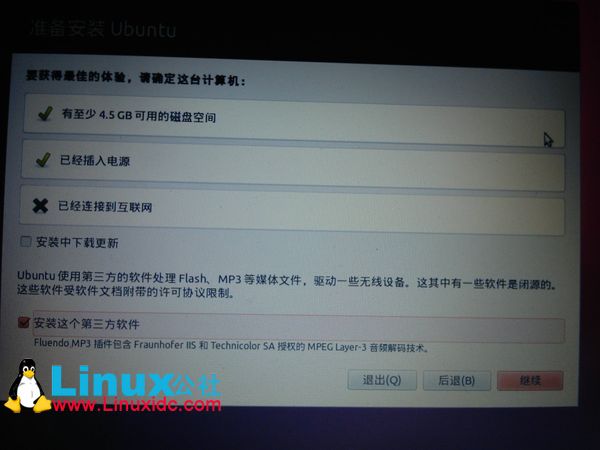
下一步可以勾选不连接互联网,如果你的wifi工作的话也可以连
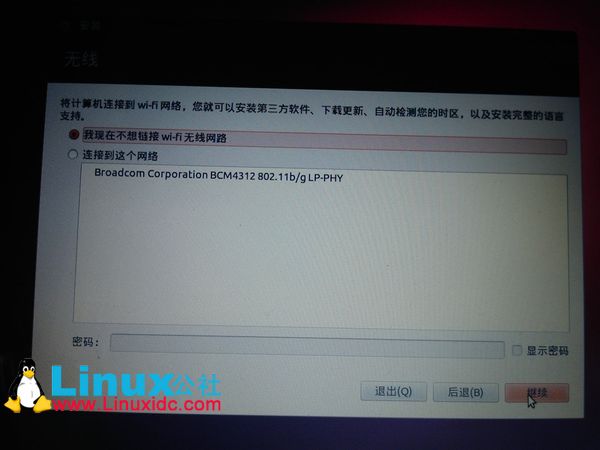
这一步很重要了,某些盆友抹盘就是选了第一个吧?请选择第三个。

在打开的磁盘管理里我们看到之前压缩的空间,前边有“空闲”二字,我们要做的就是:在这个空闲的空间里给Ubuntu划分分区,我习惯上是这么划分的:引导分区“/boot”200M足够了,系统分区“/”装系统和软件20GB够用了,交换分区“swap”类似windows的虚拟内存,一般不大于物理内存就行。个人文件分区“/home”你想多大就多大,类似windows的“我的文档”
点选“空闲“的分区,选择下边的”添加“
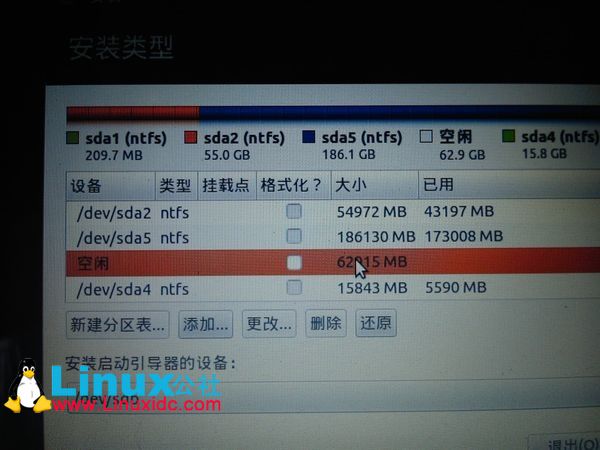
弹出窗口如下,上边填写分区空间大小,下边填写要挂载的分区,然后确定。”/“分区,”/home“分区都是这样子创建,而swap分区要在”用于“那里选择”交换分区“
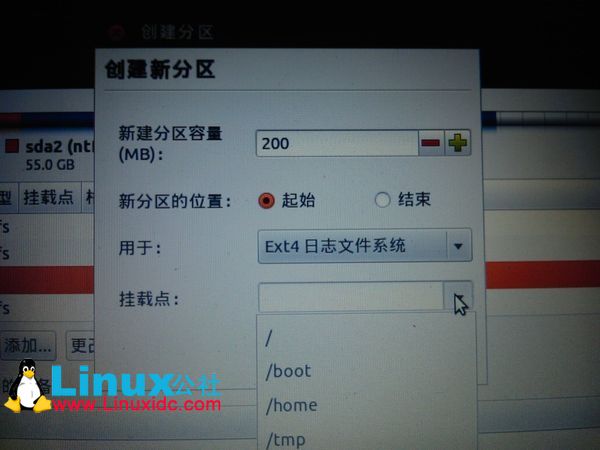
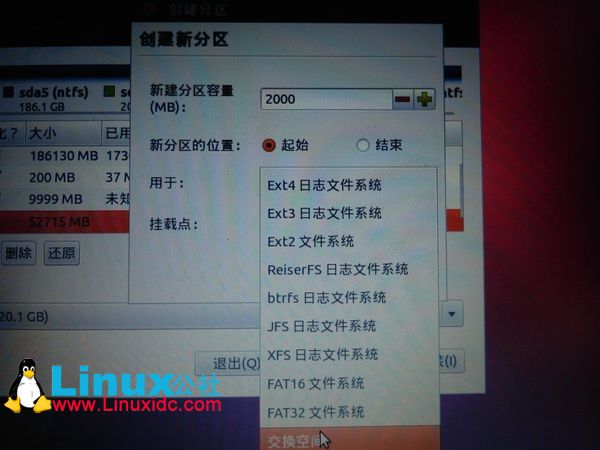
把分区设置好了,下边这步很关键!!!
首先在上边看你创建的”/boot“分区的编号是什么,比如我的是sda6 (你的可能不是sda6,可能是sda5,sda7等等,取决于你的/boot分区编号),那么在下边的”安装启动引导区的设备“下拉选项框选择”sda6“,如果这步忽略了,你就用了Ubuntu系统来引导Windows了。
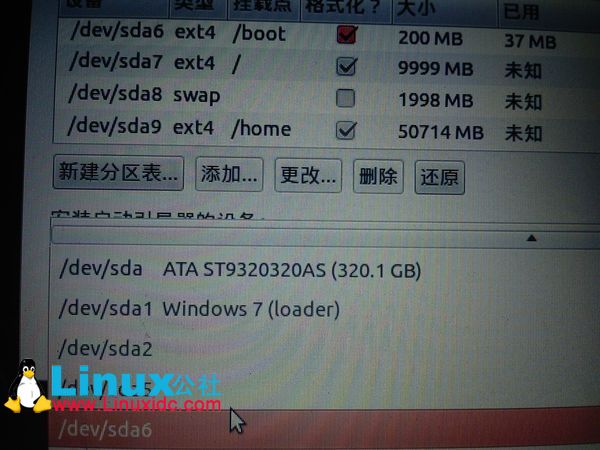
做完这些,你可以安心下一步了,以下无非是用户名密码这些。linux一定要设置密码的.
装完移除U盘重启,你会发现直接进入你的Windows系统,因为我们把它的引导搞到/boot分区了。我们要用EasyBCD 来给它创建启动时候的选择系统是Windows还是Ubuntu.这个很简单, 具体请参见我另一篇教程:Ubuntu重装,直接进win7,不进linux的解决方案(添加Ubuntu启动菜单)。
本文转自Linux公社:http://www.linuxidc.com/Linux/2012-05/59663.htm