MDaemon 架设邮件服务器案例
MDaemon是一款非常优秀的邮件服务器软件,这里给大家介绍一下MDaemon配合花生壳动态域名搭建邮件服务器的安装和一些主要的设置。
第一步:建立网络通讯部分,为所建立的 MAIL 服务设置动态域名解析服务配置
1.下载花生壳动态域名解析软件并安装。

2.运行花生壳软件,点击“注册Oray护照”,根据弹出注册护照窗口提示进行注册。注册Oray护照完成后,使用所注册的护照名称和密码填入花生壳软件中进行登陆。
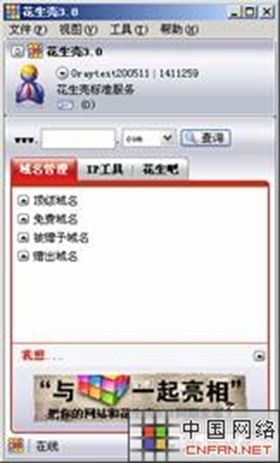
3.由于收发邮件需要设置MX记录,因此建议申请一个顶级域名或把护照升级为专业服务,这样您的域名才能作为互联网访问MAIL服务的“网址”。详细设置MX记录请参考:http://forum.oray.net/viewthread.php?tid=1998&extra=page%3D1%26filter%3Ddigest。
4.设置完毕以后,重新登陆花生壳客户端。
这时候,花生壳软件已经在线了,我们所申请的域名已经绑定到当前的公网IP地址,互联网可通过所申请的域名直接访问到当前主机的服务了,如果你的主机接在路由器或代理服务器后,请参考内网建站的文档。下面我们继续MAIL服务搭建。
第二步:安装 MDaemon 邮件服务程序
笔者强烈建议安装MDaemon英文版,虽然英文版功能和中文版的一样,也能支持中文的Webmail和邮件,但英文版的BUG比中文的就少多了!
安装MDaemon的第一步,选择安装语言,选第一个English,如下图:


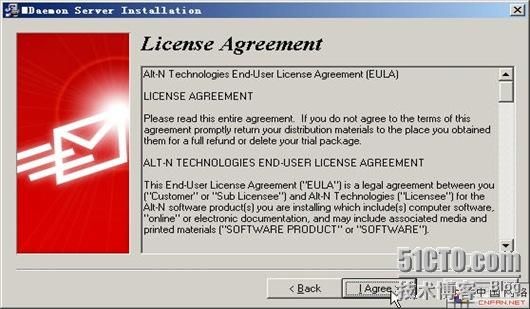
选择MDaemon的安装目录

输入名称和公司名,还有注册码,如果没注册码就空着。

点击“Next”

复制文件中:
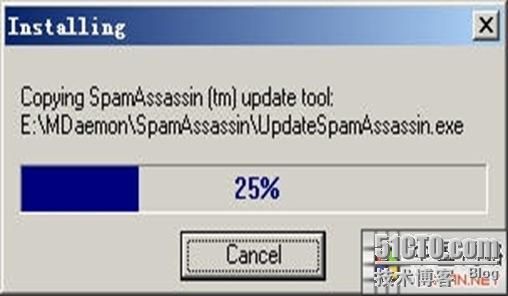
这里输入你的域名,就是邮箱 @ 右边的部分,例如你的邮箱是[email protected],那么你就输入Root.net。
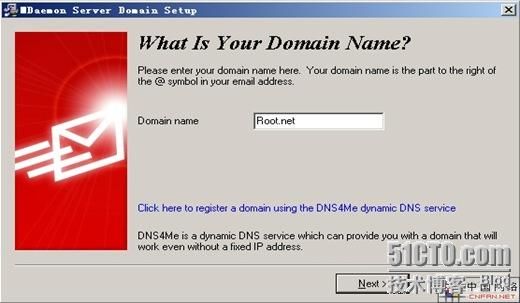
这里输入管理员的帐号和密码

这里输入邮件系统使用的DNS服务器,如果保持默认,MDaemon将使用 操作系统 的DNS来解析域名。

如果选择默认DNS设置,那么软件会自动获取Windows网卡的DNS地址作为发送邮件的解析服务器。往往邮件发不出都很有可能是DNS没有解析到目的地域名邮件服务器导致的。你可以到Oray.net论坛向技术人员获得一个高效的DNS服务器地址。这个界面中,让我们选择邮件服务器显示的模式,我们选择高级模式,因在高级模式中能更直观地使用各种功能。
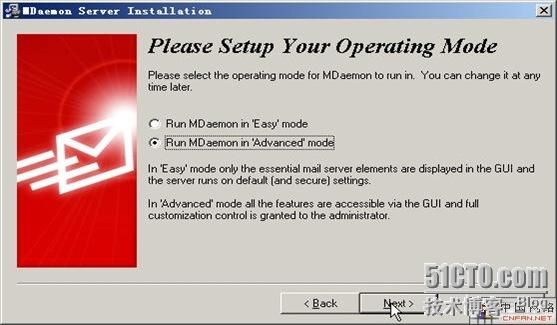
在这一步中,窗口提示是否要把MDaemon作为服务形式登陆。我们在这里把它选中,把程序嵌入到服务中运行不会受到图形界面的错误而导致整个程序关闭,总体来说会相对稳定点。而且放在服务里面的程序在没有登陆到系统时自动在运行,那么意味着重启服务器后,只要网卡的连着的,邮件服务器就自动启动了,不需要远程连接到服务器再把邮件服务器程序打开。

安装成功。

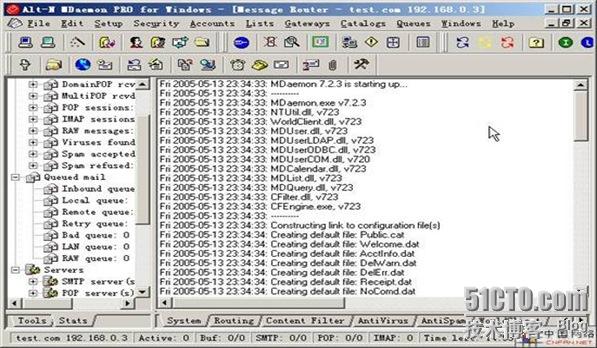
第三步:配置 MDaemon
防止服务器作为垃圾邮件中转站。
点击MDaemon的Security菜单,选取倒数第二项,如下图:

点击 “POP Before SMTP”,调整和下图一致:

这是邮件服务器使用的端口,在防火墙里必须打开,还有3000和1000端口。
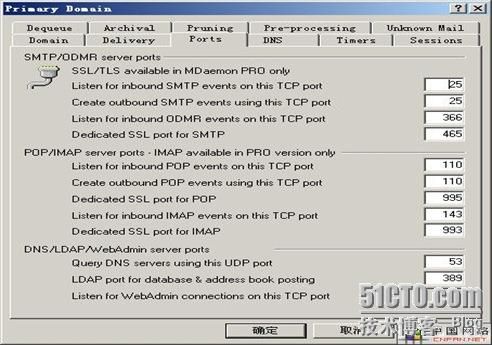
这里设置Webmail的语言,我们设为中文,这里也可以设置用户是否允许自由申请邮箱。
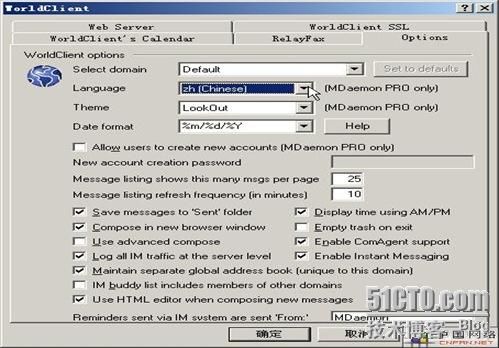
这里设置新帐号的默认设置,像邮箱大小、功能在此设置。

这里设置反垃圾邮件的等级,数字越小越严格,不过太小了很多正常的邮件也进不来,这里是MDaemon的默认值。
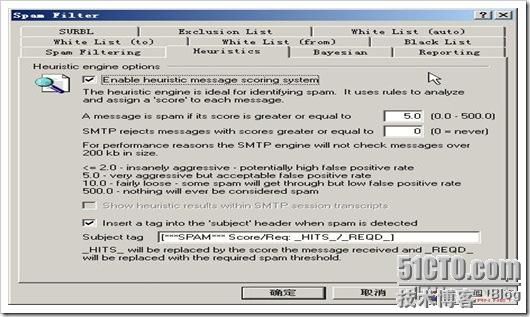
第四步:管理用户账号
点击菜单Accounts ��Account Manager

在这个窗口可以管理整个邮件服务器下的所有账号。

1.创建用户
单击 < New > 按钮即可在弹出的窗口中设置新邮箱的邮箱名、密码等参数了。根据公司的实际情况设置好邮箱的参数,单击“确定”后即可添加一个邮箱。按照同样的方法添加其他邮箱。

点击确定后可以在列表看到刚刚新创建的用户。
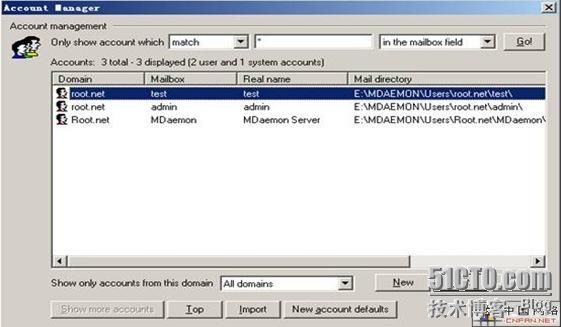
2、修改用户
选择用户名称以后,点击< Edit > 可以对该用户的属性进行修改。
3、删除用户
选择用户名称以后,点击 < Delete > 会出现:
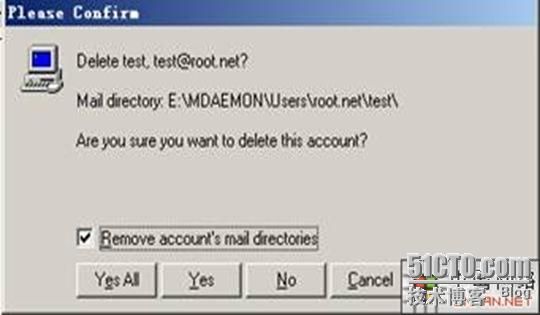
如果把 < Remove account’s mail directories > 勾上,那么删除用户的同时也会把该用户的邮件都删除。
第五步:设置 Outlook Express 对所建立的服务器进行收发邮件
1.打开Outlook Express

2.建立一个新的邮件帐户:< 工具 >――< 账户 >

< 添加 >――< 邮件 >

输入用户名称(只是一个识别),如:Test。
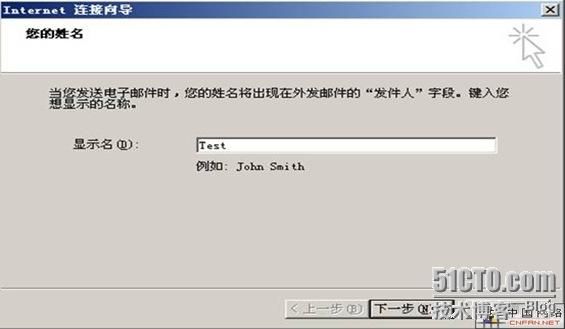
输入邮件地址,如刚刚添加的:[email protected]

选择接受服务器:POP3,输入邮件服务器POP3以及SMTP地址(示例中添加了Mail.root.net域名,实际上我们必须通过Oray.net控制台把Mail.root.net域名指向到邮件服务器才能收取邮件,希望能借此让大家举一反三,把所买的域名真正的发挥起作用来)。

输入账户名,这里要注意:输入的是整个邮件地址,包括域名。

这样就完成了基本的设置。

3.但是这时候用户还是发送不了邮件的,因此需要再加多一个认证。
< 工具 > -- < 账户 > -- < 邮件 > -- 选择刚刚添加的账户,然后点击 < 属性 >。
点击 < 服务器 > 选项卡,然后把 < 我的服务器要求身份验证 > 选中――< 确定 >,这时候就可以使用Outlook Express畅通无阻地收发邮件了。

第一步:建立网络通讯部分,为所建立的 MAIL 服务设置动态域名解析服务配置
1.下载花生壳动态域名解析软件并安装。

2.运行花生壳软件,点击“注册Oray护照”,根据弹出注册护照窗口提示进行注册。注册Oray护照完成后,使用所注册的护照名称和密码填入花生壳软件中进行登陆。
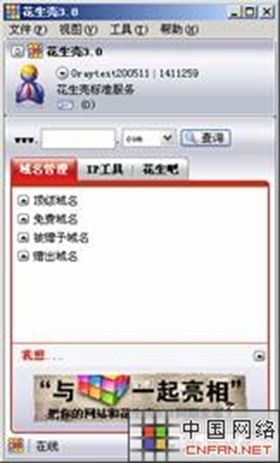
3.由于收发邮件需要设置MX记录,因此建议申请一个顶级域名或把护照升级为专业服务,这样您的域名才能作为互联网访问MAIL服务的“网址”。详细设置MX记录请参考:http://forum.oray.net/viewthread.php?tid=1998&extra=page%3D1%26filter%3Ddigest。
4.设置完毕以后,重新登陆花生壳客户端。
这时候,花生壳软件已经在线了,我们所申请的域名已经绑定到当前的公网IP地址,互联网可通过所申请的域名直接访问到当前主机的服务了,如果你的主机接在路由器或代理服务器后,请参考内网建站的文档。下面我们继续MAIL服务搭建。
第二步:安装 MDaemon 邮件服务程序
笔者强烈建议安装MDaemon英文版,虽然英文版功能和中文版的一样,也能支持中文的Webmail和邮件,但英文版的BUG比中文的就少多了!
安装MDaemon的第一步,选择安装语言,选第一个English,如下图:


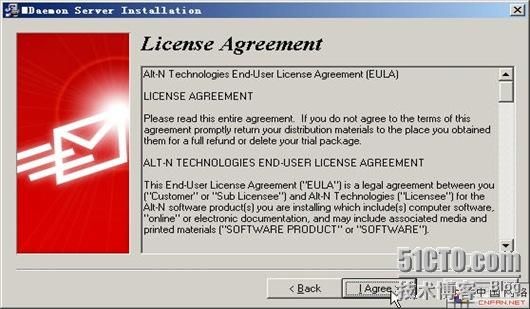
选择MDaemon的安装目录

输入名称和公司名,还有注册码,如果没注册码就空着。

点击“Next”

复制文件中:
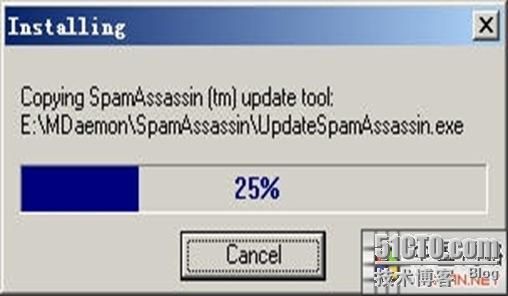
这里输入你的域名,就是邮箱 @ 右边的部分,例如你的邮箱是[email protected],那么你就输入Root.net。
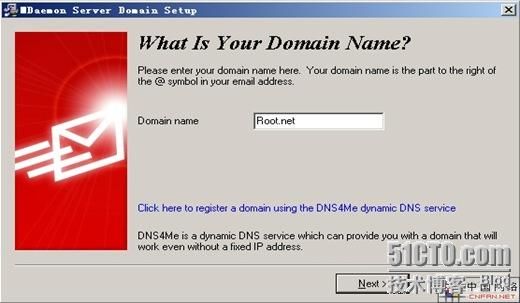
这里输入管理员的帐号和密码

这里输入邮件系统使用的DNS服务器,如果保持默认,MDaemon将使用 操作系统 的DNS来解析域名。

如果选择默认DNS设置,那么软件会自动获取Windows网卡的DNS地址作为发送邮件的解析服务器。往往邮件发不出都很有可能是DNS没有解析到目的地域名邮件服务器导致的。你可以到Oray.net论坛向技术人员获得一个高效的DNS服务器地址。这个界面中,让我们选择邮件服务器显示的模式,我们选择高级模式,因在高级模式中能更直观地使用各种功能。
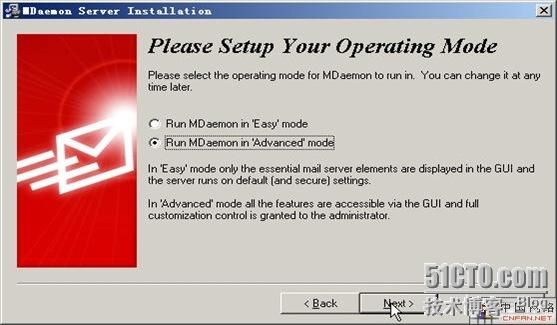
在这一步中,窗口提示是否要把MDaemon作为服务形式登陆。我们在这里把它选中,把程序嵌入到服务中运行不会受到图形界面的错误而导致整个程序关闭,总体来说会相对稳定点。而且放在服务里面的程序在没有登陆到系统时自动在运行,那么意味着重启服务器后,只要网卡的连着的,邮件服务器就自动启动了,不需要远程连接到服务器再把邮件服务器程序打开。

安装成功。

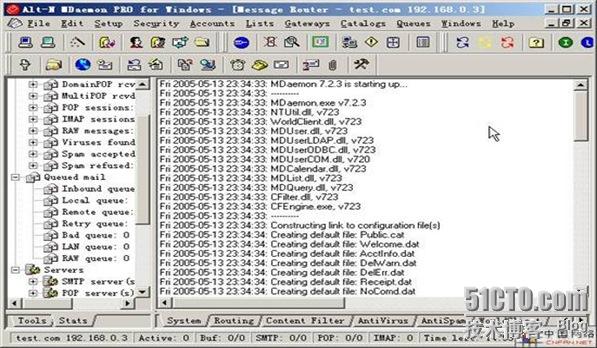
第三步:配置 MDaemon
防止服务器作为垃圾邮件中转站。
点击MDaemon的Security菜单,选取倒数第二项,如下图:

点击 “POP Before SMTP”,调整和下图一致:

这是邮件服务器使用的端口,在防火墙里必须打开,还有3000和1000端口。
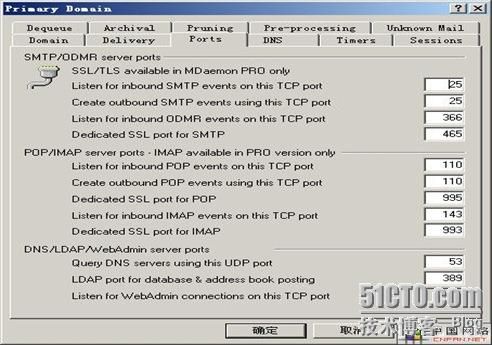
这里设置Webmail的语言,我们设为中文,这里也可以设置用户是否允许自由申请邮箱。
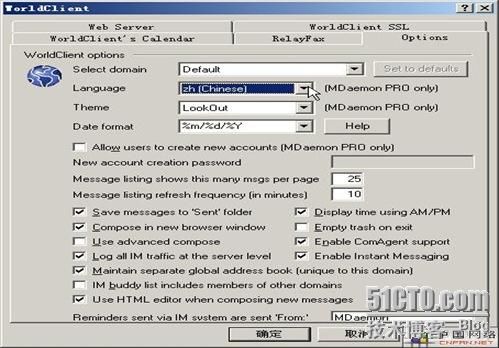
这里设置新帐号的默认设置,像邮箱大小、功能在此设置。

这里设置反垃圾邮件的等级,数字越小越严格,不过太小了很多正常的邮件也进不来,这里是MDaemon的默认值。
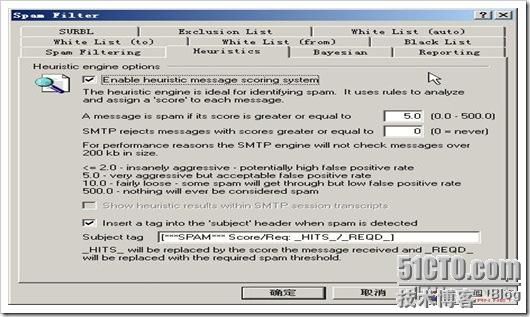
第四步:管理用户账号
点击菜单Accounts ��Account Manager

在这个窗口可以管理整个邮件服务器下的所有账号。

1.创建用户
单击 < New > 按钮即可在弹出的窗口中设置新邮箱的邮箱名、密码等参数了。根据公司的实际情况设置好邮箱的参数,单击“确定”后即可添加一个邮箱。按照同样的方法添加其他邮箱。

点击确定后可以在列表看到刚刚新创建的用户。
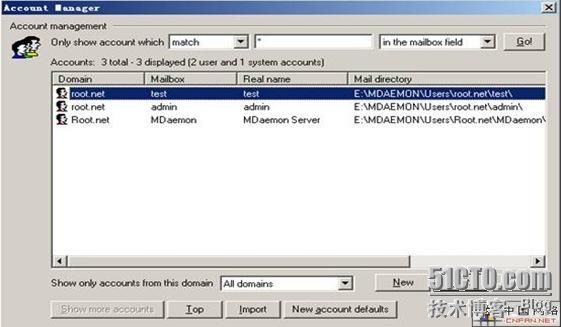
2、修改用户
选择用户名称以后,点击< Edit > 可以对该用户的属性进行修改。
3、删除用户
选择用户名称以后,点击 < Delete > 会出现:
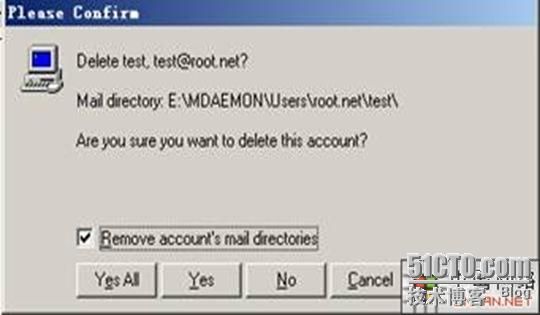
如果把 < Remove account’s mail directories > 勾上,那么删除用户的同时也会把该用户的邮件都删除。
第五步:设置 Outlook Express 对所建立的服务器进行收发邮件
1.打开Outlook Express

2.建立一个新的邮件帐户:< 工具 >――< 账户 >

< 添加 >――< 邮件 >

输入用户名称(只是一个识别),如:Test。
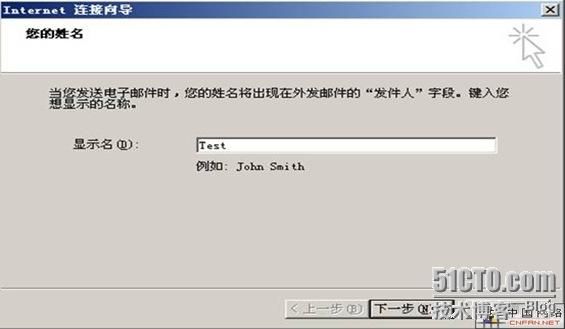
输入邮件地址,如刚刚添加的:[email protected]

选择接受服务器:POP3,输入邮件服务器POP3以及SMTP地址(示例中添加了Mail.root.net域名,实际上我们必须通过Oray.net控制台把Mail.root.net域名指向到邮件服务器才能收取邮件,希望能借此让大家举一反三,把所买的域名真正的发挥起作用来)。

输入账户名,这里要注意:输入的是整个邮件地址,包括域名。

这样就完成了基本的设置。

3.但是这时候用户还是发送不了邮件的,因此需要再加多一个认证。
< 工具 > -- < 账户 > -- < 邮件 > -- 选择刚刚添加的账户,然后点击 < 属性 >。
点击 < 服务器 > 选项卡,然后把 < 我的服务器要求身份验证 > 选中――< 确定 >,这时候就可以使用Outlook Express畅通无阻地收发邮件了。
