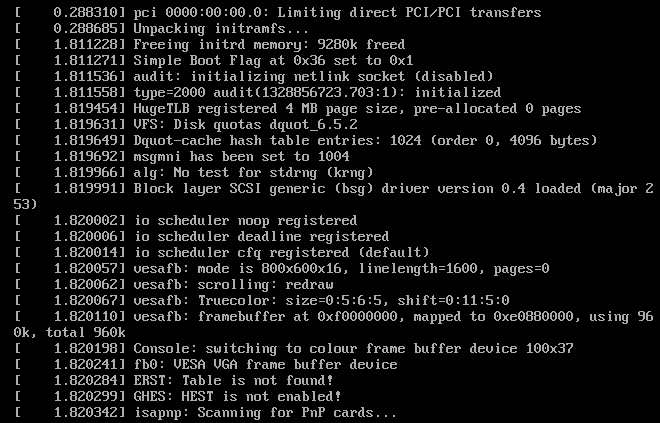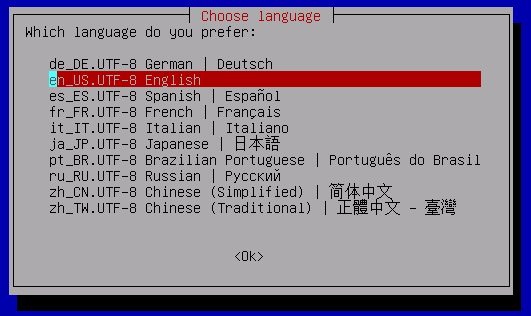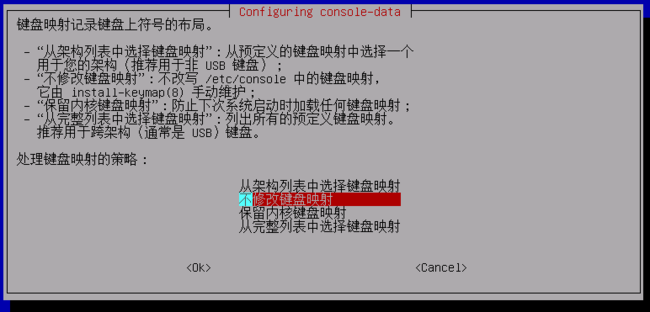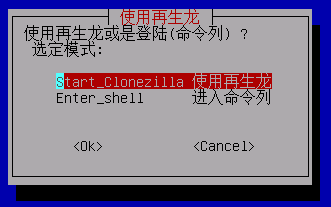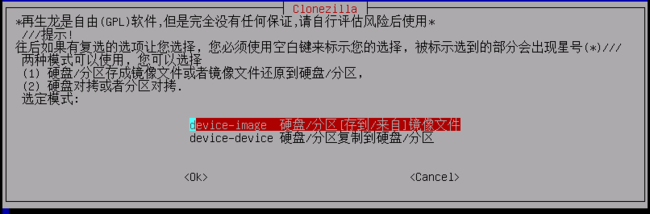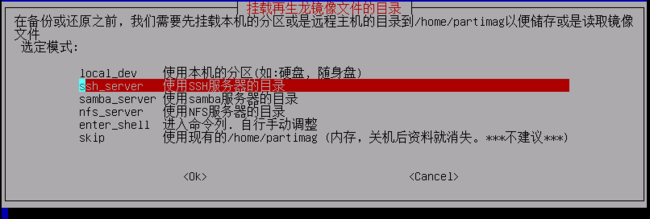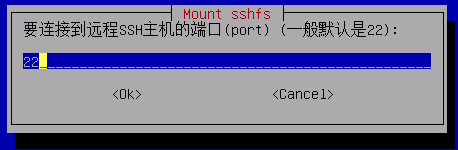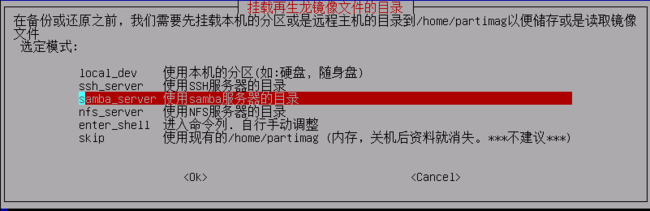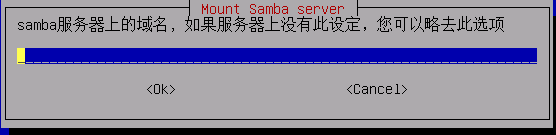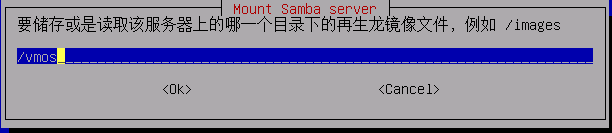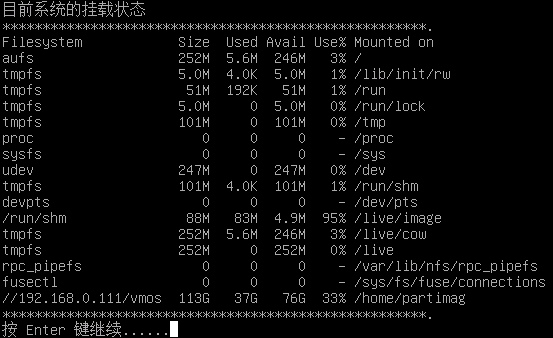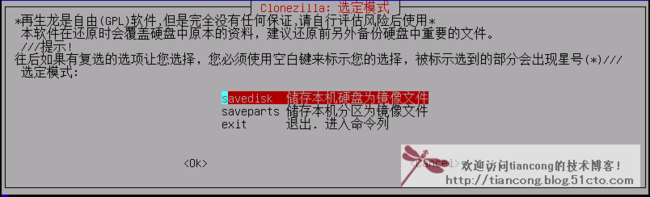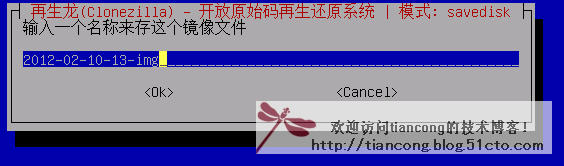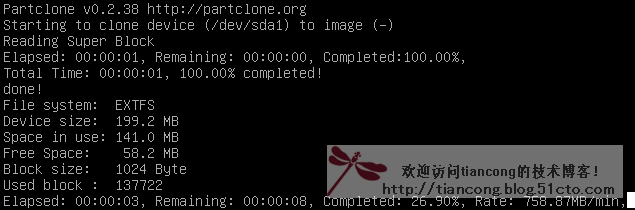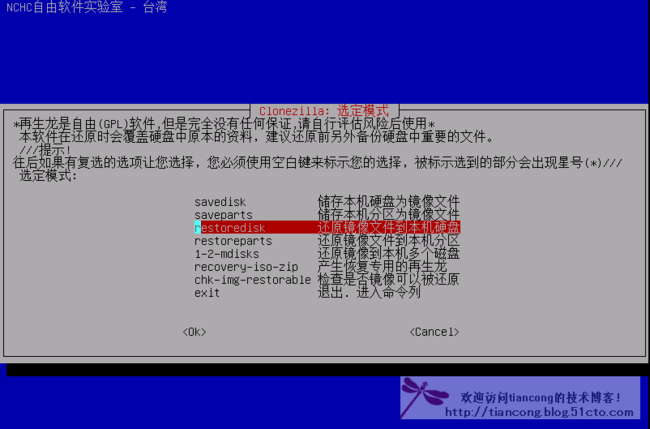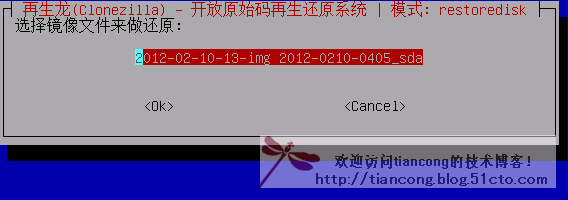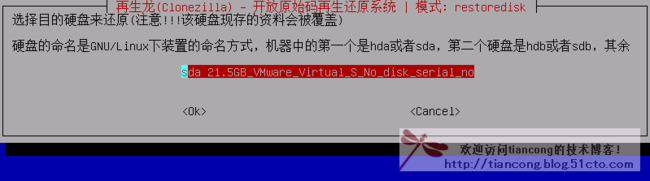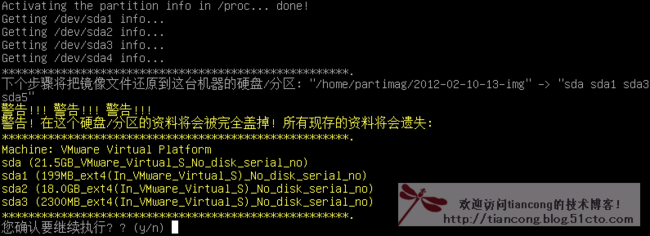使用Clonezilla(再生龙)克隆Linux系统
启动篇
进入Clonezilla:
下面将称呼Clonezilla的中文名字“再生龙”。使用U盘做一个PE盘,在系统启动时,通过U盘启动(注意,需要修改bios,我用的是ubuntu 10.0,开机后按delete键进入bios,找到boot->hard...->option1中修改为U盘(会显示U盘名字)启动)。
再生龙加载过程:
其加载过程与Linux系统是一样的,不同的是其最后自动加载了还原工具。下面是其加载过程的部分截图。
启动完毕,首先是选择界面语言。可以选择“简体中文”。
配置终端数据(直译)界面,默认选项。因为在选择语言的时候,系统已经针对语言自动配置了键盘数据。中文与英文界面的键盘标准均为美国标准。
此处若你初次接触再生龙,选择“使用再生龙”,继续图形界面。若已经相当熟悉再生龙的命令,则可以尝试命令行操作。
熟悉Ghost软件的使用,相信下面的选项并不会陌生。由于本次要将整个硬盘的所有分区备份成一个镜像文件,以备以后还原系统之用,故选择第一个选项。只是,如果你要进行的是硬盘对拷或是分区对拷的操作,不涉及镜像文件,那么选择的是第二项。
克隆方式示例:
在这里为了使你能够更好的克隆你的Linux系统,我提供了两种方式的演示。到这里你或许有些云里雾里的,搞不清楚现在进行的是备份系统,还是还原系统的操作。那就多解释下,下面的方式的选择是,无论备份还是还原,均需要进行的网络方式的设置。此处设置完成会产生多个分支来确定是对系统进行备份,还是还原。备份时是备份整个硬盘还是指定的分区等等细节的选择。此部分是本博文最重要且最易失败的操作。
1、ssh_server方式
这里需要搭建SSH服务器。关于如何搭建本文略之。可以参考我的同学300second的“在CentOS 5.5下用OpenSSH构建SSH服务器”一文。
此时要备份的系统所在机器为客户端。其IP获取方式有多种形式供选择,这里我的选择是dhcp选项。
下面的IP设定的是服务器的,一定要注意。这里填写ssh服务器的IP地址。
SSH服务器的侦听端口,默认为22。
SSH服务器系统中的合法账户名称。
上面的用户有权访问的SSH服务器的目录。Clonezilla有个默认值,不过需要手动建立并修改权限后才可使用。这里我填入的是我的服务器的目录。有两种情况你需要注意。1、如果你是要备份系统的,下面的目录就是你所要备份到的目标SSH服务器的目录;2、如果你是要还原系统,下面的目录就是你的备份存在于服务器上的位置。
提示信息你下面的操作需要输入“shenzhi”用户的密码来建立访问。
在输入“yes”后,继续输入密码。如果上述操作均正确(呵呵,如果你第一次操作要特别小心,错了也不要着急,重新来过便是。加油哦!),接下来将有几个询问输入“y”回车。通过SSH方式的克隆方式就完成了。
2、Samba或者NFS方式
题目中为什么用或者,是因为这两种方式在我的操作中差异不大。这里以Samba为例演示,有兴趣的话可以看下NFS方式是否真的如我所说与Samba是几乎一样的。
这里有一个前提条件,和SSH一样需要建立一个Samba服务器。不过由于Samba是Linux下的东东,使用同windows系统“文件共享”相同的协议。所以在某一windows系统共享一个文件夹如下图所示。然后,禁用Guest用户,并给administrator设置登录密码。这样服务器就搞定了。NFS也是这么搞的。有点不专业,不过实现至上嘛。
选择获得IP的方式。
填写服务器的IP地址。
此处一般不填。
填写服务器的合法登录账号。一般用administrator就可以了,不过一定要设置用户的密码。
下面要输入的xp系统中共享文件夹的名称。
提示界面,回车继续。
在此处要输入windows系统中administrator用户的密码。
会有一个关于分区的挂载信息,注意观察最后一行,可以看到
备份篇
在选择了备份/恢复系统方式会再次出现一次,用户可以选择通过默认设置还是自行选择高级参数来进行备份操作。这里我们选择“初学模式”。
要注意的是,现在由于是第一次备份系统,所以在服务器中并未存有任何的备份文件。这种情况下看到的是如下界面,这时可以选择备份整个硬盘,或者备份指定分区。这里选择第一项(你可以根据你的需要来进行选择)。
所保存的镜像文件默认的名称是以此时系统的时间构成的,也可以自行对其进行修改。
如果机器上有多个硬盘,此时可以选择要备份的硬盘,此时只有一个,所以不用选择,直接回车继续。
下面的功能在我所用的以前版本的Clonzilla中未曾见到,对于分区出现问题的朋友是个福音哦。不过硬盘分区故障概率并不高,选择第一个选项就可以了。
下面这个选项,默认选中的第一项,可以保证所保存的镜像文件的完整性,不过我没有尝试(有点保守)。
一个不错的提示信息,可以告诉你,上述的关于备份的选择可以通过下面的命令来一次性完成,在此再一次见证了命令行的强大与便捷。
回车后备份就开始了。
还原篇
备份系统的目的就是为了有一天可以用来还原系统,备份与还原操作是对称存在的。有一个前提:在还原系统前一定要确定对应的目录中有备份文件的存在,以及所备份的是整个硬盘或是哪个分区,以防出错。
还原系统时,首先要进行的依然是克隆方式的选择,可参见本博文中的“克隆方式示例”。然后才进入如下界面。
与上相同,不复赘述。
下面有很多的模式供选择,既有备份选项,也有还原选项。为什么在备份系统时没有呢?本人经实验后得出,由于在进行上上述备份操作之时,对应的服务器目录中并未有任何的备份文件,再生龙判断后断定必是备份系统的操作。现在的情境是对应的目录中已经存在备份文件,再生龙不知道用户是要进行备份,还是还原的操作。不知你是否明白,不过没有关系,如果还原硬盘选择第三个选项便是。
由于是承接上述备份的实验,此时只有一个备份文件,就不用进行选择了。
选择要被恢复到的硬盘。
还原系统的操作同样可以通过命令行来完成。
最后为了防止误操作的发生,系统提出了警告信息。如果确认无误,输入“y”回车继续。
接下来还会有一个警告,然后还原操作就开始了。至此,所有的操作就完成了,这只是一个初步完整的演示,其实再生龙最为强大的功能是其具备极多文件系统的备份支持、灵活的备份方式支持、强大的命令行备份定制支持。期待有更多的网友使用再生龙,有更多精彩的关于再生龙的博文出现。