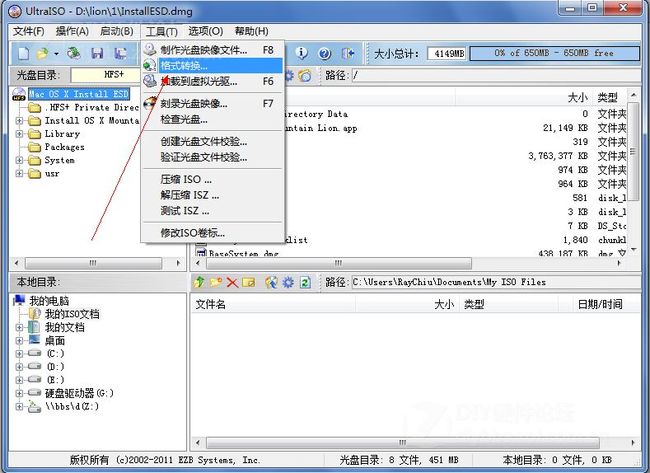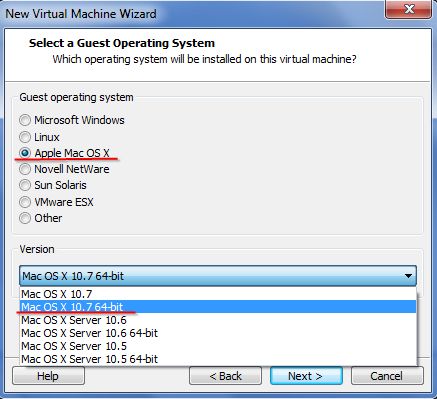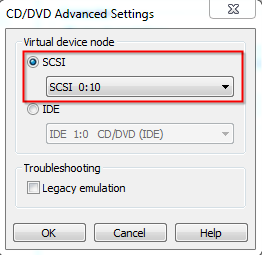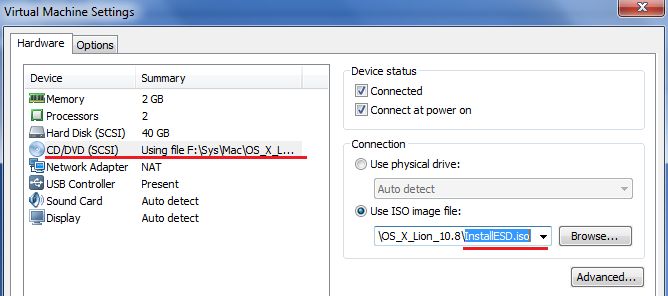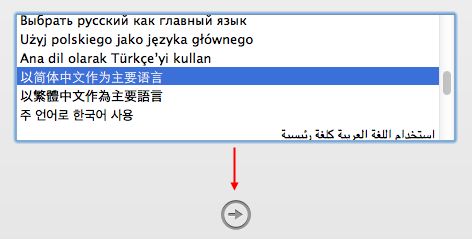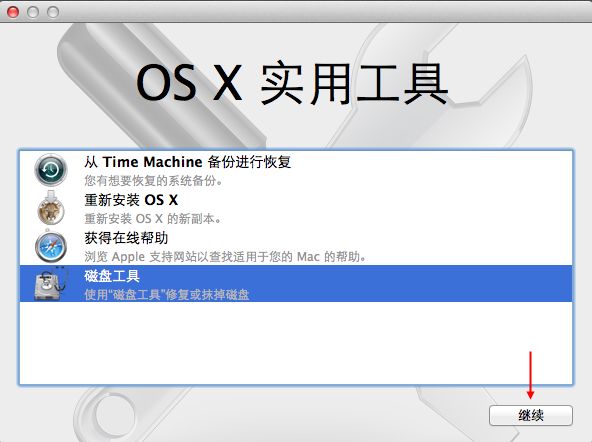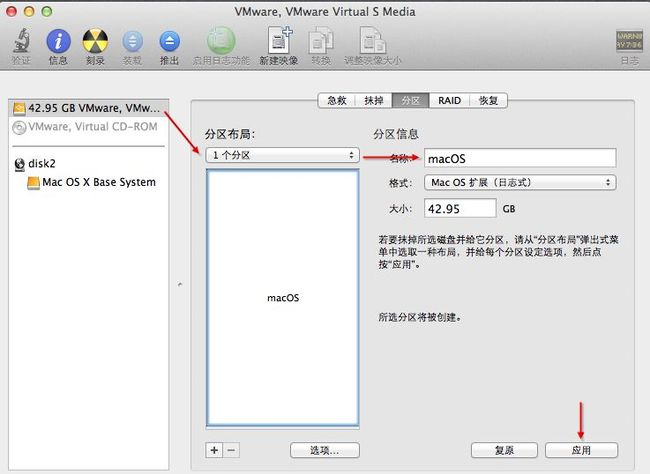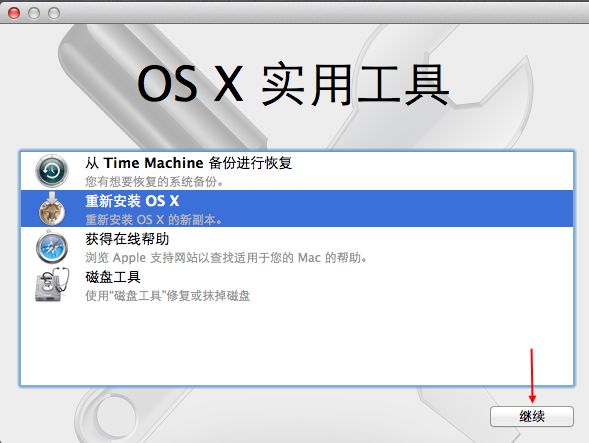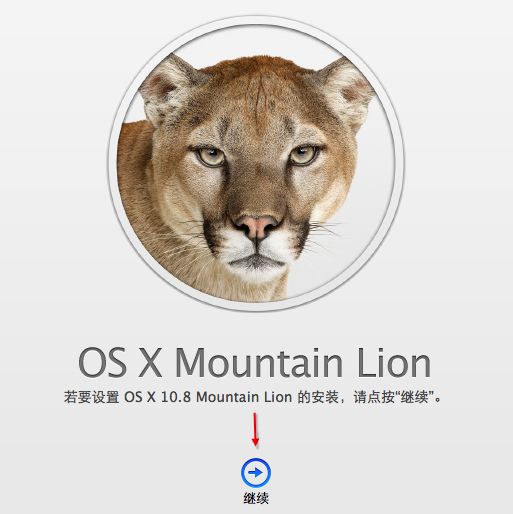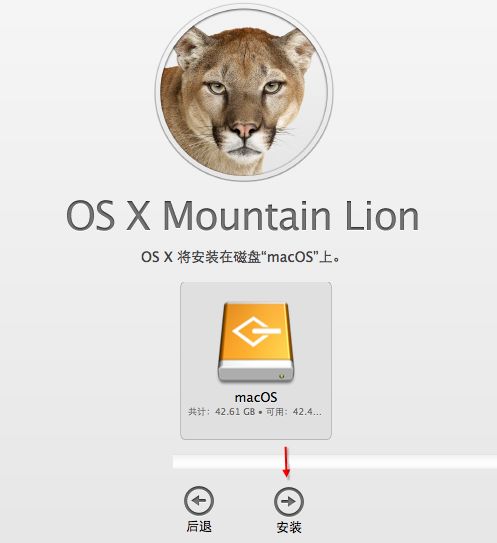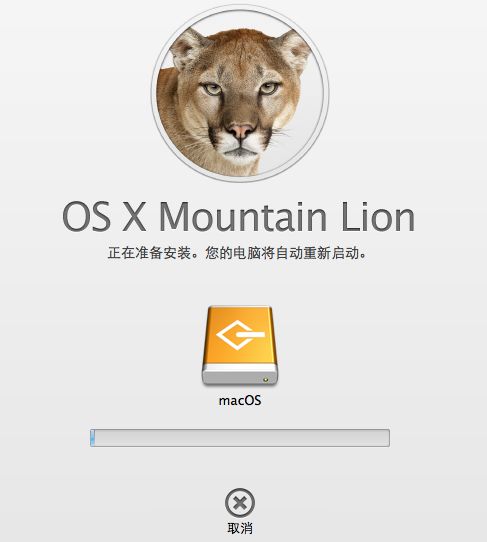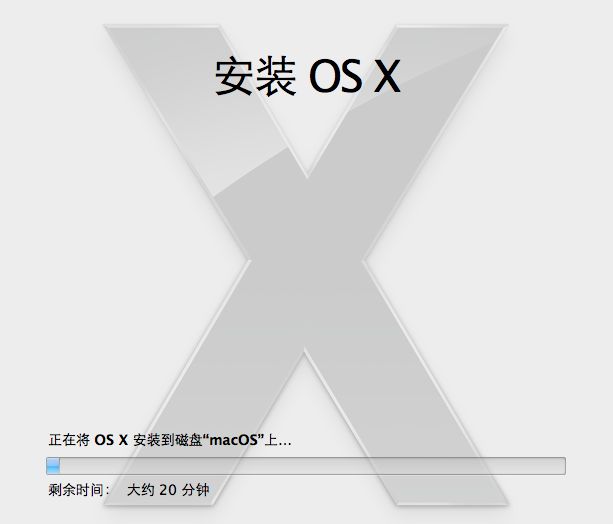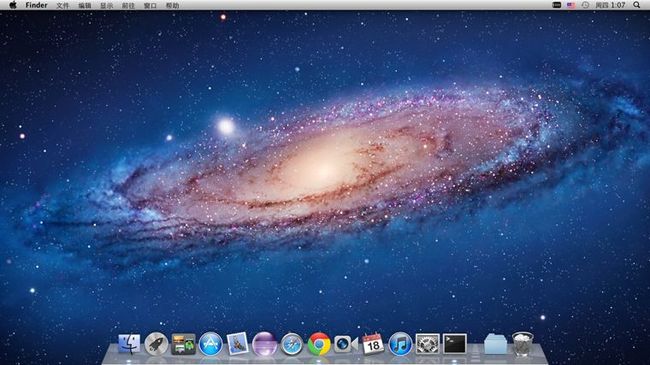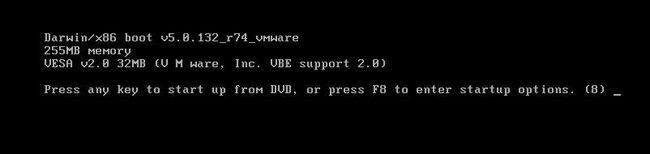Win7下使用VMare安装Mac OS X
一、安装过程中所需软件
1、VMware Workstation : 访问密码 7346 (本文使用)
2、Mac OS X Mountain Lion 访问密码 f4f8 (本文没有使用)
3、unlock-all-v110(OS X 补丁) 访问密码 fca3 (本文使用)
4、虚拟光驱工具 UltraISO 访问密码 002f (本文使用)
5、Mac OS ( InstallESD.dmg 访问密码 9de3 转换为ISO的 InstallESD.iso 访问密码 6269 本文使用)
6、darwin.iso 访问密码 d96f和Rebel EFI.iso 访问密码 5744 (本文没有使用)
二、安装步骤
1、安装VMware虚拟机。将虚拟机下载到本机,按提示一步一步操作即可。
2、安装VMware OS X补丁。
1) 下载unlock-all-v110工具。
2)解压,以管理员身份运行 unlock-all-v110\windows\install.cmd。
3、提取Mac OS X的安装文件InstallESD.dmg,并转换成ISO文件
1)利用 7zip 解压工具,解压下载的OS X系统文件:InstallESD.dmg
2)提取 InstallMacOSX.pkg 文件夹下的 InstallESD.dmg
3)利用虚拟光驱工具 UltraISO,打开 InstallESD.dmg,格式转换为 InstallESD.iso 镜像格式(或者可以直接使用我转换好的InstallESD.iso 访问密码 6269)
注:我没有从InstallMacOSX.pkg提取 InstallESD.dmg,而是将下载的整个dmg文件进行转换也成功安装了。
4、创建虚拟机
1) 创建虚拟机OS
File —> New Virtual Machine... —> Custom(advanced)—> Workstation 8.0 —> I will install the operating system later —> Apple Mac OS X —> 勾选“Mac OS X 10.7 64-bit”
2) 创建虚拟机名
创建 Virtual machine name ——> 如输入“MacOS10.8”
创建 Location ——> 如输入“F:\MacOS10.8”
3) 创建虚拟机硬件配置
Number of processors:1
Number of cores per processor:2
Memory for this virtual machine:2048MB
Use bridged networking(桥连上网方式,与宿主机Host同一层级网址)
LSI Logic(Recommended)
Create a new virtual disk
SCSI(Recommended)
Maximum disk size(GB):50.0GB
Split virtual disk into multiple files
Finish
4) 配置虚拟机
a) MacOS10.7 ——> Edit virtual machine settings
b) Hardware ——> Floppy ——> Remove(删除软驱,用不到)
c) Hardware ——> Display ——> 3D graphics ——> 勾选“Accelerate 3D graphics”(配置3D图形加速)
d) Hardware ——> CD/DVD(IDE)——> Advanced... ——> 勾选“SCSI” ——> 选中“SCSI 0:10”(如下图)
5、安装MacOS
1) 加载 ISO
MacOS10.8 ——> Edit virtual machine settings ——> Hardware ——> CD/DVD(SCSI)——> Use ISO image file
Browser ——> 选中“提取OS X”时提取的ISO系统文件:InstallESD.iso
2) 启动虚拟机 MacOS10.7
a) MacOS10.8 ——> Power on this virtual machine
3)系统安装完后,会自动重启。这时候需要你输入自己用户信息(用户ID需要去苹果官网去注册下)。最后进入系统系统如图示:
三、安装过程中常见问题
1、用VMware装Mac OS 画面停在“Please insert the Mac OS X DVD" 上,如图示:
解决方法:
这是因为有些电脑不能直接用DMG镜像,需要使用虚拟光驱工具UltraISO将dmg文件转换成ISO文件。
2、虚拟机安装苹果系统卡在press any key to start up from DVD...,如图示:
解决方法:确认虚拟机DVD已经挂载了正确的iso,并且选中了已连接和打开电源时连接,两个对勾。如果还未解决,就为WMare装上MAC OS的补丁(方法见本文的 “2、安装VMware OS X补丁”)。
四、参考推荐
1、Windows下安装苹果iPhone开发环境xcode图文教程
2、VMware 8安装Mac OS X 10.7 Lion
3、VMware 8安装Mac OS X 10.7 Lion正式版教程之一
4、VMware 8安装Mac OS X 10.7 Lion正式版教程之二(安装Mac)
5、VMware 8安装Mac OS X 10.7 Lion正式版教程之三(配置Mac和VMware)
6、VMware 8安装Mac OS X 10.8 Lion