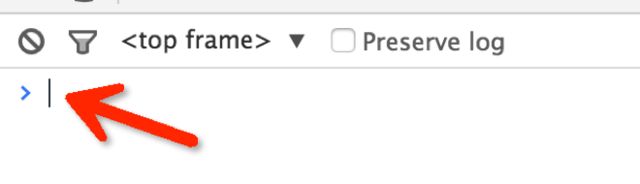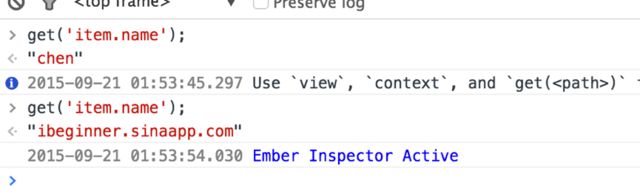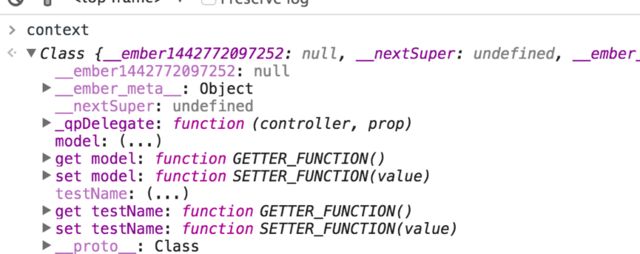Ember.js 入门指南——调试助手
Ember不仅提供了专门用于调试Ember程序的谷歌、火狐浏览器插件“Ember Inspector”( 安装插件可能需要fa,如果你也是一个程序员我想fq对于你来说应该不是什么难事!!!),还提供了用于调试的helper。
按照惯例,先做好准备工作,分别执行Ember CLI命令创建controller、route和模板:
ember generate controller dev-helper
ember generate route dev-helper
1,日志助手{{log}}
{{log}}可以把从controller、route类传递到页面上的值以日志的形式直接输出在浏览器的控制台上。下面代码在controller类添加测试数据。
// app/controllers/dev-helper.js
import Ember from 'ember';
export default Ember.Controller.extend({
testName: 'This is a testvalue...'
});
我们可以在模板上直接显示字符串testName的值,也可以使用{{log}}助手以日志形式输出在控制台。当然你也可以直接使用{{log ’xxxx‘}}在控制台打印xxxx。第二点断点助手的示例中将为你演示{{log ‘xxx’}}用法。
<!-- app/templates/dev-helper.hbs -->
直接显示在页面上:{{testName}}
{{log testName}}
运行http://localhost:4200/dev-helper之后我们可以在页面上看到字符串testName的值。打开谷歌或者火狐的控制台(console标签下)可以看到也打印的字符的值。比较简单我就不再截图了……
2,断点助手{{debugger}}
当你需要调试的时候,你可以在模板上需要添加断点的地方添加这个助手,运行的时候会自动停在添加这个助手的地方。
{{log '这句话在断点前面'}}
{{debugger}}
<br>
{{log '这句话在断点后面'}}
不出意外程序会停在有{{debugger}}这一行。控制台应该会打印“这句话在断点前面”。然后通过点击下一步跳过断点,然后继续打印“这句话在断点后面”。
运行结果不好截图,请读者自己试试吧!!!
当你使用了{{debugger}},并且程序停止进入debug状态的时候,你可以直接在浏览器控制台的命令行输入get(‘key’)来获取controller设置的值。
在箭头所指的位置输入get(‘testName’),然后按enter键执行。会得到如下结果:
可以看到正确的获取到了前面在controller类里设置的值。
如果你不是在调试模式下输入get(‘testName’)那么会提示如下错误。
你还可以在遍历助手{{each}}中使用{{debugger}},点击一次“下一步”或者按F8就会执行一次循环。
首先重写route类的model回调,在里面添加测试数据。
// app/routes/dev-helper.js
import Ember from 'ember';
export default Ember.Route.extend({
model: function() {
return [
{ id: 1, name: 'chen', age: 25 },
{ id: 2, name: 'ibeginner.sinaapp.com', age: 2 }
];
}
});
在模板的each助手中使用{{debugger}}助手。
{{#each model as |item|}}
{{debugger}}
{{/each}}
运行,浏览器自动进入debug模式。此时你可以在浏览器控制台命令输入get(‘item.name’)来获取本次循环对象的属性值。然后你几点“下一步”或者按F8,程序自动进入到下一次循环,然后你再输入get(‘item.name’),此时得到的是本次循环对象属性值。然后点击下一步或者按F8进入第三次循环,由于route类设置返回的数组只有2个元素,第三次已经没有元素。所以这次会自动退出debug模式。
如果运行正常你可会得到下图所示的输出信息。
在调试状态下你还可以直接在浏览器控制台命令行输入context获取上下文信息。会输出本页面所包含的所有类和属性。
有兴趣的你可以一个个展开看看里面的东西。本文就不再展开看了。
上述介绍的就是Ember提供的调试助手的所有使用方法。在你开发Ember应用的时候应该是很有用的,特别是在each循环遍历的时候。