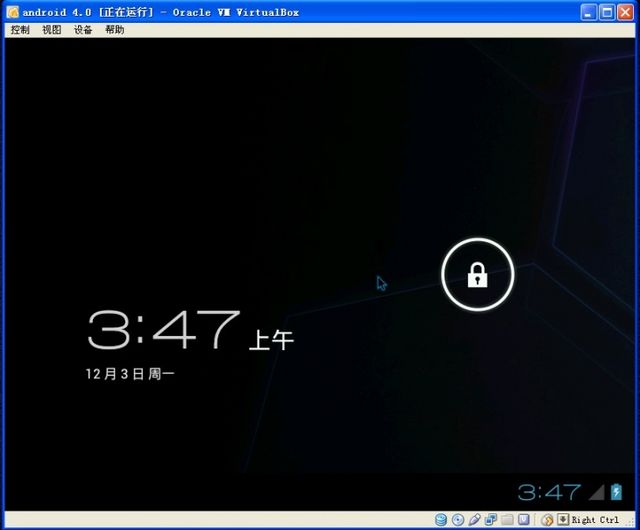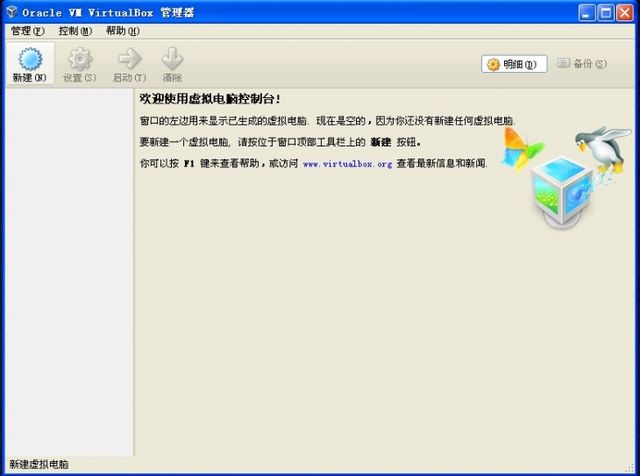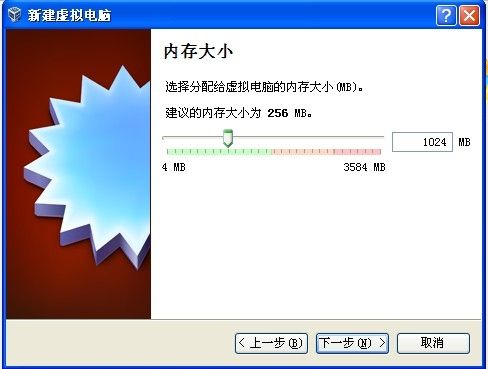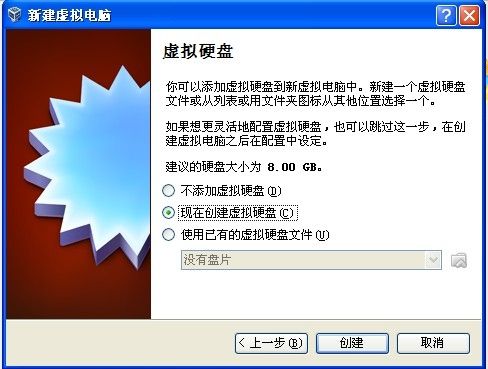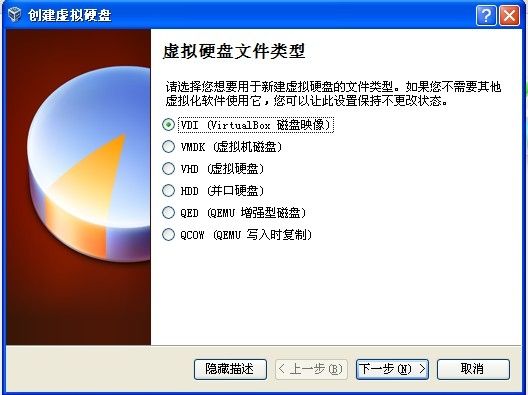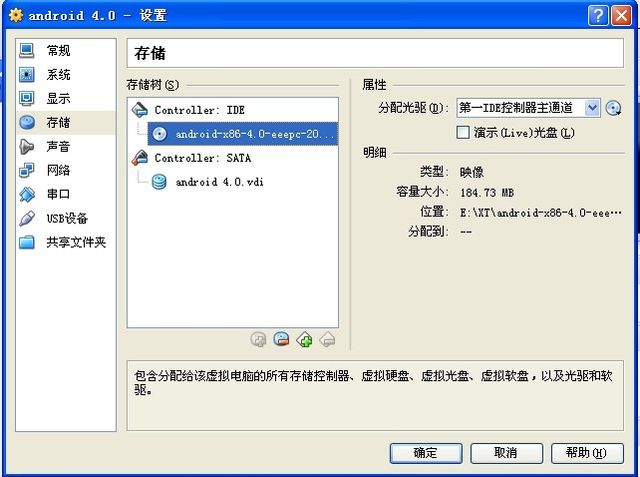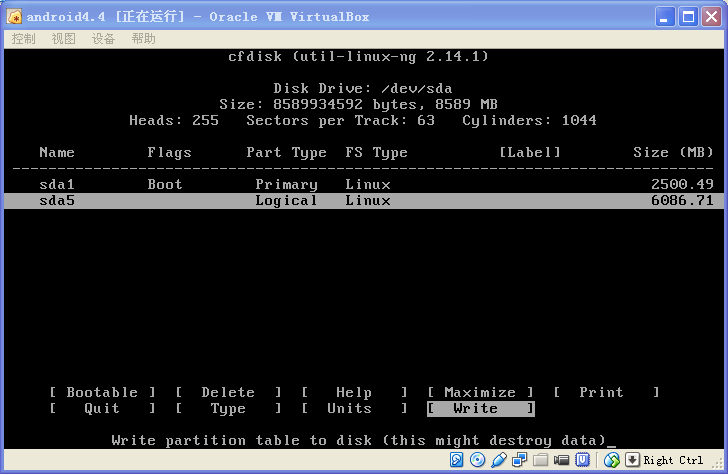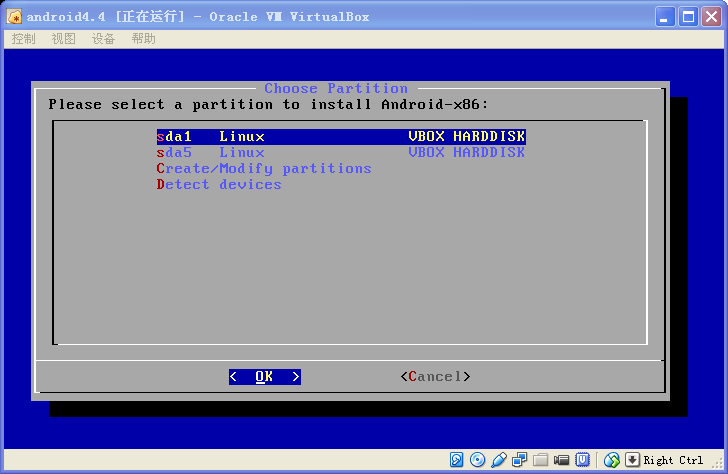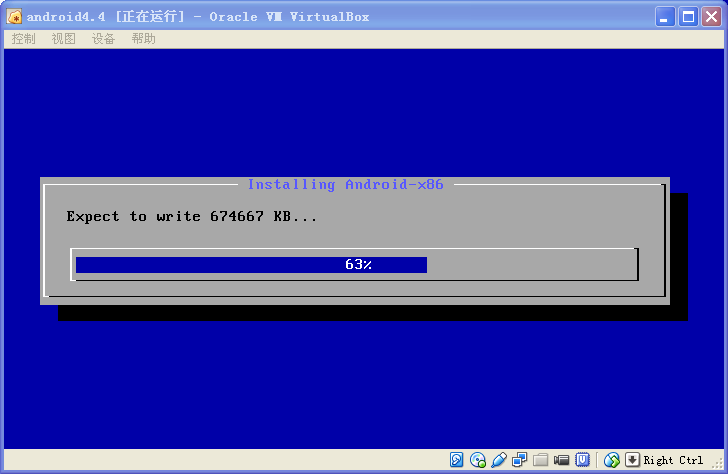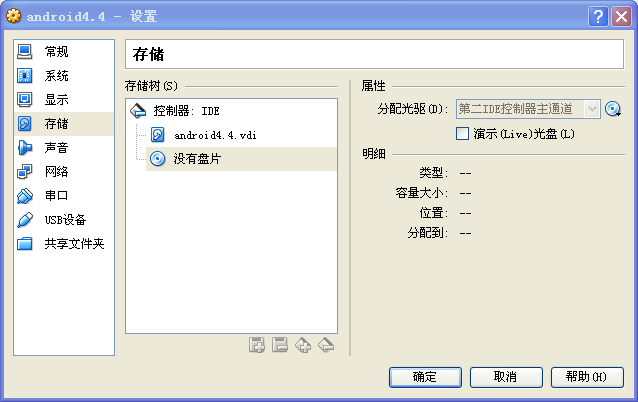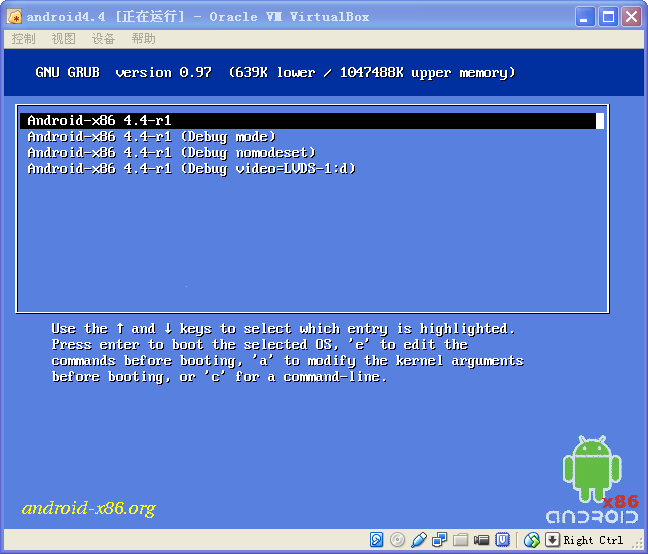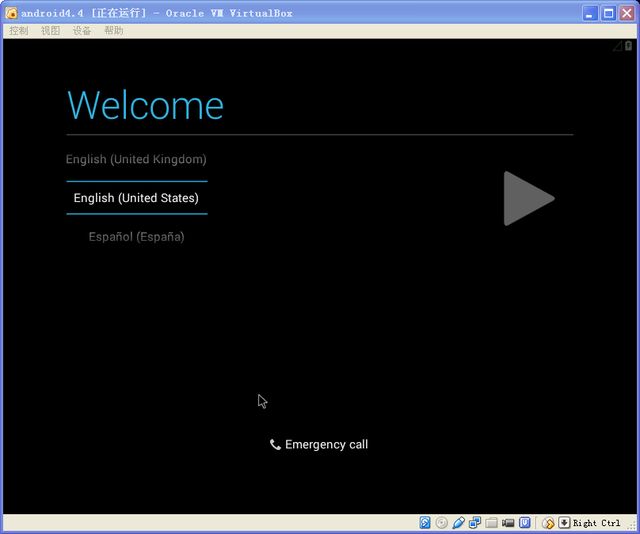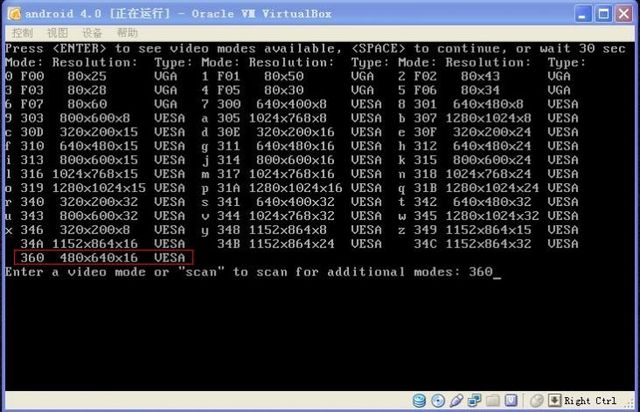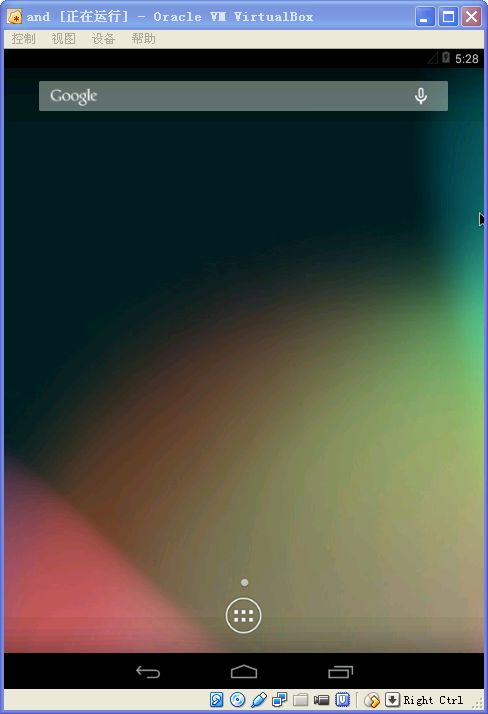【转载】安装Intel X86虚拟机
原作者:痞子舟
起源:本文转载自小米论坛
文字评论:相比之前网络上流传的,在PC安装模拟器使用安卓系统的文字来说,这篇教程要通俗,明了得多,也无需太杂乱的操作!
Android 4.0 x86是一个可以支持在电脑上运行的Android 4.0系统。没有手机一样也可以体验Android4.0。这对玩机爱好者们来说也算得上是一个不大不小的好消息。不过目前的Android 4.0x86还处于一个不太成熟的过程,仅仅支持AMD与Internet芯片组的电脑。今天痞子就来详细教大家如何安装使用Android 4.0x86,让你的电脑也可以成为安卓机。
由于公司Android研发中心的同事前两天跟我说了利用VirtualBox安装Android系统的事,让我去网上找资料,折腾折腾,经过一天的功夫,从失败到成功,总算让我折腾出来了。。。先来两张图看看真相
准备工作:
首先要下载 VirtualBox(虚拟机) 跟 Android 4.0 x86 ISO(本作者的话,安装的是android 4.4 X86 ISO,有关资源我都会在下面列出来,方便大家下载)
在VirtualBox中创建虚拟机:
新建一个虚拟机器,开启 VirtualBox 可以看到VirtualBox 的介面,目前是没任何虚拟机器的,接着点选新增来新增一个虚拟机器。:
接着再设定虚拟机器的作业系统要选择 Linux 的 Other Linux(32bit) ,名称的部份就可以自行设定,我是设定成and。
预设的内存大小是256MB,如果要调整的话输入想要的大小就可以,痞子这里调整成 1G(测试过1G相比起256M要流畅的多)
创建虚拟硬盘
选择第一就可 VDI
接下来选择动态分配
选择文件存放位置和大小(我这里保持了默认的8G)
最后检视刚刚作的设定,没问题的话点选建立就会完成建立虚拟机器的步骤。
android 4.0 x86 安装过程:
建立好虚拟机机器后还要调整一些设定才能让我们顺利地安装 Android-x86。选择and这个虚拟机器,接着再点选设定值开启虚拟机器的设定画面,然后选择好你的IOS文件挂着到光驱中去。(下面这个图我是直接拿过来的,所以大家自己脑补吧。虚拟机总会安装的)
回到主介面后,点选虚拟机器并且点选启动就会开启虚拟机器。很快地就会进入安装介面,在安装介面中只能使用键盘来操作,上下左右是选择选项,Enter 则是确认选项。进入安装画面后选择 Installation – InstallAndroid-86 to harddisk 来安装Android-x86 4.0。
完成光盘启动后,第一次安装要先建立 partitions ,选择Create/Modify partitions。
进入cfdisk后,上方是目前有的分区,下方是功能列,目前是没有任何分区的,选择NEW来建立分区。
(下面教程跟原文教程不同。我直接将分区添加SDCard)
这里我创建了两个分区,一个Primary 和 一个Logical。创建完成后记得执行Write,然后退出。
选择 Primary,执行android 安装
分区选择 ext3,(不是一路Enter)
这里注意一定要安装Grub,之前一开始我一直不知道,教程说是一路Enter.然后及不知道为什么错了
再次注意一定要安装Grub,选择 Yes
等待安装
完成安装后,卸载光盘
重启
OK。。。o(∩_∩)o 哈哈
Eclipse 调试
连接adb 首先得知道X86 的Ip
Atl+F1 进入终端,输入netcfg 查看ip
例如 ip 为192.138.1.104
然后在真机下面(就是不是虚拟机)下,输入 在adb目录下,输入adb connect 192.168.1.104:5555
提示 connect successful就连接成功。就可以在Eclipse 下面进行调试了。
分辨率设置
一般情况下都是开发手机应用,分辨率为 480x640
因此需要调整分辨率:
在关闭虚拟机的情况下,在windows命令行运行命令"D: \VirtualBox\VBoxManage.exe" setextradata "android 4.0" "CustomVideoMode1" "480x640x16"
注意是"480x640x16" ,不是 "480*640*16"
启动虚拟机,在Android的启动画面选中选项后按'e'键,在kernel行上再按'e'键编辑内核启动参数,增加一个参数 vga=ask,编辑完毕后按回车保存修改结果,这时会回到上一个页面,此时按下b键启动
然后可以看到以下画面
注意这边是一行多列的,不是一行一列的。
选择你设置的分辨率。再次重启可以看到
注意点:
1.作为开发,最好在系统中设置不休眠。我看别人都没有这样设置过,但是在开发中我的adb始终要断。这样设置以后就不会断了。
2.好像无法显示图片和视频,我在logcat中看到,好像缺少Opengl Es库。所以我就在百度上面找了几个应用来查看图片和视频。
3.这个其实是可以用作视频录像的开发的。
附上Vitrual Box 和 android 4.4 X86镜像
Vitrual Box:
链接:http://pan.baidu.com/s/1gdovWUv 密码:5xyf
android 4.4 X86 镜像:
链接:http://pan.baidu.com/s/1dDB0AIl 密码:k54i
好了。。有什么情感问题在下面留言。