开源NAS存储之Nexentastor配置管理指南
之前写了一篇关于如何安装Nexentastor的文章,接着介绍如何管理Nexentastor。主要包含以下几个部分:
1、NexentaStor Management Console(NMC)的使用
2、Nexenta Management View (NMV)的使用
3、管理卷、磁盘管理以及创建卷等
其中1和2简单的提一下,至于3基本都是通过web界面操作的。
一、NMC:
NMC是NexentaStor Management Console的缩写,它是一个基于文本模式的管理窗口。主要包含以下几个命令:
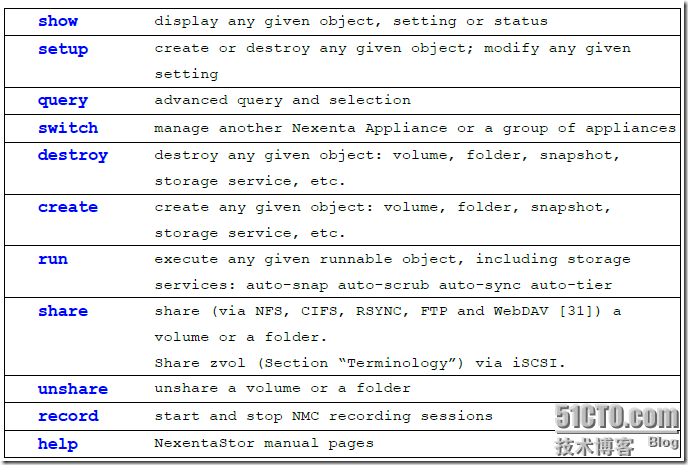
关于这些命令的具体用法,可以在NMC中键入-h选项进行查看。
默认情况下,NexentaStor准备了两个系统用户:root和admin。在NMC中root可以执行所有操作,其默认密码是“nexenta”。在安装完成之后,建议立即更改root密码,可以使用以下命令更改:
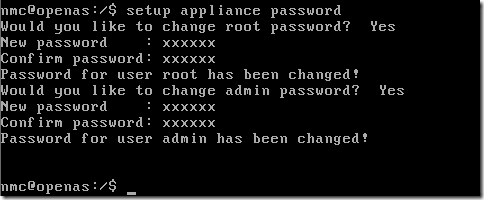
root密码更改完后,系统还会询问是否更改admin用户密码,建议也更改了。admin账户在NMV中介绍。
如果要查看IP信息,在这里不能使用ifconfig,而要使用show appliance命令查看。执行了show appliance之后,使用tab键定位到hosts上,回车即可查看到本机IP信息以及主机名。
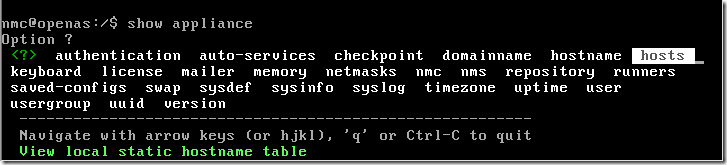
文本模式有点繁琐,有兴趣的朋友可以自行研究。
二、NMV:
NMV是Nexenta Management View的缩写,它是一个基于web界面的管理窗口。如果使用web界面管理,则需要使用admin账号,它的默认密码也是“nexenta”。在NMV中,admin可以执行所有操作。NMV的默认管理端口是2000,例如:http://ip:20000。
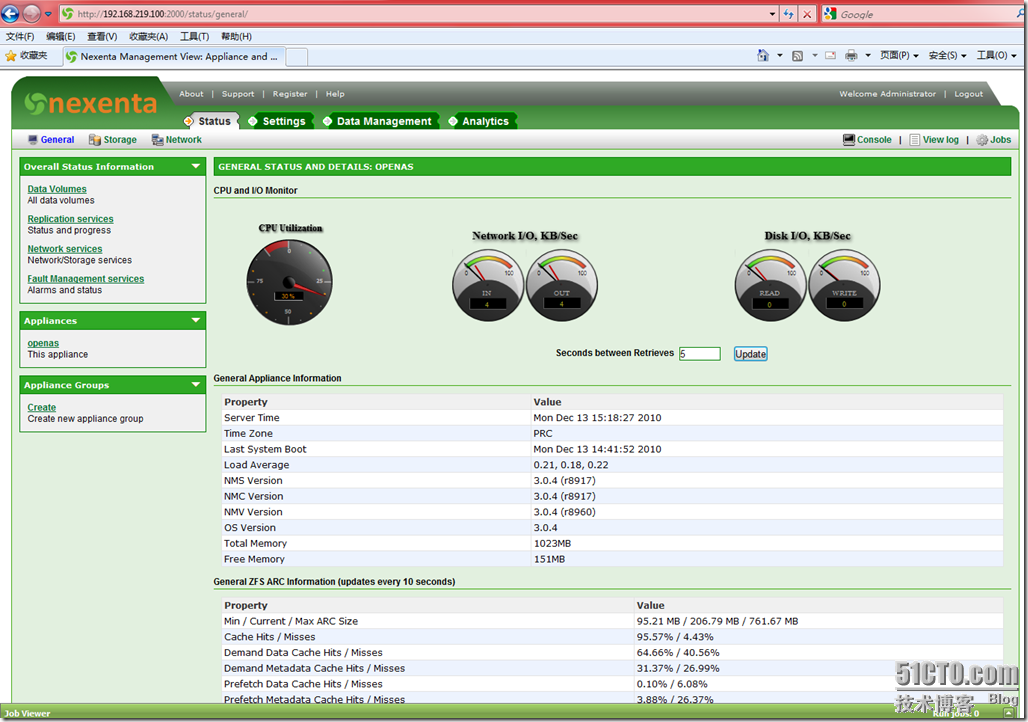
三、卷管理以及磁盘管理:
1、磁盘管理:
查看本机的所有磁盘:
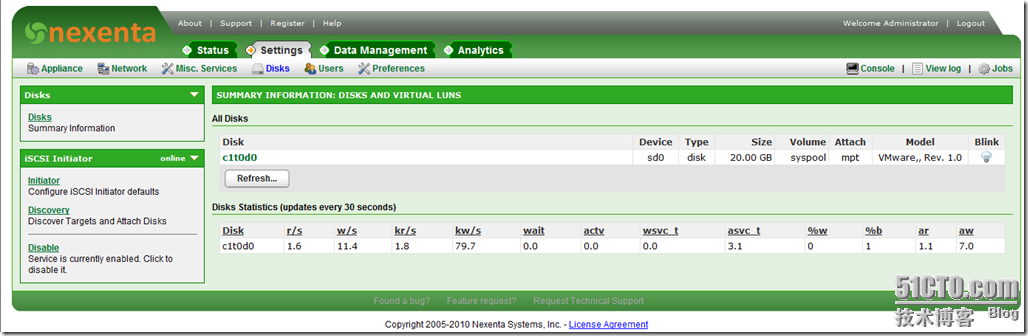
当前系统中,存在一块盘c1t0d0,这个是系统盘。这里是在虚拟机上安装的,所以添加硬盘非常方便。添加三块10G大小的硬盘,以便用来测试。添加完成后,系统不能马上认出,需在管理窗口执行下扫描,系统才能辨认出这三块硬盘。这个类似于solaris下的devfsadm命令。上图中有个refresh按钮,点击选择最后一项即可扫描:
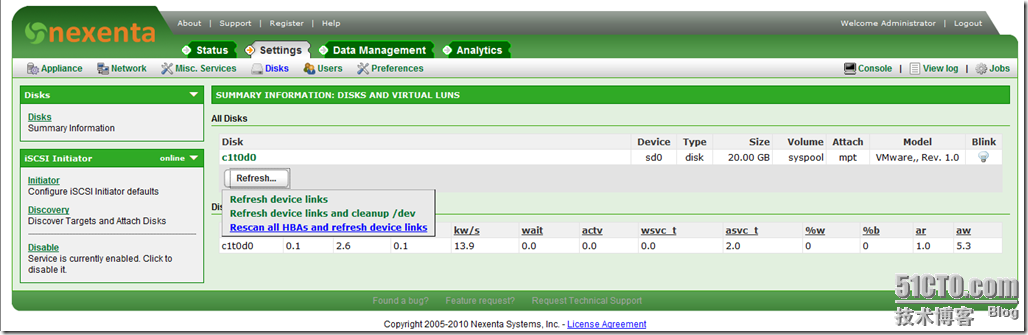
扫描完成后,就会发现刚才添加的三块10G大小的硬盘。
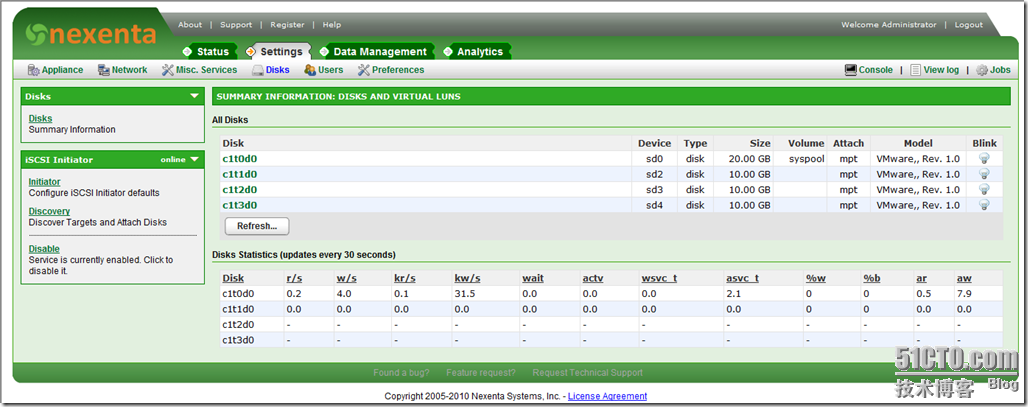
2、卷管理:
在Data Management中,点击create新建一个pool用来测试。
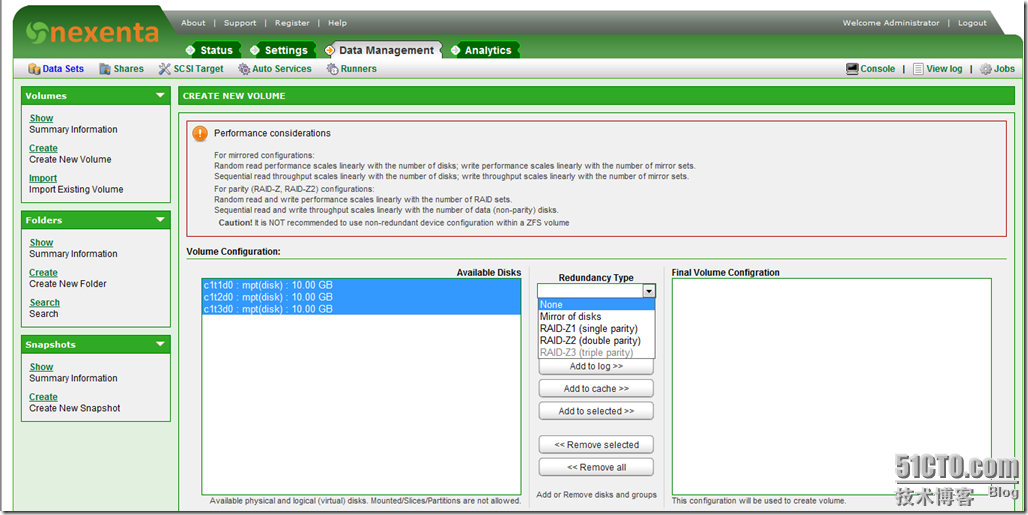
选中三块磁盘,然后选择冗余类型,系统提供了五种类型,如上图所示,根据自己需要选择,这里创建raid-z2。输入卷名称,点击create volume
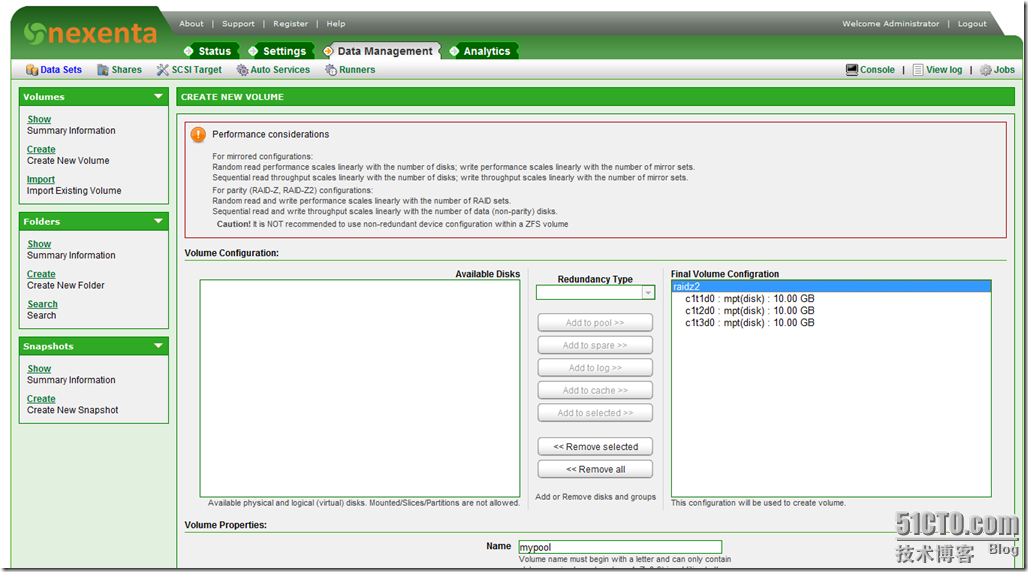
创建完成后,可以点击左侧栏的show命令,查看卷的概要信息。
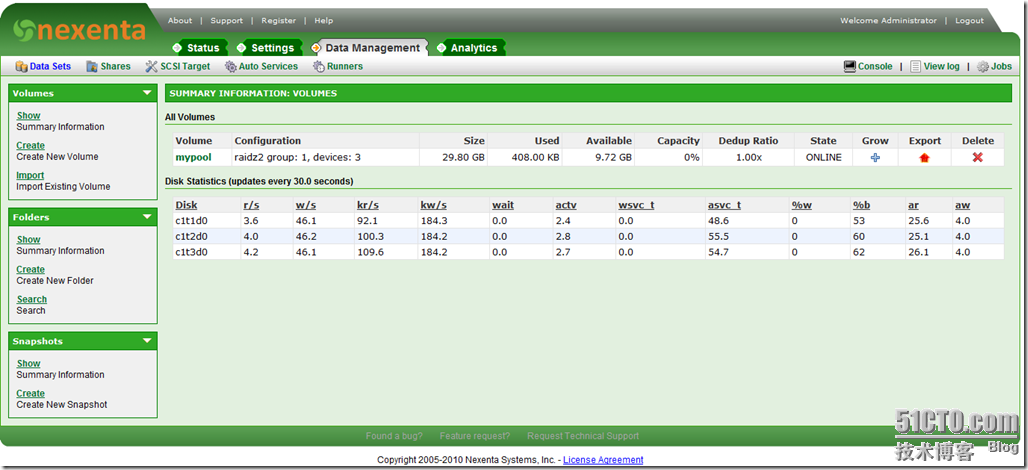
给mypool扩容,扩容前,可用的存储空间是9.72G。
新加一个10G的磁盘用来在线扩容,然后点击"+"按钮,会看到以下画面:
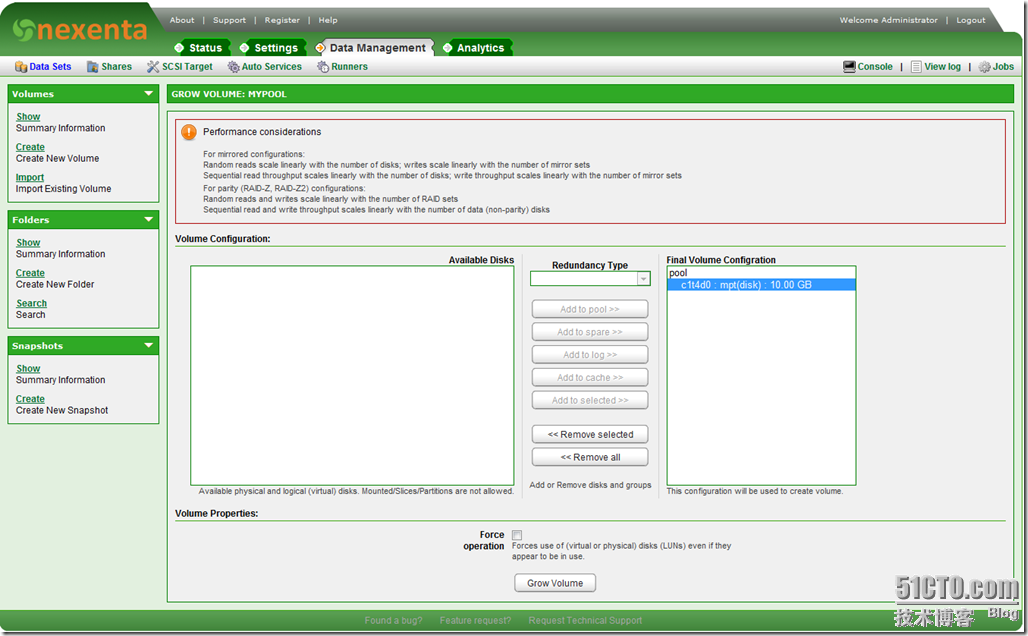
将新磁盘假如卷,然后点击Grow Volume开始在线扩容。
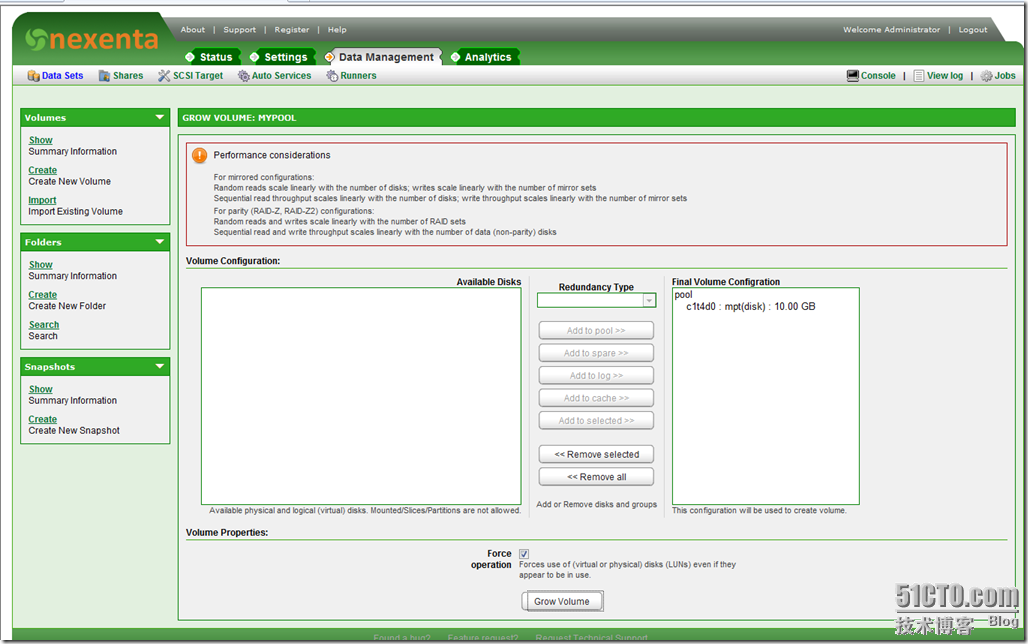
如果失败了,可以选中Force operation,再执行一次扩容即可。扩容完成后,可用空间变成19.5GB了。
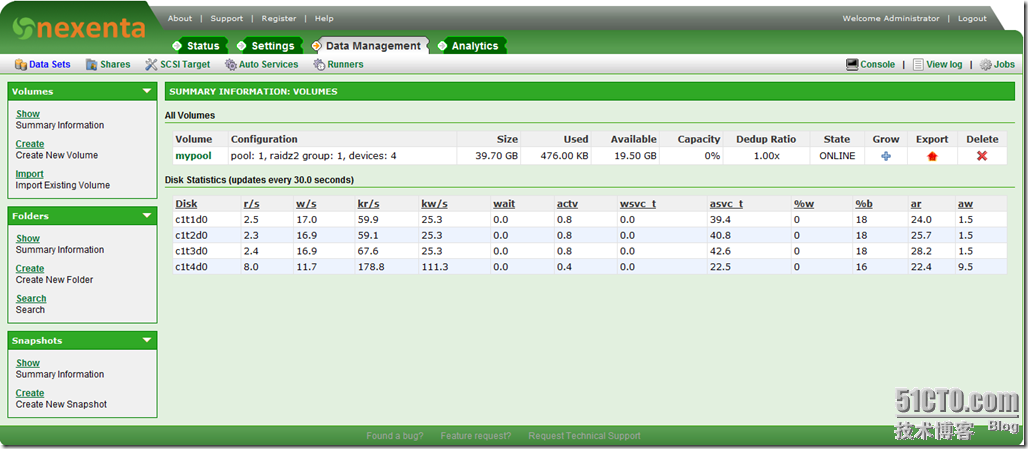
向mypool中添加热备盘:
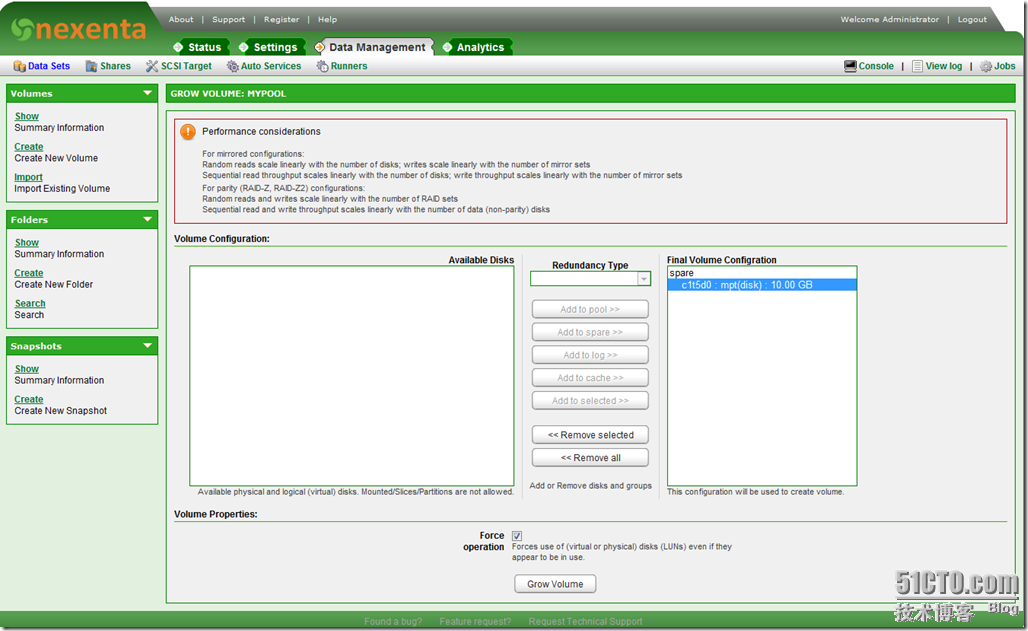
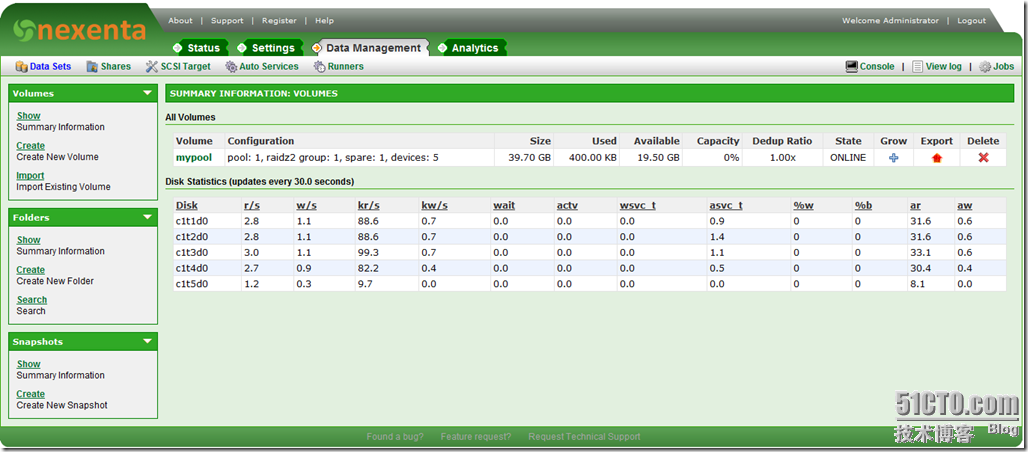
测试下,删除一个磁盘,看热备盘能否顶上去.我把c1t2d0删了,重新扫描了下如图所示:
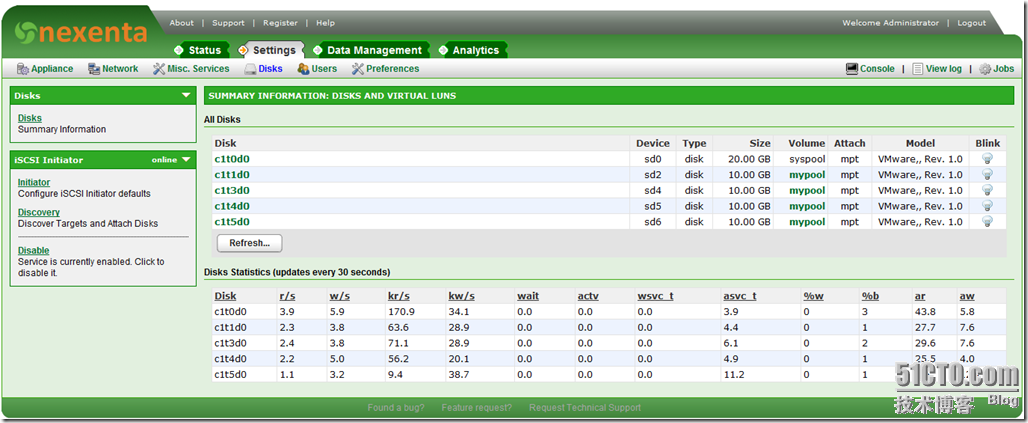
卷信息中,mypool卷的状态为已降级的。
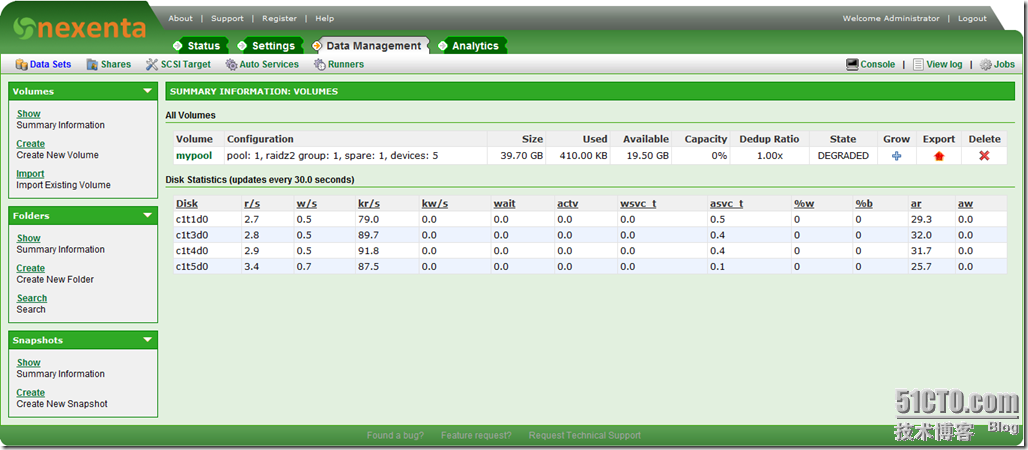
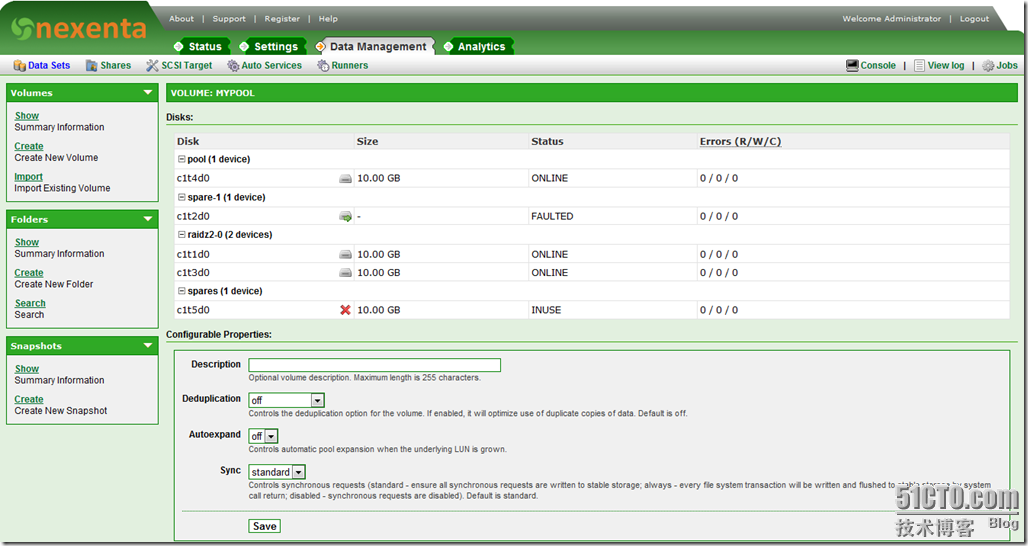
3、创建文件夹:
在左侧Folders中点击Create:
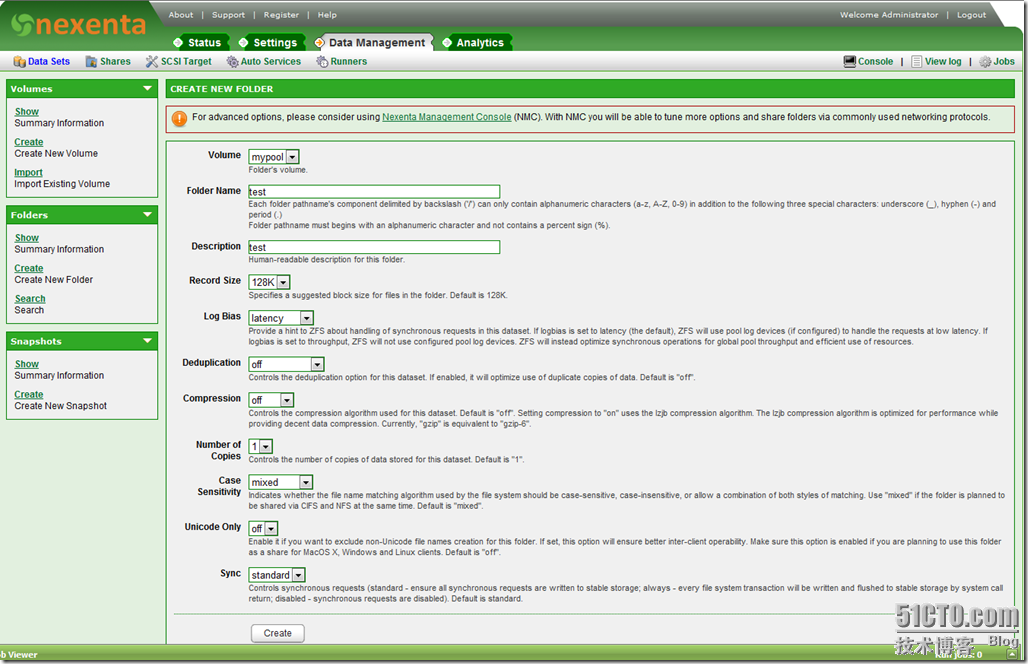
输入相应信息,点击create按钮,出现如下画面:
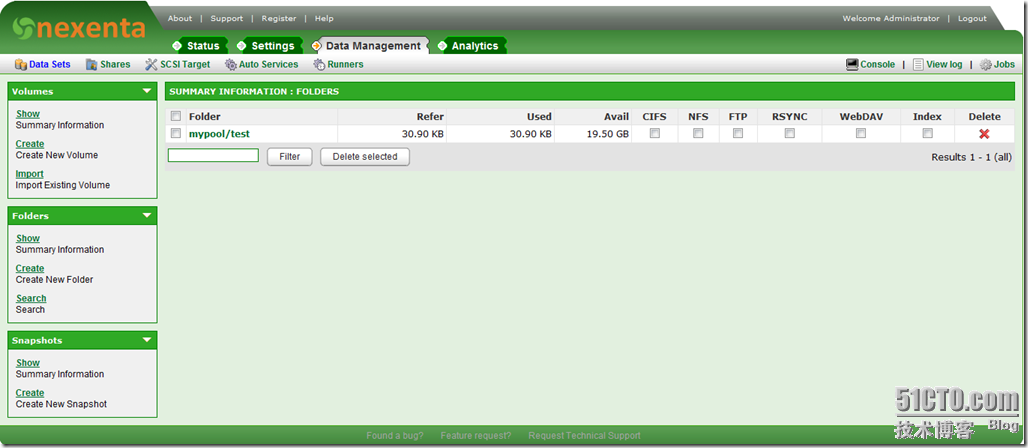
选择要以那种方式共享test文件夹,系统中给出了cifs、nfs、ftp、rsync、webDAV、index,这里选择cifs。cifs就是samba文件系统。选择cifs,会弹出以下对话框:
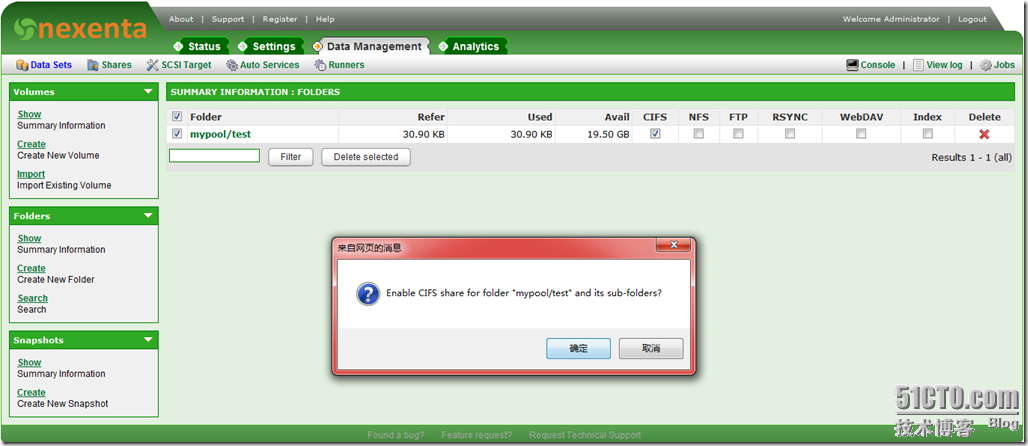
点击确定即可。完成之后,会在cifs旁边多出一个Edit选项,这个可以用来设置文件夹的访问权限。
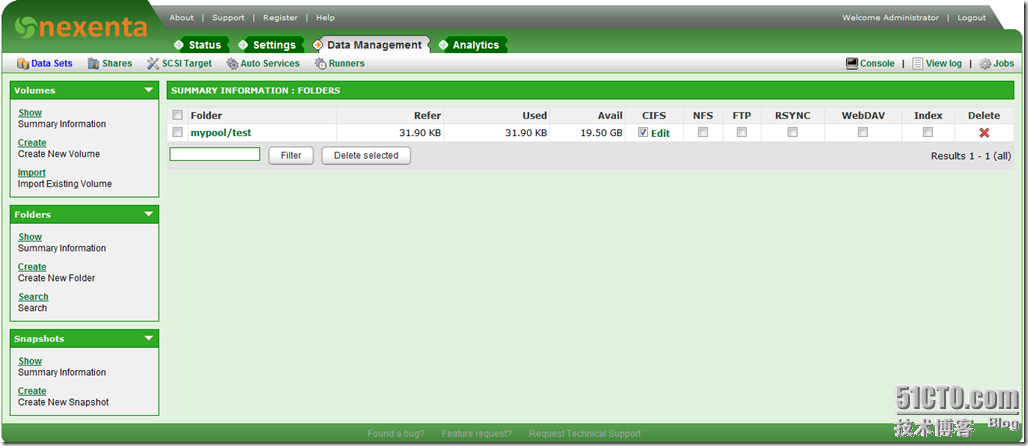
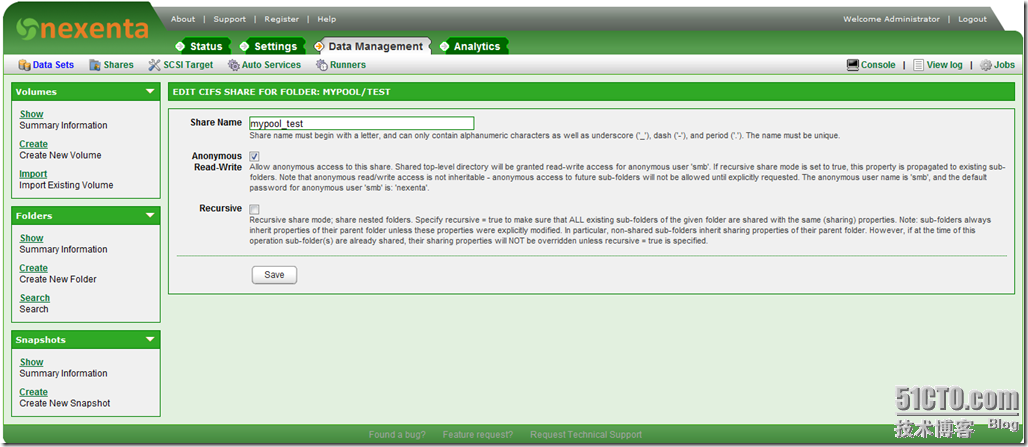
完成之后,可以在windows中访问test文件夹。使用root账号登录即可。
本文出自 “candon123” 博客,谢绝转载!