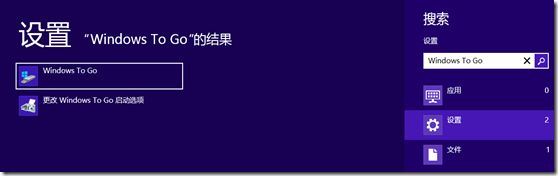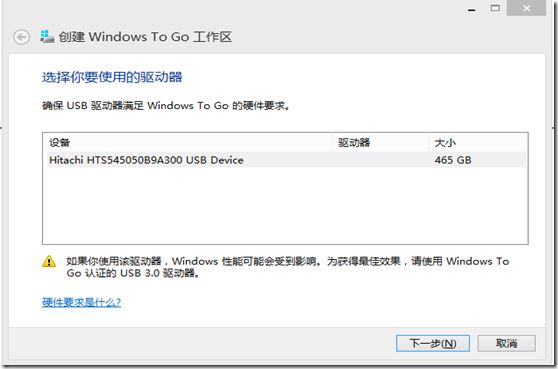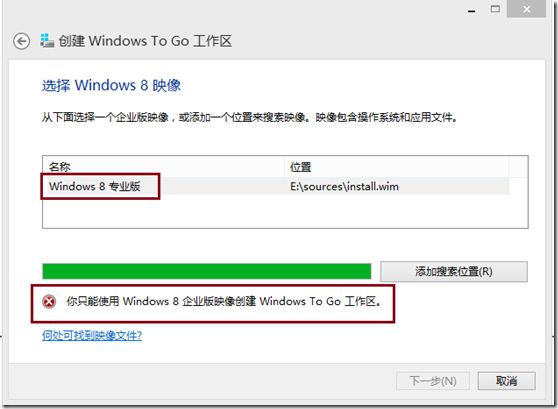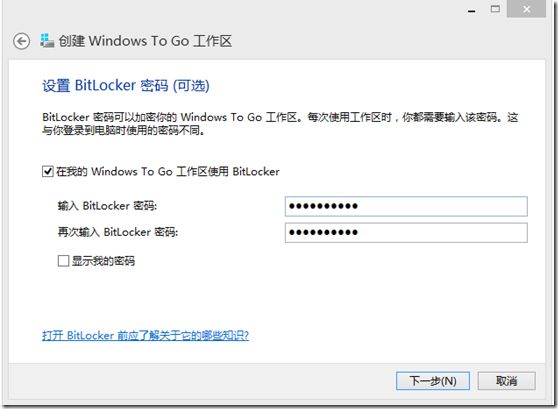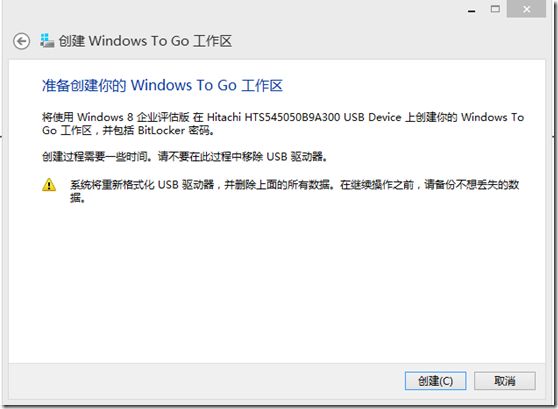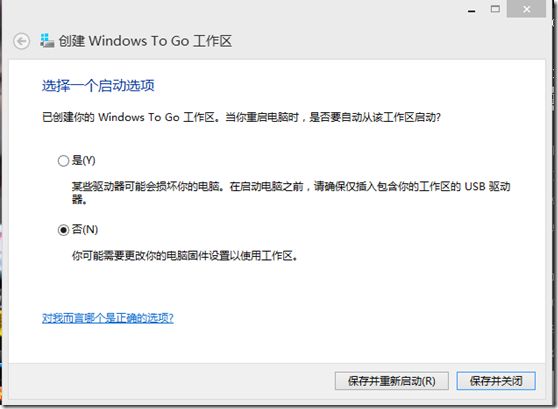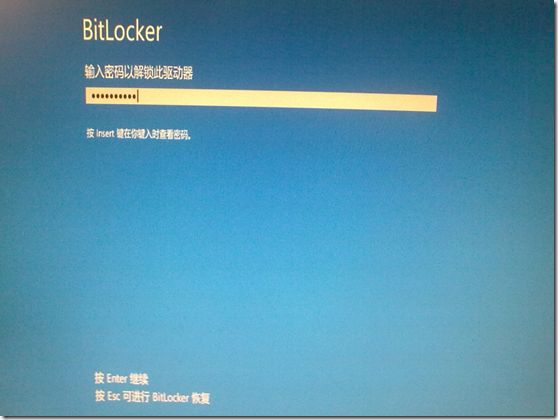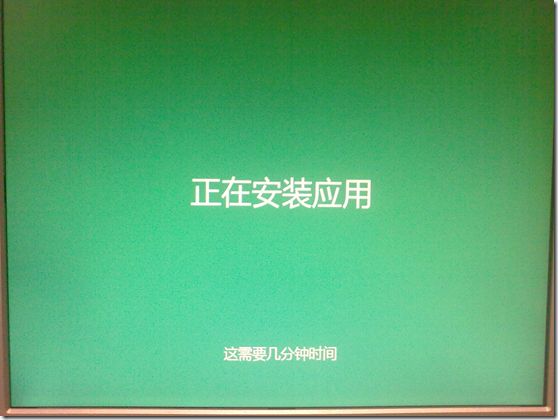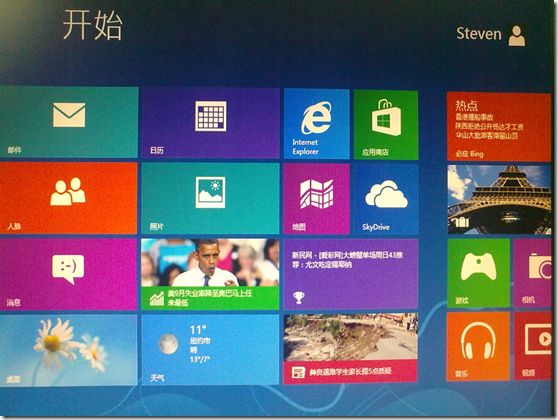Windows To Go安装与体验
我们知道,现在启动系统的方式多种多样,可以从光盘、硬盘、软盘、U盘、网络等等不同的渠道来完成,在Windows 7时代,我们就可以使用已经安装好系统的VHD文件来启动物理计算机而不仅仅是虚拟机,而到了今天这个以移动性和便携性为王的时代,我们看看Windows 8给我们带来的新特性――Windows To Go。Windows To Go可以将整个Windows 8系统部署在一枚U盘(或移动硬盘)中,随身携带。之后在任何一台标准配置的,甚至是在没有安装系统的电脑上插入它,都可以轻松使用预设置的Windows 8桌面环境。随时随地,顺利开展工作。下面来看一下具体的安装步骤:
准备工作:
1、U盘或者移动硬盘,建议大于25GB
2、Windows 8 Enterprise ISO或光盘
3、安装有Windows 8企业版的计算机(使用 Windows To Go Creator Wizard创建时需要 )
创建方法有两种:
A、使用Windows To Go Creator Wizard快速创建(Windows 8 Enterprises才有该功能,因此需先安装一台Windows 8 Enterprises计算机)
B、使用Windows PowerShell和命令行的方式手动创建
这里我们介绍第一种方法:使用Windows To Go Creator Wizard快速创建,详细步骤如下:
1、将U盘或移动硬盘插入安装有Windows 8 Enterprises的计算机
2、装载Windows 8 镜像,右键Windows 8 ISO文件,选择“装载”,或者放入Windows 8光盘到光驱
3、输入“Win+W”组合键,弹出窗口输入“Windows To Go”回车
4、选择你要使用的驱动器,向导会自动搜索当前插入计算机的U盘和移动硬盘。下面的警告提醒:为获得最佳效果,建议使用Windows To Go认证的USB 3.0驱动器,因为我的移动硬盘和计算机接口都是USB 2.0的,所以忽略,直接下一步
5、选择Windows 8映像,向导会自动搜索我们在第二步装载的ISO文件,当我选择我的Windows 8专业版映像点击下一步时,向导弹出了错误,提示我只能使用Windows 8企业版映像创建Windows To Go工作区,看来这个功能只是Windows 8 Enterprises才有的功能了,没办法,只得换上Windows 8 Enterprises 光盘。微软就是这么惹人厌,正当大家因为你的新功能拥抱你时,你却为大家设置重重限制
6、设置BitLocker密码,这个不是Windows 8 的新功能了,相信这个功能大家都听过,主要功能是加密U盘或移动硬盘中的分区,保护数据,这样即便我的U盘或硬盘丢失,其他人也无法查看里面的数据,能保护数据和隐私不被泄露;反之亦然,如果对磁盘启用了BitLocker功能,您就必须得牢记该密码,否则忘记密码,没有谁能帮得了您了,这里我设置了密码,等会我们就会知道具体会在哪里用到这个密码了,点击“下一步”
7、准备创建你的Windows To Go工作区,警告提示我:系统将格式化USB驱动器并删除上面的所有数据,因此大家在继续之前需要将U盘里面的数据做好备份,点击“创建”
8、创建过程需要的大概时间为20分钟左右,下图已经创建完成,提示重启计算机时是否自动从此Windows To Go工作区启动,选择否,保存并关闭,至此,我们的系统已经被装入硬盘里了
9、现在是时候来检验我们的成果体验新功能的时刻了,激动ing。将移动硬盘插入任意一台计算机,启动计算机,设置BIOS从USB启动。计算机首先会提示我们输入密码来解锁此驱动器,该密码就是我们在第6步中设置的密码,每次当启动我们的Windows To Go工作区时,系统会首先询问密码,否则无法继续启动系统。所以BitLocker的安全性功能在这个时候体现出来了,防止未经授权的用户恶意访问我的系统和数据。输入密码后回车继续
10、此时我们的Windows To Go工作区开始准备并搜索计算机硬件、安装相关驱动,大概需要5-10分钟左右时间,完成后系统会自动重启,我们只需再次输入BitLocker密码即可进入系统初始化界面,过程和我们刚安装完一台系统后启动时过程差不多,会有许可条款、个性化设置颜色、计算机名、快速设置、登录到电脑的账户(Microsoft账户和本地账户),可能花费5分钟左右时间,下面列出其中两个界面。注:这一步的所有这些步骤只有在第一次启动时需要设置
11、最后我们进入到了熟悉的Windows 8 Metro开始菜单
至此我们的Windows To Go 工作区已经部署完毕,大家可以对这个口袋里的系统按照自己喜好进行设置了,这个系统的设置和我们普通的计算机设置是一样的,没太多区别。下面列出一些常见问题注意事项:
1、当我们使用Windows To Go工作区的时候,本地计算机硬盘默认是脱机的,资源管理器是看不到的,这保证数据安全性,如果需要访问,可以在磁盘管理里面,将本地磁盘联机分配盘符即可
2、也可以利用磁盘管理对我们的Windows To Go磁盘分区进行压缩划分新的分区
3、如果需要修改BitLocker密钥、备份密钥、关闭BitLocker功能,打开资源管理器,右键C盘,选择“管理BitLocker”,弹出界面可进行相关功能设置,这里不再详细介绍,总之BitLocker密钥一定要牢记
4、当我们使用Windows To Go工作区时,如果意外拔出U盘或硬盘,系统会冻结60秒,这期间,我们可以重新插回U盘(硬盘)到拔出前的同一USB口,如果在这期间没有插回U盘(硬盘)并且插入到拔出前的同一个USB口,系统会关闭,所有未保存的工作会丢失
5、如果需要在运行中的本地计算机系统中访问Windows To Go驱动器的资料,可以将它插入计算机,默认是不会显示在资源管理器,需要使用磁盘管理分配相应盘符,然后在资源管理器右键该磁盘,选择“解锁驱动器”,输入BitLocker密码即可,注意:Windows XP不支持BitLocker功能,因此无法在XP系统中访问Windows To Go驱动器资料
总结:经过我的一段时间测试,速度还算可以,如果不进行大量的数据处理,如绘图、拷贝数据等消耗大量I/O的工作,平常的工作USB 2.0接口也足以对付了,和本地系统没有明显的区别。当然,所有这些只是我个人的简短体验,具体细节体验还需要长时间使用才可得知。Windows To Go为我们实现了操作体验的统一,使异地办公更方便快捷,适应了信息时代的移动性和便捷性,不过微软如果要把这一技术普及还需要做更多的努力。
本文出自 “挨踢老人” 博客,请务必保留此出处http://winlinux.blog.51cto.com/849329/1016605