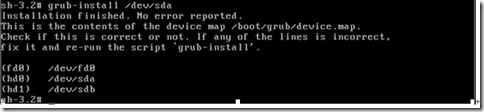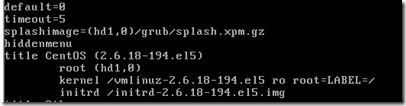测试U盘启动安装系统之安装CentOS5.5
根据上篇文章《U盘启动安装centos5.5+centos6.3+PXE网络安装CentOS》制作好的U盘启动盘来进行安装:
安装过程需要注意的问题:
1.图形化安装:需要注意安装grub的位置,默认是bios的第一启动设备即U盘;
2.文本模式安装:没有办法选择磁盘顺序,因此可以选择不安装grub,系统安装完成后进入救援模式再安装grub
其他与光盘安装相同。
一、设置虚拟机:
二、设置虚拟机从U盘启动开始安装:
选择[9] 软盘镜像(DOS工具等)启动器:
选择“手工输入式”:
注意:这里diskboot.img路径与上篇文章有些不同(文章是测试成功后整理)
直接回车进行图形化界面安装;
这里可以看到启动/sbin/loader
选择Hard drive:
选择/dev/sdb2,即U盘可见分区的第二个分区ext2分区,然后输入ISO镜像所在目录即:iso
运行anaconda:
选择"Create custom layout" 建立自定义分区结构:
注意,这里默认会将grub安装到/dev/sdb即U盘上,因此需要勾选:configure advanced boot lader options点击进行下一步:(这里给个中文界面对比)
点击 “change drive order”改变驱动器顺序
可以看到已经更改为/dev/sda,即INstall boot loader record on /dev/sda master boot record(MBR)
引导装载程序记录的安装位置:/dev/sda 主引导记录(MBR)
接下来会配置网络、设置时区、设置密码、定制软件包(会自动根据定制软件包检查软件包依赖关系)
点击“下一步”来开始安装CentOS。
重新引导系统后,您将会在/root/install.log文件中找到完整的安装日志;
重新引导系统后,您将会在/root/anaconda-ks.cfg文件中找到包含您所选择的安装选项的kickstart文件。
安装完成,重新引导;
查看分区:
查看ks文件:
也许有的人喜欢文本安装:
输入linux text 回车进入文本模式安装:
继续直到:
注意,这里可以选择No boot loader即不安装引导装载程序,等系统安装完成后进入救援模式重新安装grub;(因为文本模式安装不提供选择引导装载程序安装的硬盘顺序而只能选择是sdb的主引导记录或者是sda1引导分区的第一个扇区,如下图)
至此安装完成。
安装完成后用0pe引导diskboot.img进入救援模式:
输入 linux rescue回车:
chroot /mnt/sysimage
fdisk –l 查看分区
grub-install /dev/sda
创建编辑grub.conf
vi /boot/grub/grub.conf
内容如下:
编辑完成后,exit
shutdon –h now 关机,重启开机即可。
本文出自 “陆上行舟” 博客,请务必保留此出处http://lushang.blog.51cto.com/3906581/1017773

![clip_image002[5] 测试U盘启动安装系统之安装CentOS5.5_第2张图片](http://img.e-com-net.com/image/info3/121fa731f2c444a980b58c55277d234b.jpg)
![clip_image002[7] 测试U盘启动安装系统之安装CentOS5.5_第3张图片](http://img.e-com-net.com/image/info3/79e11d1a6bba46ea81d93469e22965ab.jpg)
![clip_image002[9] 测试U盘启动安装系统之安装CentOS5.5_第4张图片](http://img.e-com-net.com/image/info3/4a3ef4bccb1a4d36b52c8bfb22aff41f.jpg)
![clip_image002[11] 测试U盘启动安装系统之安装CentOS5.5_第5张图片](http://img.e-com-net.com/image/info3/671bc02ea9194498aff10e08a80fcca6.jpg)
![clip_image002[13] 测试U盘启动安装系统之安装CentOS5.5_第6张图片](http://img.e-com-net.com/image/info3/3fa00360f768493382f694140c36f163.jpg)
![clip_image002[15] 测试U盘启动安装系统之安装CentOS5.5_第7张图片](http://img.e-com-net.com/image/info3/bee8e86d9f684d80b8843151c0392284.jpg)
![clip_image002[17] 测试U盘启动安装系统之安装CentOS5.5_第8张图片](http://img.e-com-net.com/image/info3/94cae7c640f44f528899f71d3a30e886.jpg)
![clip_image002[19] 测试U盘启动安装系统之安装CentOS5.5_第9张图片](http://img.e-com-net.com/image/info3/283de8792ec6402c91d93b8542c7ee06.jpg)
![clip_image002[21] 测试U盘启动安装系统之安装CentOS5.5_第10张图片](http://img.e-com-net.com/image/info3/a9104f9c7ab64ae38d06af65cf89a0af.jpg)
![clip_image002[23] 测试U盘启动安装系统之安装CentOS5.5_第11张图片](http://img.e-com-net.com/image/info3/d6c90f7851d84ee59bd86ee116f5181b.jpg)
![clip_image002[25] 测试U盘启动安装系统之安装CentOS5.5_第12张图片](http://img.e-com-net.com/image/info3/01bbccf0cac04206a37696fa04b4f59f.jpg)
![clip_image002[27] 测试U盘启动安装系统之安装CentOS5.5_第13张图片](http://img.e-com-net.com/image/info3/bca2acbb6da3418a9c439dde8e1c6bae.jpg)
![clip_image002[29] 测试U盘启动安装系统之安装CentOS5.5_第14张图片](http://img.e-com-net.com/image/info3/38d5b7290b4b4f83b97baa5b30de14be.jpg)
![clip_image002[31] 测试U盘启动安装系统之安装CentOS5.5_第15张图片](http://img.e-com-net.com/image/info3/89b423bc52444fbcb1addbe41109f690.jpg)
![clip_image002[33] 测试U盘启动安装系统之安装CentOS5.5_第16张图片](http://img.e-com-net.com/image/info3/5f5eb3544ba14f32b05e0deec1ee78bd.jpg)
![clip_image002[35] 测试U盘启动安装系统之安装CentOS5.5_第17张图片](http://img.e-com-net.com/image/info3/6e65fba46462409b926aac1209826b20.jpg)
![clip_image002[39] 测试U盘启动安装系统之安装CentOS5.5_第18张图片](http://img.e-com-net.com/image/info3/024edae08ace457e9152615fa144f244.jpg)
![clip_image002[41] 测试U盘启动安装系统之安装CentOS5.5_第19张图片](http://img.e-com-net.com/image/info3/8bd4b54ea9ea42fdbf4fd3802cd28757.jpg)
![clip_image002[43] 测试U盘启动安装系统之安装CentOS5.5_第20张图片](http://img.e-com-net.com/image/info3/5562d93114604b53aab01e05dfed1eef.jpg)
![clip_image002[45] 测试U盘启动安装系统之安装CentOS5.5_第21张图片](http://img.e-com-net.com/image/info3/55540cd550a74d069b84627e1ce9597f.jpg)
![clip_image002[49] 测试U盘启动安装系统之安装CentOS5.5_第22张图片](http://img.e-com-net.com/image/info3/8ab872ae05bb424aad3b330b6e52dfad.jpg)
![clip_image002[47] 测试U盘启动安装系统之安装CentOS5.5_第23张图片](http://img.e-com-net.com/image/info3/e2cee484058e4e09be89b3237fc45496.jpg)
![clip_image002[51] 测试U盘启动安装系统之安装CentOS5.5_第24张图片](http://img.e-com-net.com/image/info3/3644b3da62ef4f6b9735b103bafff961.jpg)
![clip_image002[55] 测试U盘启动安装系统之安装CentOS5.5_第25张图片](http://img.e-com-net.com/image/info3/143b6805a0a14c3faf2869bf88fb5f5b.jpg)
![clip_image002[57] 测试U盘启动安装系统之安装CentOS5.5_第26张图片](http://img.e-com-net.com/image/info3/9a8fed6266bd422abdfeb3445101a06a.jpg)
![clip_image002[59] 测试U盘启动安装系统之安装CentOS5.5_第27张图片](http://img.e-com-net.com/image/info3/147a5367b22c4c1398a5457205a831b8.jpg)
![clip_image002[61] 测试U盘启动安装系统之安装CentOS5.5_第28张图片](http://img.e-com-net.com/image/info3/141f52e0d51b48b59ccf08b17adbed26.jpg)
![clip_image002[63] 测试U盘启动安装系统之安装CentOS5.5_第29张图片](http://img.e-com-net.com/image/info3/13c5490ce44842b7aa21ea53e04989dd.jpg)
![clip_image002[65] 测试U盘启动安装系统之安装CentOS5.5_第30张图片](http://img.e-com-net.com/image/info3/fae746a69de449f88caa028189779723.jpg)
![clip_image002[67] 测试U盘启动安装系统之安装CentOS5.5_第31张图片](http://img.e-com-net.com/image/info3/3cc35c631d8a40cca44825fd1001bdc5.jpg)
![clip_image002[71] 测试U盘启动安装系统之安装CentOS5.5_第32张图片](http://img.e-com-net.com/image/info3/11bacb30d54e478a8f7136c714b984a3.jpg)
![clip_image002[73] 测试U盘启动安装系统之安装CentOS5.5_第33张图片](http://img.e-com-net.com/image/info3/da62d226f10b4aacabb6290d9a1b143d.jpg)
![clip_image002[75] 测试U盘启动安装系统之安装CentOS5.5_第34张图片](http://img.e-com-net.com/image/info3/6ef028ddb8934907b08b05301d7c5502.jpg)
![clip_image002[77] 测试U盘启动安装系统之安装CentOS5.5_第35张图片](http://img.e-com-net.com/image/info3/d832c742779e4434b764acdf0d540578.jpg)
![clip_image002[79] 测试U盘启动安装系统之安装CentOS5.5_第36张图片](http://img.e-com-net.com/image/info3/0dbdb04f2e914820a9095d7c2f735071.jpg)
![clip_image002[81] 测试U盘启动安装系统之安装CentOS5.5_第37张图片](http://img.e-com-net.com/image/info3/6558f1c7961a4bab9e56a473373a3497.jpg)
![clip_image002[83] 测试U盘启动安装系统之安装CentOS5.5_第38张图片](http://img.e-com-net.com/image/info3/621f7b9bfaa544a1a002edf2b222f582.jpg)
![clip_image002[85] 测试U盘启动安装系统之安装CentOS5.5_第39张图片](http://img.e-com-net.com/image/info3/e01a6aadd765494bba1c7aa24f6276cb.jpg)
![clip_image002[87] 测试U盘启动安装系统之安装CentOS5.5_第40张图片](http://img.e-com-net.com/image/info3/757fd11c35e2452f86117d57f704a077.jpg)
![clip_image002[89] 测试U盘启动安装系统之安装CentOS5.5_第41张图片](http://img.e-com-net.com/image/info3/18384f0f23124d4da1d36bbbdb8aecdf.jpg)
![clip_image002[91] 测试U盘启动安装系统之安装CentOS5.5_第42张图片](http://img.e-com-net.com/image/info3/70f972fa9e824e32ac182069bfe8eb29.jpg)
![clip_image002[93] 测试U盘启动安装系统之安装CentOS5.5_第43张图片](http://img.e-com-net.com/image/info3/60f62b1692a1466cbd0bda014218f7b5.jpg)
![clip_image002[95] 测试U盘启动安装系统之安装CentOS5.5_第44张图片](http://img.e-com-net.com/image/info3/3d461a740e3f49e0af7898b0680d0c0d.jpg)
![clip_image002[97] 测试U盘启动安装系统之安装CentOS5.5_第45张图片](http://img.e-com-net.com/image/info3/a135c2a026904f629fc89ac02f23b6d1.jpg)
![clip_image002[99] 测试U盘启动安装系统之安装CentOS5.5_第46张图片](http://img.e-com-net.com/image/info3/5ba38427cfbe4b0aa6cf41961bea813c.jpg)
![clip_image002[101] 测试U盘启动安装系统之安装CentOS5.5_第47张图片](http://img.e-com-net.com/image/info3/d1d20bff2edf447b89110834ec1c3c10.jpg)
![clip_image002[103] 测试U盘启动安装系统之安装CentOS5.5_第48张图片](http://img.e-com-net.com/image/info3/e4a515ad9ad74039a418279894b0abb4.jpg)
![clip_image002[105] 测试U盘启动安装系统之安装CentOS5.5_第49张图片](http://img.e-com-net.com/image/info3/d108c0539fdd48daac2acce31990f07d.jpg)
![clip_image002[107] 测试U盘启动安装系统之安装CentOS5.5_第50张图片](http://img.e-com-net.com/image/info3/10ff19d74cff4fb6b83eba0826027ecb.jpg)
![clip_image002[109] 测试U盘启动安装系统之安装CentOS5.5_第51张图片](http://img.e-com-net.com/image/info3/d1c93f77866c488aa13cc76b614ebfb3.jpg)
![clip_image002[111] 测试U盘启动安装系统之安装CentOS5.5_第52张图片](http://img.e-com-net.com/image/info3/ea7d0af23e5947928eb0988f2e3e1fd1.jpg)
![clip_image002[113] 测试U盘启动安装系统之安装CentOS5.5_第53张图片](http://img.e-com-net.com/image/info3/3ab4f12a96824530bd96b81dc4c5db19.jpg)
![clip_image002[115] 测试U盘启动安装系统之安装CentOS5.5_第54张图片](http://img.e-com-net.com/image/info3/222c46f1c117474d9fc031a0223787f8.jpg)