单IP无TMG拓扑Lync Server 2013:前端服务器
在前面的基础架构和活动目录两篇文章中,我们已经准备好了Lync Server的所有环境。其实今天虽然部署的是Lync Server 2013的Preview版,但实际上与我们部署Lync的步骤以及规范是完全一样的,所以大家完全可以抛开Lync Server 2013 Preview版本本身,来看一下拓扑和发布方式。今天的文章我们主要完成Lync Server 2013的标准版前端部署,内容比较多,我仍然会以节的形式来为大家细说。
PART 1: 单IP无TMG Lync Server 2013:基础架构
http://reinember.blog.51cto.com/2919431/1002406
PART 2: 单IP无TMG Lync Server 2013:活动目录
http://reinember.blog.51cto.com/2919431/1003463
- 第一节、先决条件准备
- 第二节、创建发布拓扑
- 第三节、部署前端服务器
第一节、先决条件准备
下面我们切换到Lync Server标准版前端服务器上,由于在前面的文章已经完成了加域操作,所以今天我们就直接开始做服务器的操作。首先需要在Powershell中添加一些功能,下面是两条命令:
Import-Module ServerManager
Install-WindowsFeature Desktop-Experience, RSAT-ADDS, Web-Mgmt-Console, Web-Asp-Net, Web-Asp-Net45, Web-Basic-Auth, Web-Client-Auth, Web-Http-Errors, Web-Http-Logging, Web-Http-Tracing, Web-ISAPI-Ext, Web-ISAPI-Filter, Web-Mgmt-Service, Web-Net-Ext, Web-Net-Ext45, Web-Server, Web-Scripting-Tools, Web-Stat-Compression, Web-Log-Libraries, Web-Dyn-Compression, Web-Static-Content, Web-Windows-Auth, Web-Default-Doc, Windows-Identity-Foundation, msmq-server, msmq-directory
第一步是通过执行Import-Module ServerManager来导入服务器管理器模块。
第二步是通过执行Install-WindowsFeature语句来添加Lync Server 2013所需要的功能。
然后是对于现有环境的升级,比如现有的Lync Server 2010标准版前端服务器,可以通过以下命令进行升级Lync Server 2013所需的组件:
Import-Module ServerManager
Install-WindowsFeature Web-Net-Ext45, Web-Asp-Net45, Web-Log-Libraries, Web-Dyn-Compression, Web-Scripting-Tools
这里的两条命令就不再重复介绍了,我们来看看执行结果,需要重启服务器。
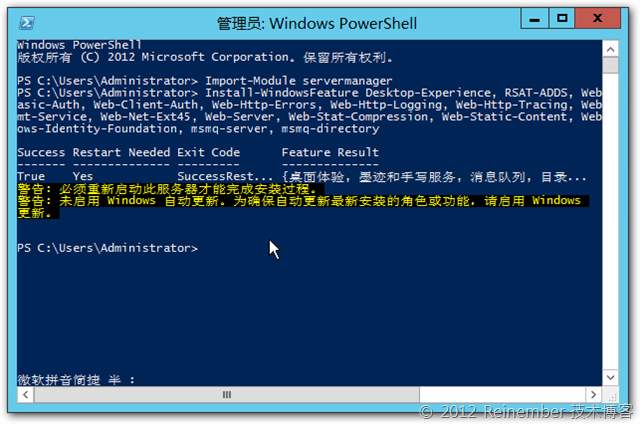
重启完成后我们就可以直接安装Lync Server 2013的核心组件了,首先会让我们安装Visual C++ 11的最小化运行环境包,必须安装此组件才能进行后续安装。
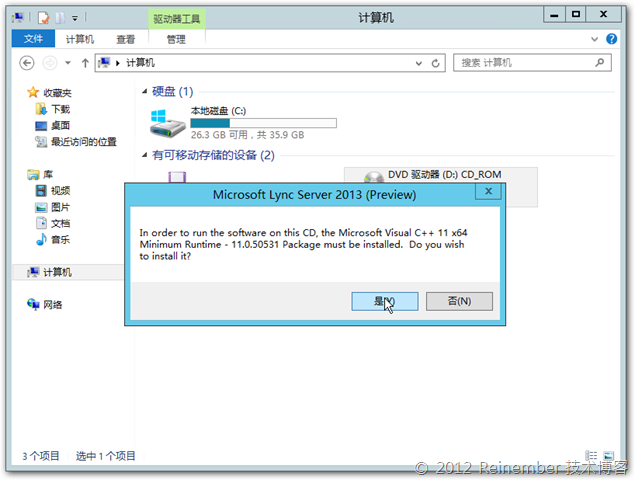
搞定运行包后就可以安装Lync Server 2013的核心组件了。
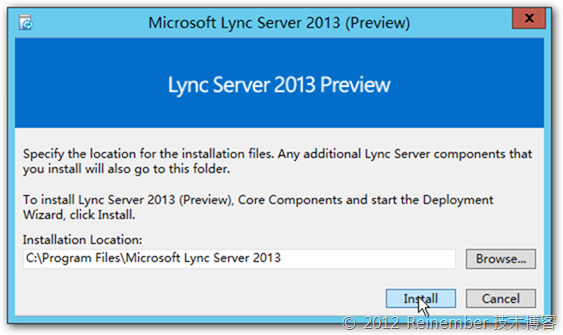
在安装时需要同意许可,这里就不再多叙述安装步骤了。完成之后我们首先来准备AD。在打开的Lync Server 2013部署向导中单击Prepare Active Directory。
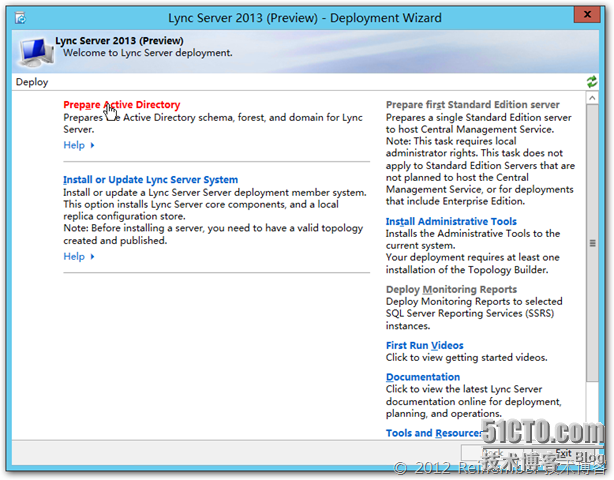
几个安装步骤这里也不多说了,如果出错的话一定要根据结果中的日志进行排错,一般都不会出现大的问题。

搞定后我们需要把当前的帐户也就是我们的Administrator加到CSAdministrator组中,以便我们后面的部署。在AD用户和计算机中找到我们的administrator右键选择添加到组。
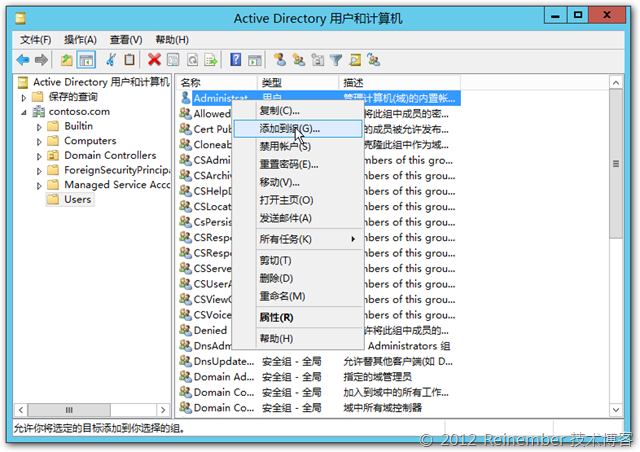
然后输入CSAdministrator,可以单击下检查名称,然后单击确定保存更改。
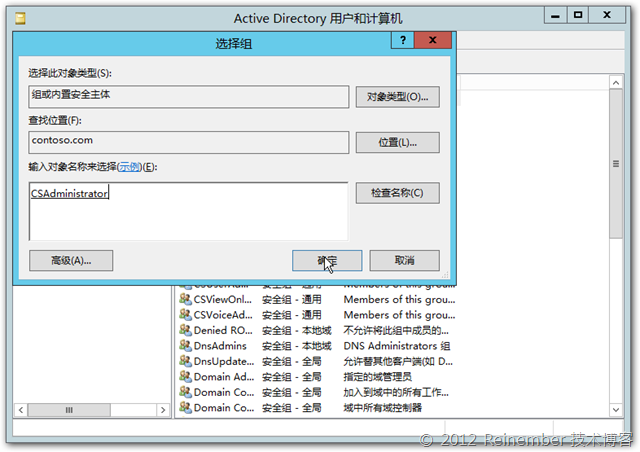
完成之后我们就可以到Lync Server服务器来继续部署了。还是在部署向导中,单击Prepare first Standard Edition Server,也就是准备第一台标准版服务器。
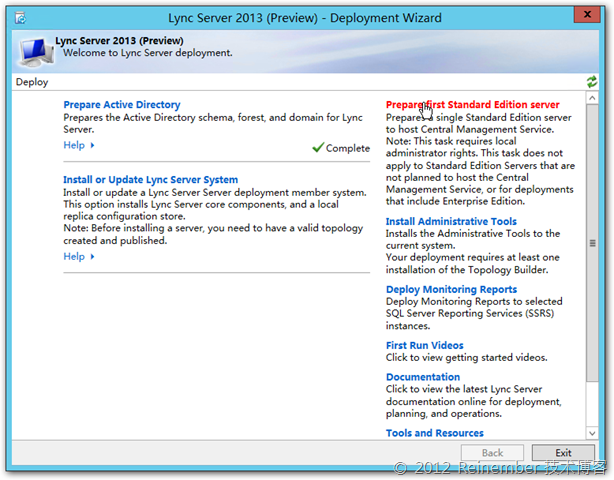
这里我们就直接看结果了,也就是安装完成SQLServer Express和创建防火墙规则。
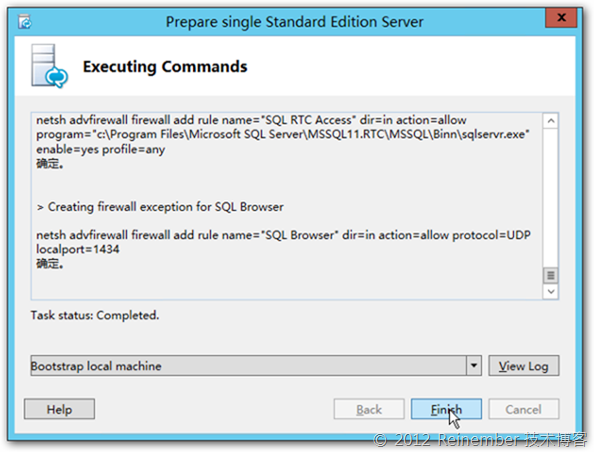
到此我们第一节的内容就已经全部完成了,包括Lync服务器的必备组件安装、Lync核心组件安装、准备AD以及第一台标准版前端服务器的准备工作。
第二节、创建发布拓扑
完成前面的工作后,我们直接在部署向导中安装管理工具。在部署向导单击安装管理工具即可。
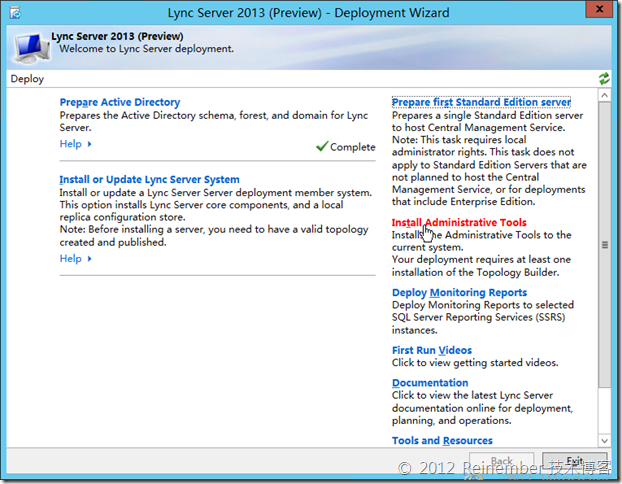
瞬间就可以完成安装,然后我们打开开始界面,在其中找到并运行Lync Server Topology生成器。

由于没有拓扑,我们在开始的界面就选择新的拓扑。

然后输入我们的主域并开始创建前端池,前端我们选择标准版服务器,并键入完整的服务器FQDN。
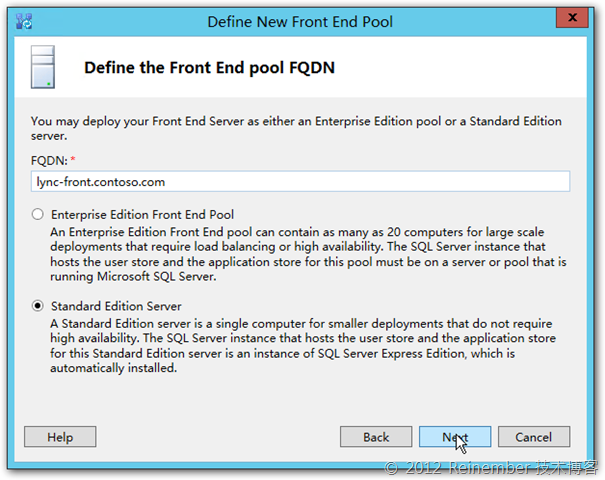
由于这里我们只是做简单的实验,其实不必要选择太多组件,这里随便选就可以了,但至少要选择会议。另外,Lync Server 2013对配置要求比2010要高一些,所以大家在这里要慎重,特别是资源不是很充裕的朋友。
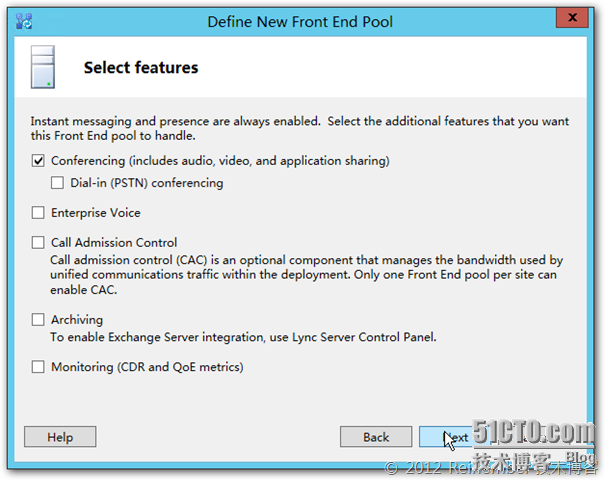
不用并置中介服务器,直接下一步即可。
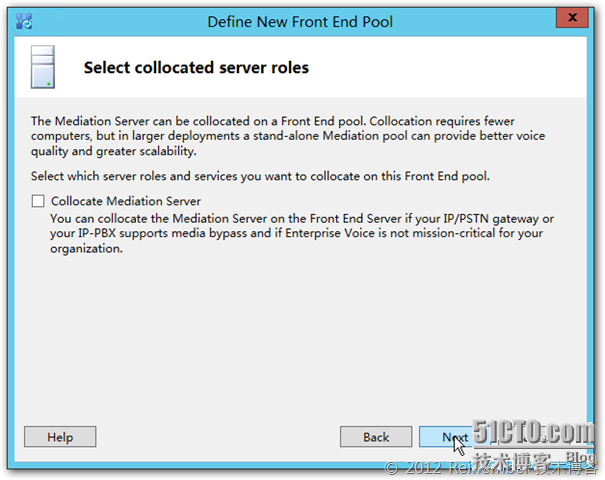
关联边缘池是要选择的,因为在这里我们打算直接就把拓扑全部OK了,免得后面又要来发布一次。
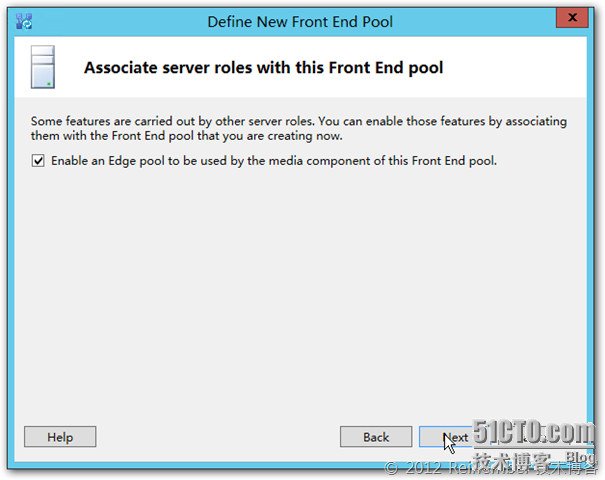
然后是定义SQL服务器,这里我们就按照默认即可,也就是前端服务器作为SQL服务器。
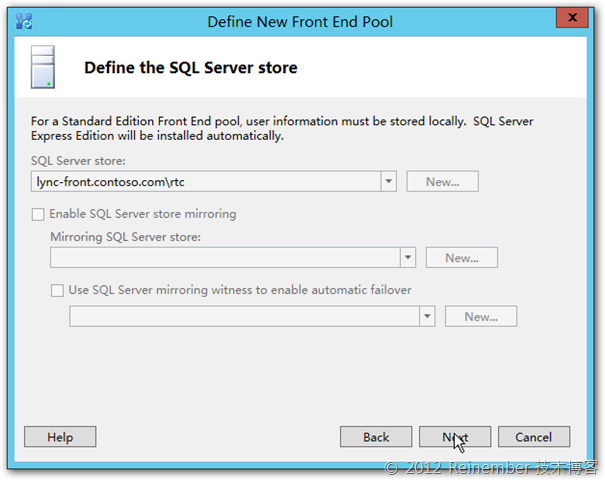
然后我们需要创建一个共享文件夹,建议直接在C:\Share即可,给Everyone读取权限即可。
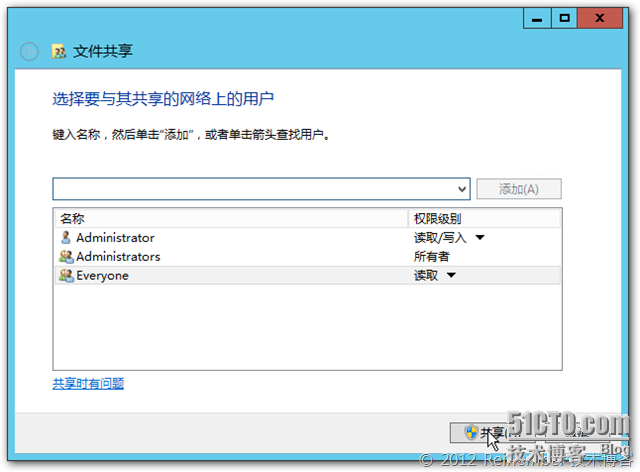
因为这里我们需要定义共享文件的存放。
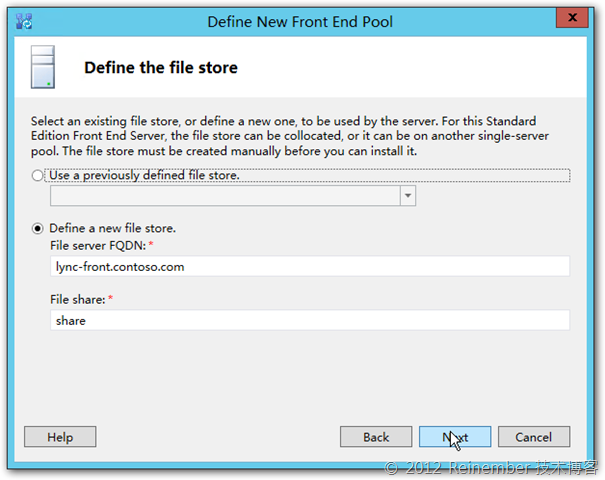
继续设置外部通讯地址,这里就和内部做个区分,直接lync.contoso.com。
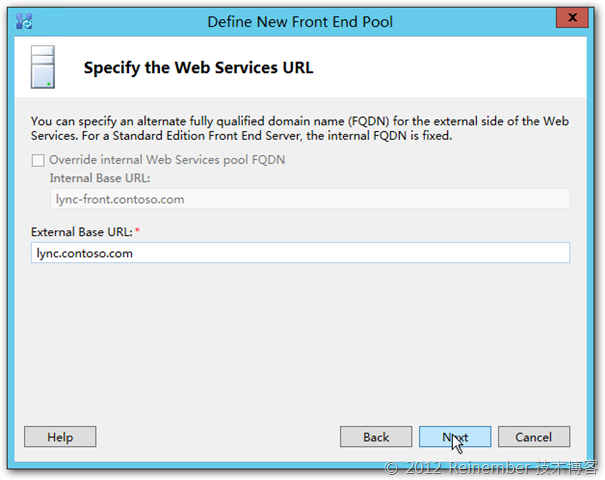
这里与Lync Server 2010不一样,需要选择一个 Office Web Apps服务器。由于我们并没有想过要测试OWA,所以我们这里新建一个OWA服务器,但只用存在这样的拓扑即可,而并不需要真正的去部署一台OWA。
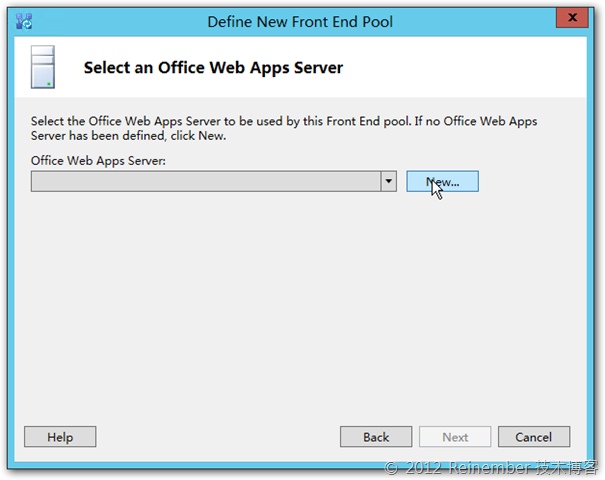
然后我们需要定义OWA的FQDN,这里就随便建立一个即可,下面的发现URL我们不需要改动它,完成之后单击OK并单击完成。
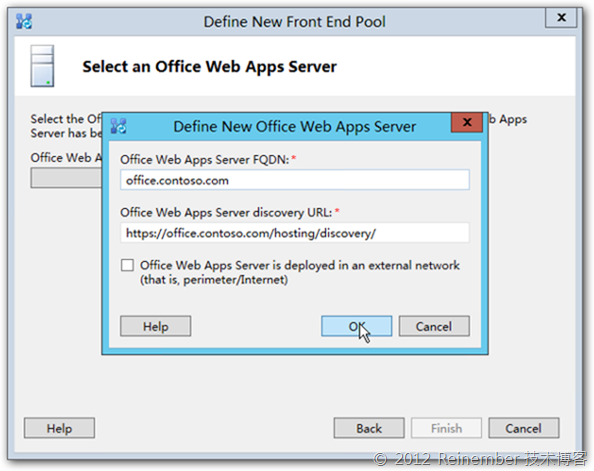
完成之后会开始选择边缘池的界面,由于我们还没有定义,所以这里单击新建。
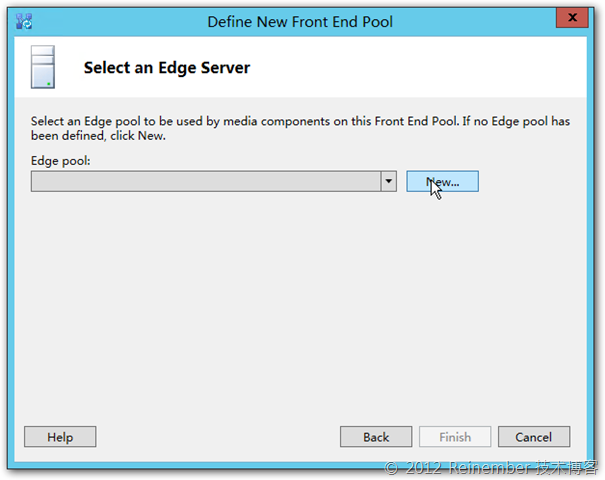
在定义边缘的时候我们选择单一计算机池,因为我们只有一台边缘服务器。
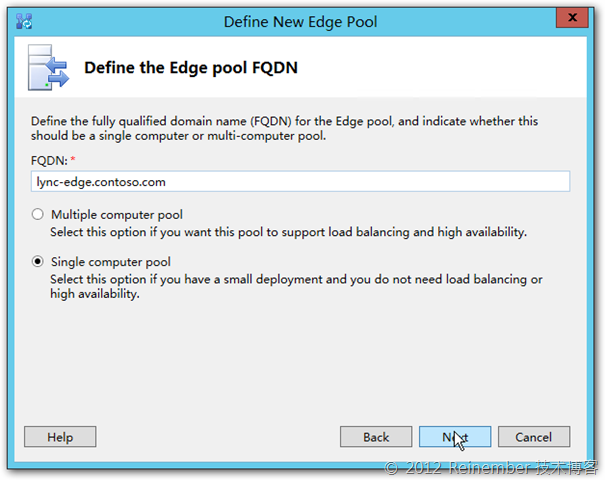
然后在这里我们选择使用单一FQDN和IP地址作为边缘池。这是用于实现我们单一IP的重要步骤之一。
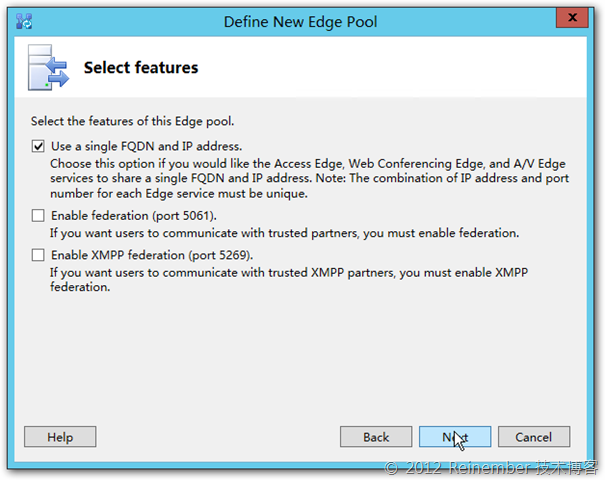
2013这里会有所变化,会让我们进行IP选项设置,可以设置IPv4和IPv6用于内外网,我们保持默认即可。并且这里我们需要选择边缘池的外部IP地址是经过NAT转换的,这是单一IP外部访问的第二步非常重要的配置。
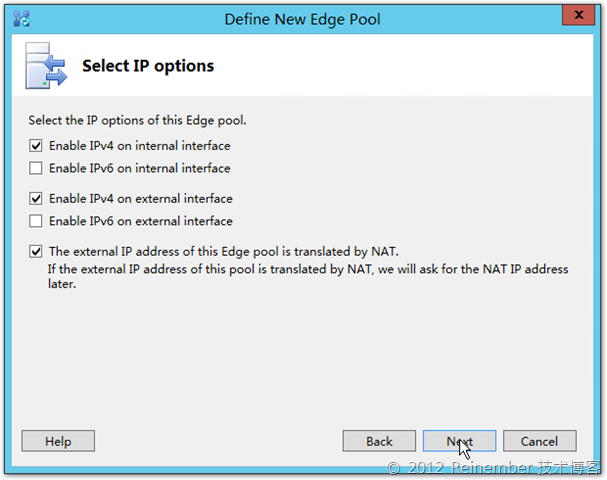
然后我们设置外部FQDN的端口和服务,还是5061、444、442,把443端口留给前端。
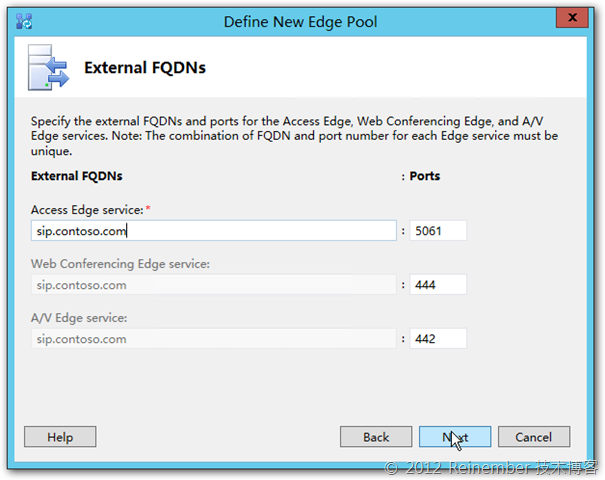
然后设置内部地址。
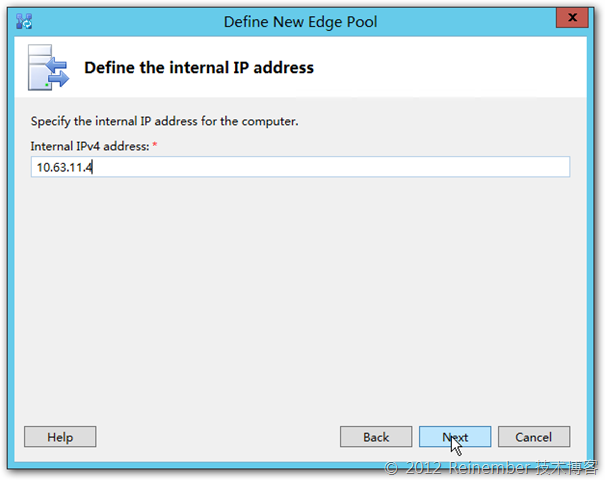
对应的WAN地址。
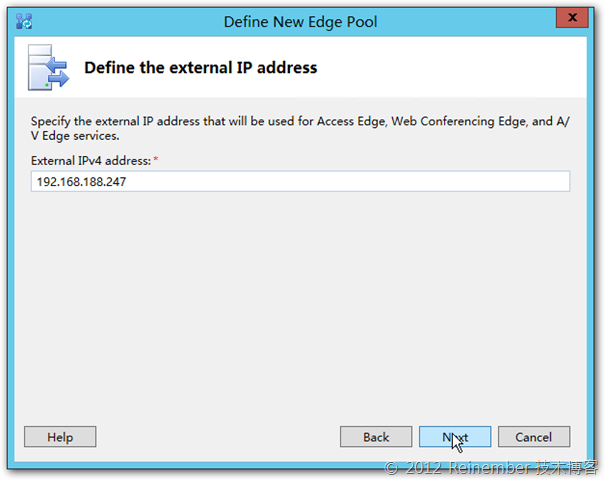
以及公网IP。
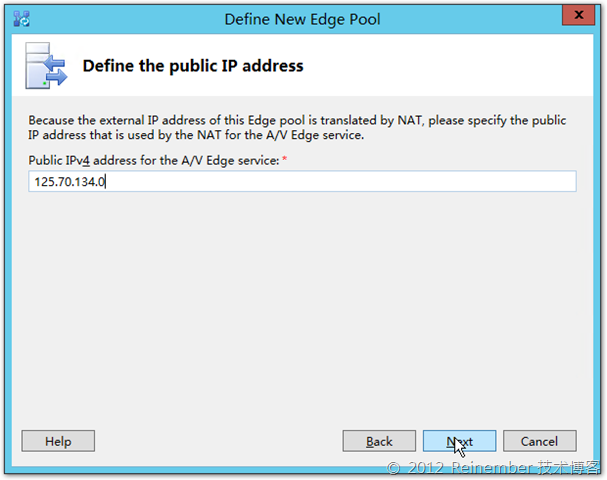
边缘池的下一跳。
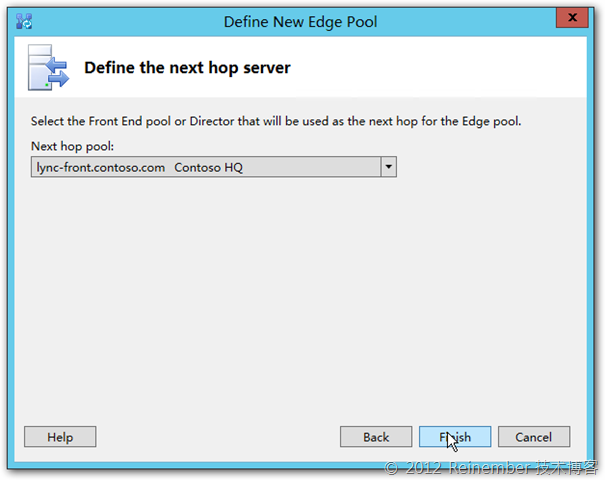
完成之后我们还需要对拓扑进行编辑,右键Lync Server 2013 选择编辑属性。
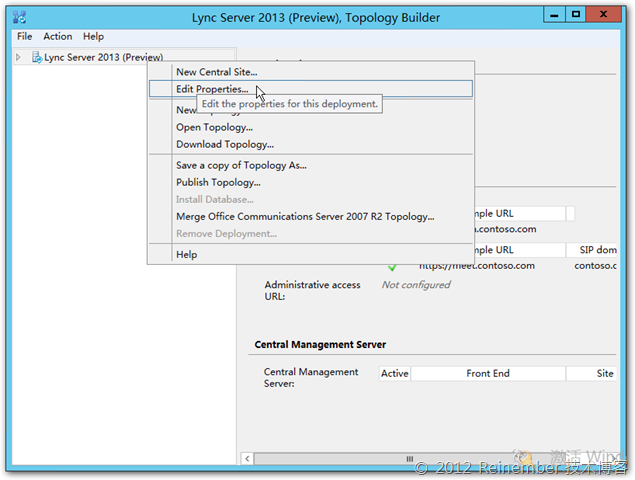
在中心管理服务器选项卡中设置好管理访问地址https://admin.contoso.com,当然这个不是必须的,但建议这样做。另外,在这个地方我们还需要设置安装中央管理服务器的位置,当然就是我们的前端了,设置完成后单击OK。
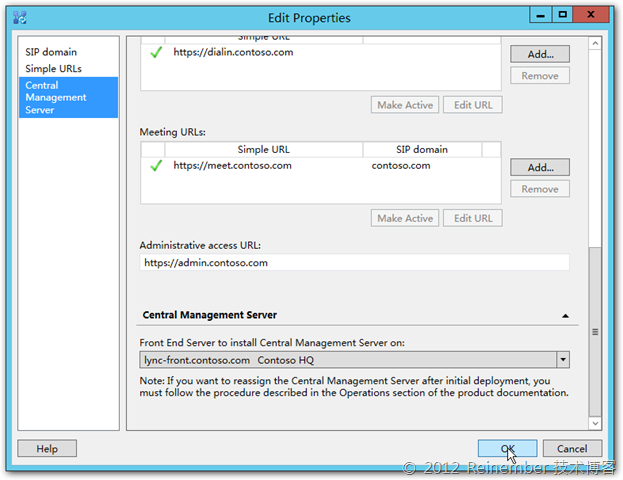
接下来我们就可以发布拓扑了,右键Lync Server 2013,选择发布拓扑。
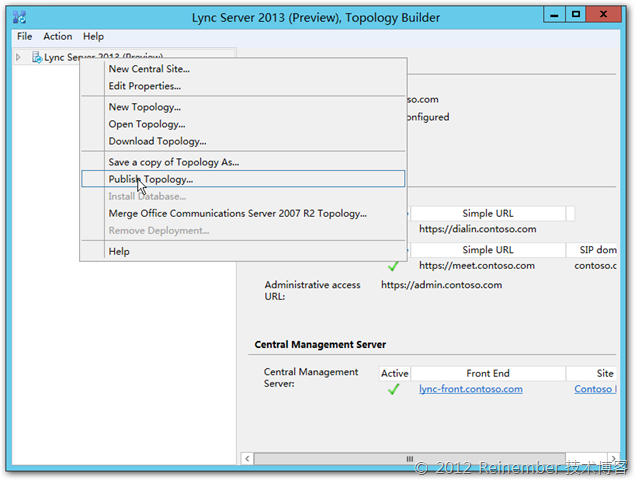
在发布拓扑界面,2013的提示变得更多,也就是说按照这些提示的内容,我们将更容易准备,然后进行拓扑的发布。确认这些先决条件都OK后,单击下一步开始配置拓扑发布。
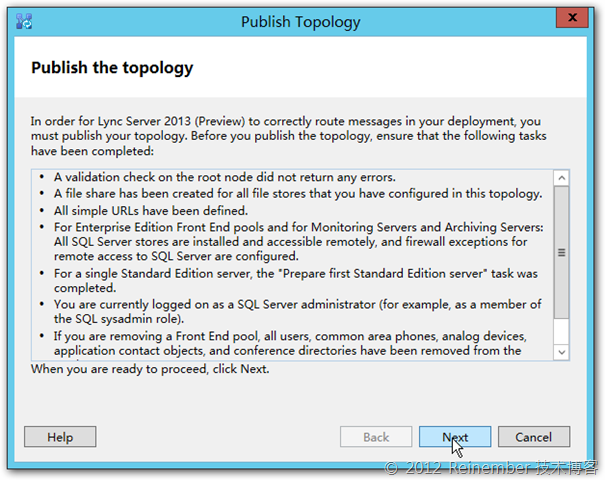
选择终于管理服务器,这里选择我们的前端服务器就OK。
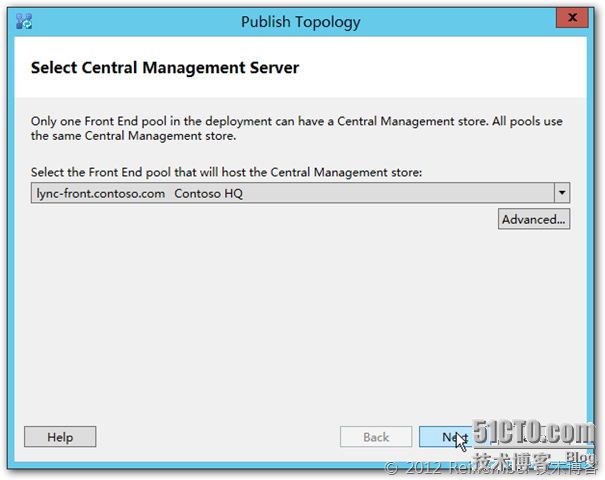
发布拓扑的时候让我有点意外,居然出现了警告,这让我很不解,随后我打开了完成后需要做的清单。
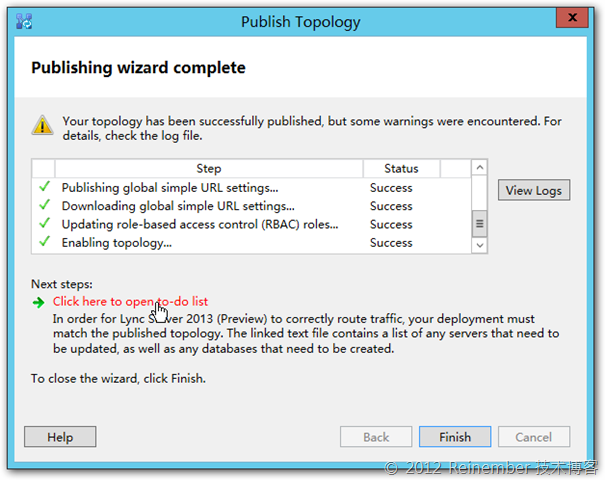
我们看到了需要准备和做的内容,一切都很清晰。
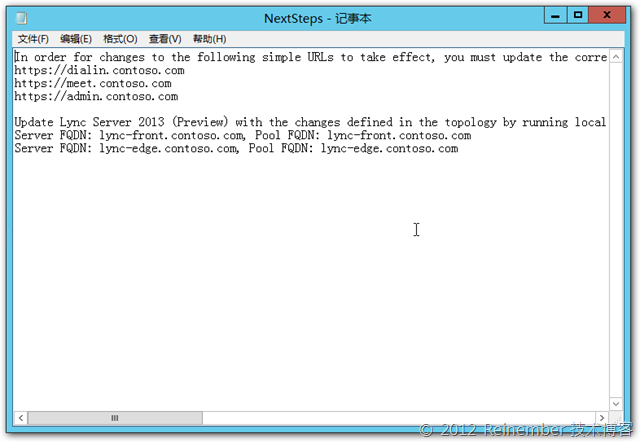
我们灾乃看看刚才的警告,单击列表中出现警告的部分,可以单击右边的查看日志,我们展开所有来看看是什么错误。很有趣的是我展开之后看到的全部都是成功,没有任何警告。不知道这算是Preview的一个BUG还是什么。
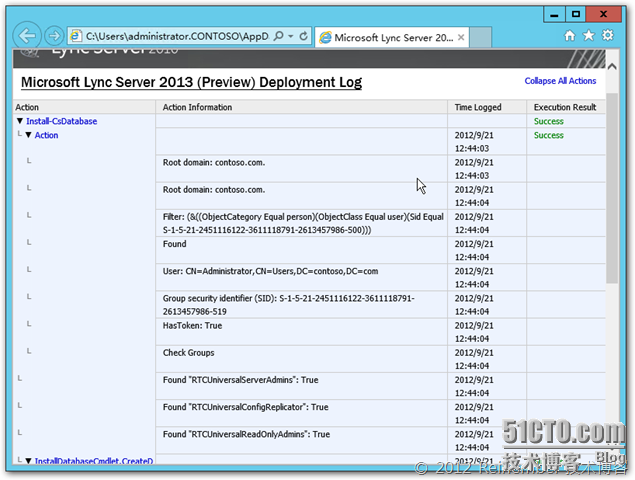
至此我们第二节的内容便已经完成,包括了Lync管理工具的安装、创建并发布了我们的Lync拓扑,说起内容不多,但这是最重要的一步。我们的单IP实习外部访问最重要的步骤都是在这里完成的。
第三节、部署前端服务器
终于完成了大部分工作了,剩下的相对就比较简单了,基本上都是点下鼠标就可以完成的。下面我们就开始部署我们的Lync标准版前端完全,首先在部署向导中单击安装或更新Lync系统。
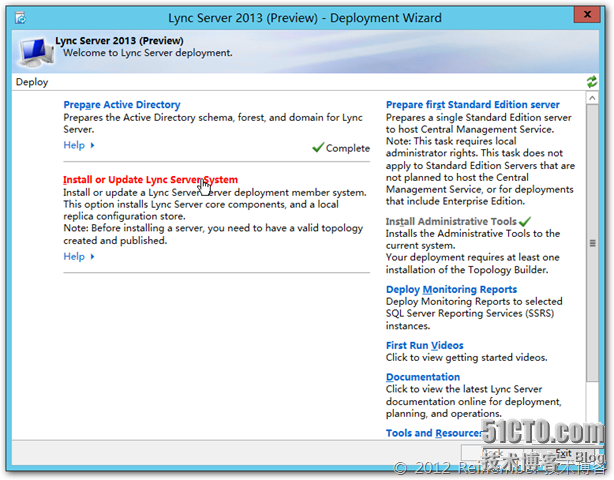
第一步是安装本地配置存储,单击右侧的运行按钮即可。
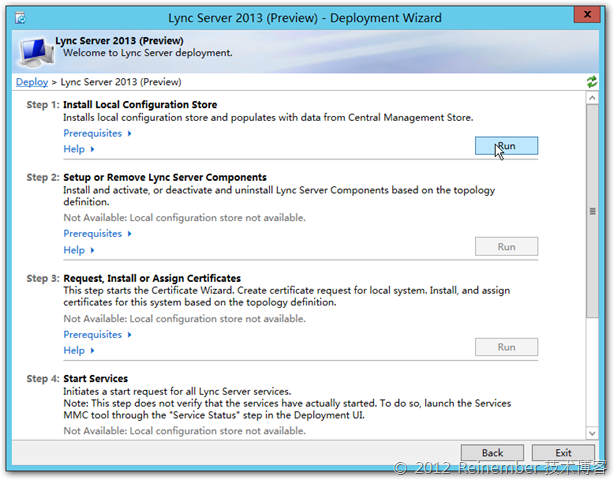
这里选择直接从中央管理存储中读取配置即可,因为在域内安装Lync服务器是非常方便的。
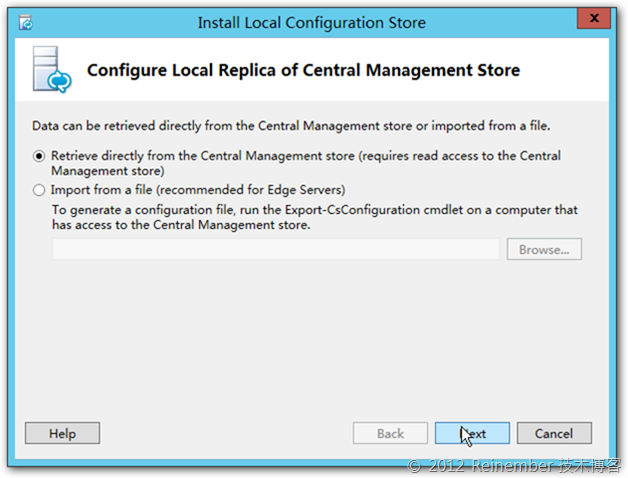
安装过程的时间比较长,由于要安装至关重要的本地配置存储。

耐心等待终于完成了本地配置存储的安装。
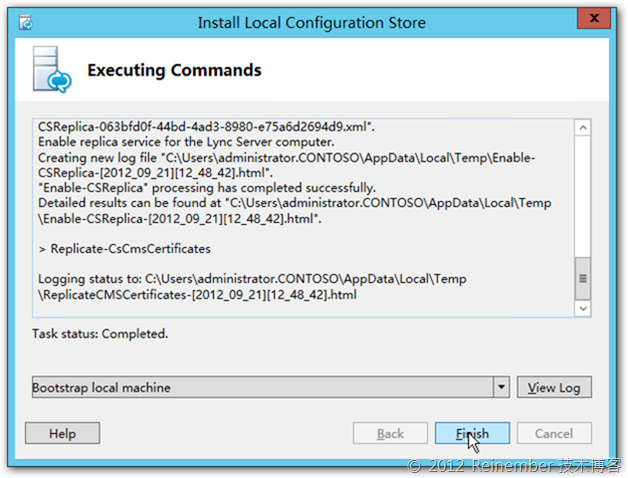
第二部份是从本地配置存储中读取数据来安装Lync Server组件,相比2010我明显的感觉花费了更多的时间,但不确定这是因为功能增加了还是由于是Preview版本,没有对部署做优化。还是单击步骤二右侧的运行按钮,然后按照向导开始安装。
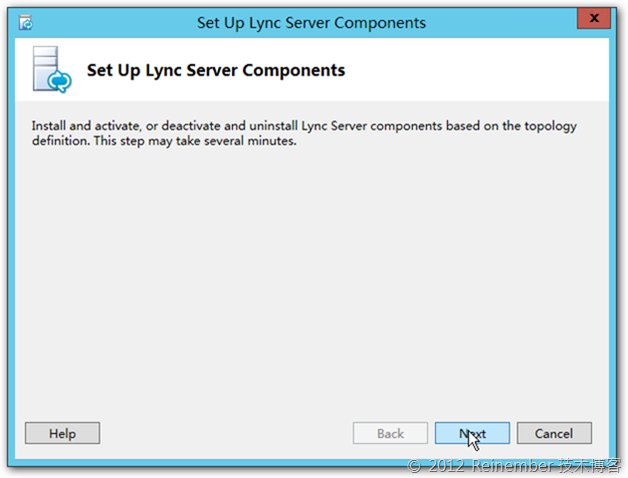
整个过程大概花了不少时间,我记不清是多久了,但比2010长是很明显的。
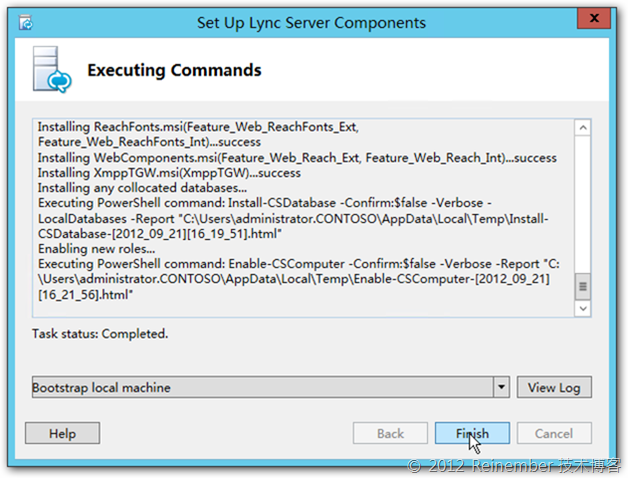
第三个步骤是申请并分配证书,这与我们之前的步骤非常相似,还是单击运行。
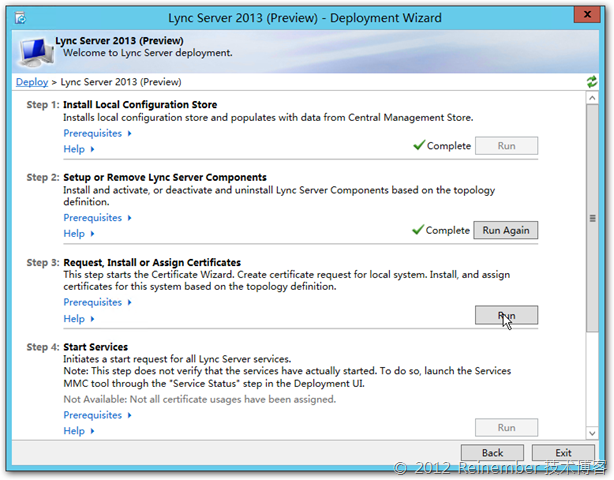
在请求和分配证书的页面有一点不一样,在这里多了一个OAuthTokenIssuer证书,还没有太多的资料表明这个证书的用途,所以我们先按照步骤走,以后再来研究吧。先选择默认证书,并单击右侧的请求。
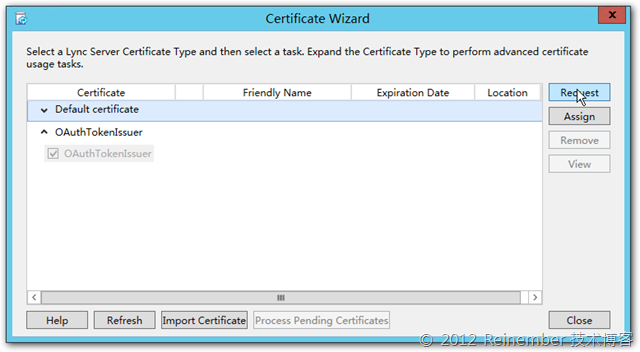
设置一个证书的友好名称便于识别,我们就叫Lync前端好了,由于是内部证书,不需要标识可以导出证书的私钥。
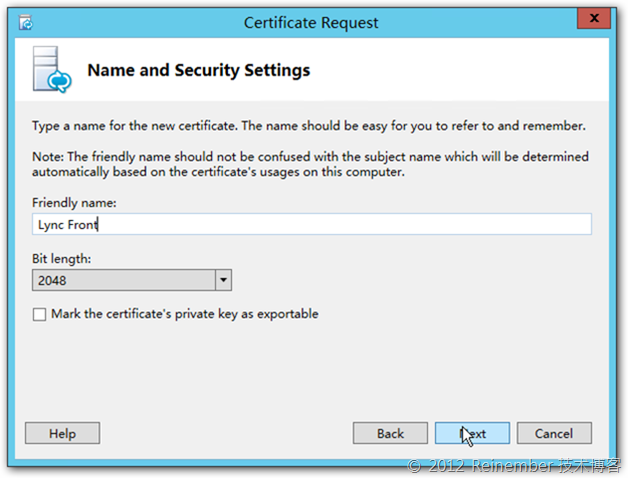
然后需要设置证书的SN和SAN,这里都设置好了直接下一步。后面会提示添加其他的SAN,由于没有多的使用者了直接跳过。
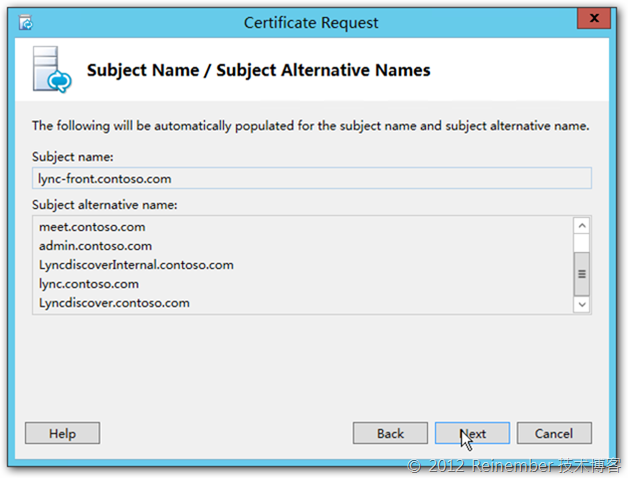
到最后一个就是确认证书的请求摘要,确认无误后就单击下一步吧。
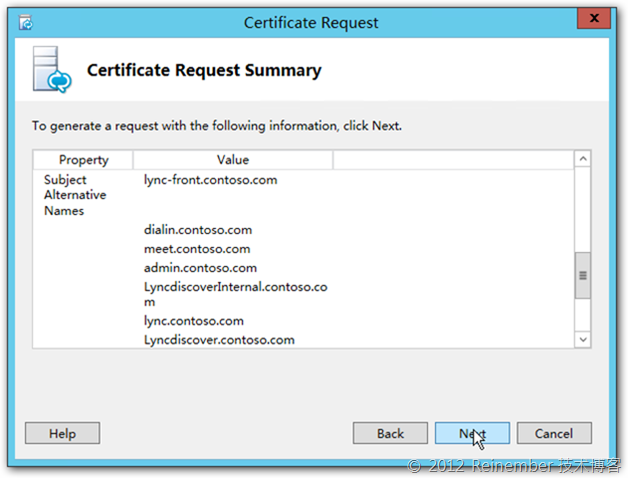
在线提交证书请求,单击完成。
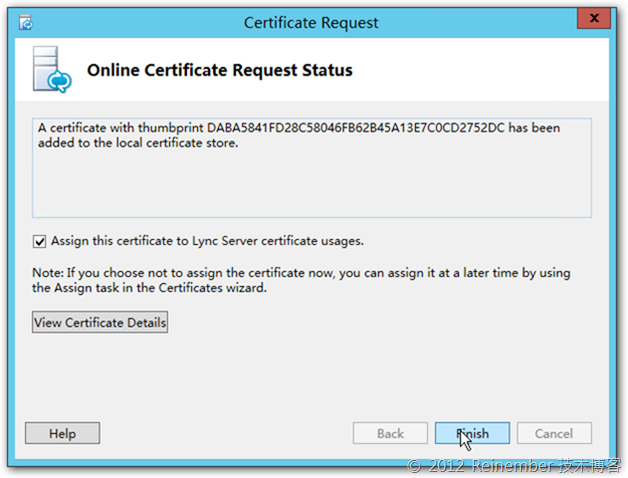
可以看到一家有个证书颁发好了,单击下一步进行证书分配。这里我写的比较粗,因为之前都有说过,大家若有疑问,可以参考之前写的证书方面的文章。
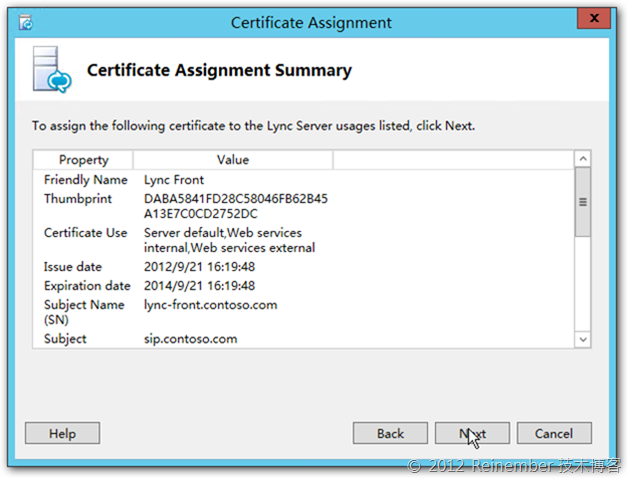
OK,我们按照默认证书的方式来申请OAuthTokenIssuer证书。
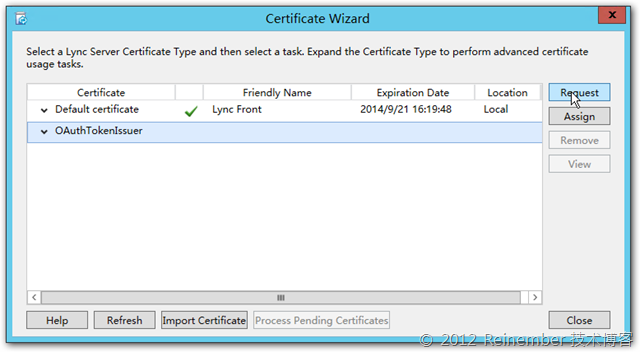
申请这个证书就比较简单了,直接按照默认名称命名然后下一步即可。
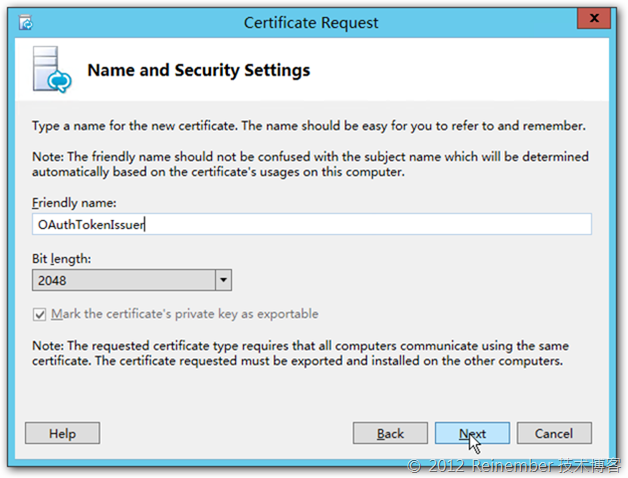
使用者也是已经生成好了直接下一步。
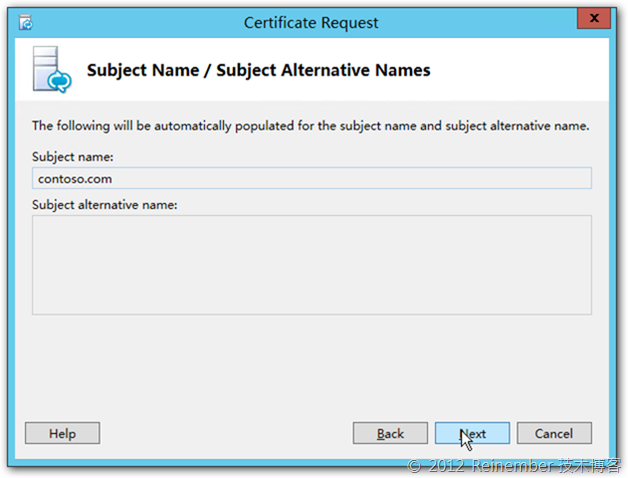
然后进行证书汇总,请求、颁发、分配,这里就不再重复描述了。
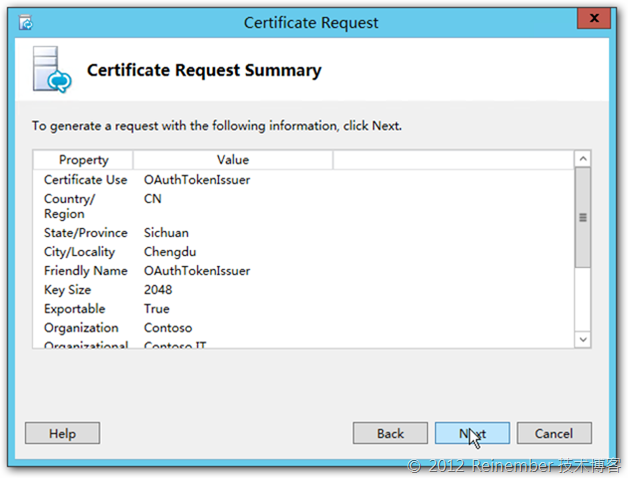
至此两个证书都已经申请和颁发、分配好了,单击关闭。
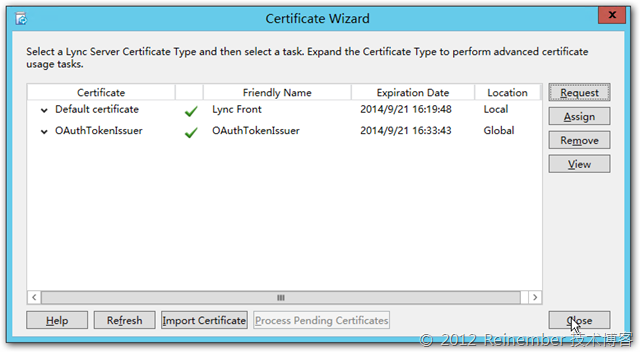
好了,在最后我们就可以把Lync的服务起起来了,我们可以在步骤四中的向导快速的把所有服务起来。
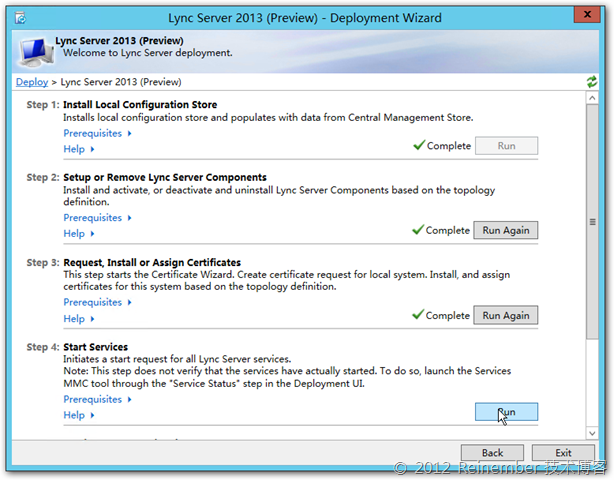
需要注意的是向导仅仅是执行启动操作,而并不会等待Lync的服务全部启动完成,仅仅是执行一个启动操作。
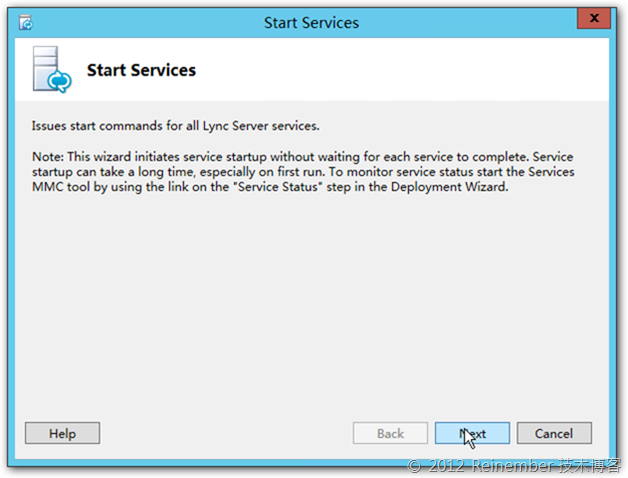
最后,我们可以打开服务管理单元来看看是不是所有的服务都启动好了。一些服务可能正在启动,状态为启动而不是正在运行,耐心等待下就OK了。
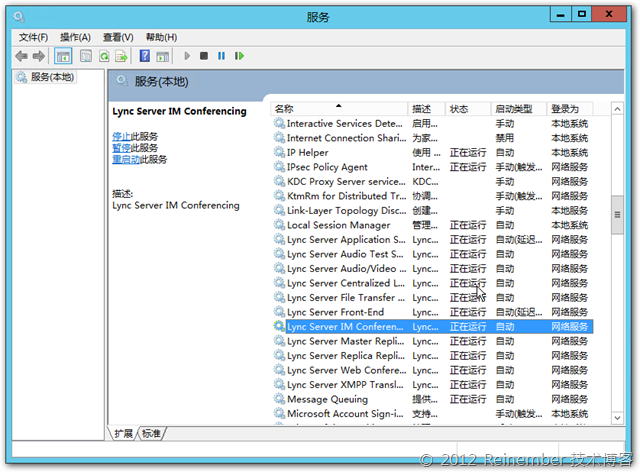
到此我们Lync Server 2013内部部署就已经完成了,我们到此就可以在AD内部进行登录和使用Lync除企业语音以外的所有功能,但其他部分功能可能还需要单独配置。整体来说其实与Lync Server 2010的变化并不大,但在本篇中的拓扑相比之前的是有所变化的,因为这里我们没有TMG来支持我们的发布,所以架构有一定的变化,达到的效果是完全一样的,但在安全方面可能面临一些隐患,因为毕竟没有TMG防火墙的保护。
今天的文章就到此结束,我们已经完成了Lync的拓扑创建发布、前端服务器的部署,下一篇我们将来部署边缘服务器。若大家有任何疑问,欢迎回复文章,我会尽快的答复、与大叫交流、讨论,谢谢大家的支持!
本文出自 “Reinember” 博客,谢绝转载!