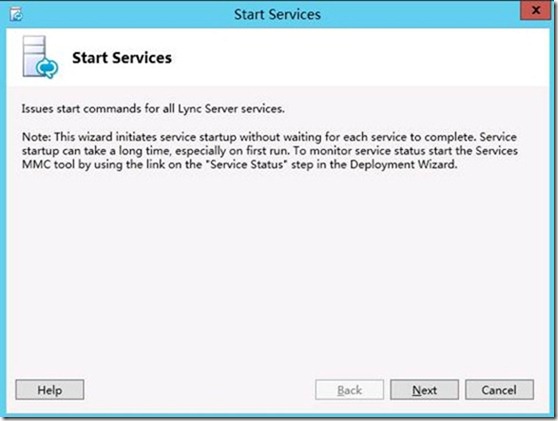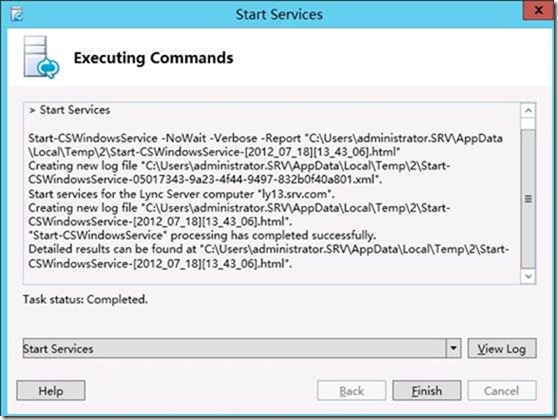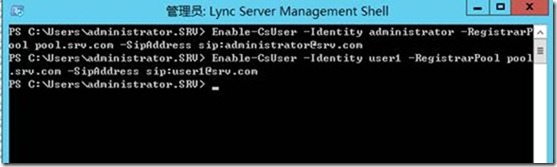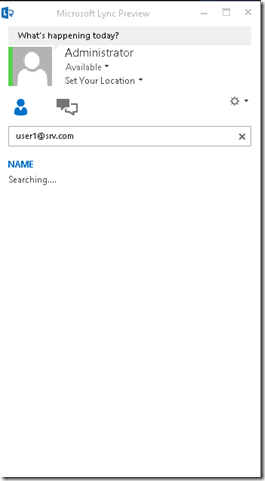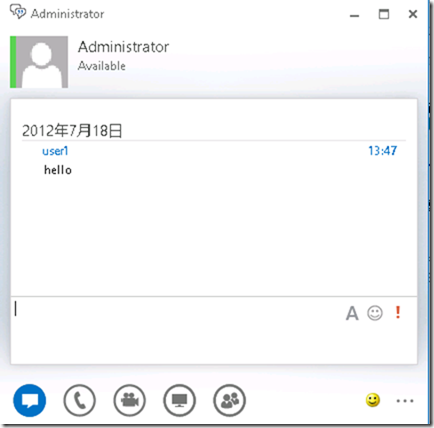Lync Server 2013之初次安装
Lync 2013安装 1. IIS 7.5 role services
The following table indicates the required IIS 7.5 role services
Add-WindowsFeature Web-Server, Web-Static-Content, Web-Default-Doc, Web-Scripting-Tools, Web-Windows-Auth, Web-Asp-Net, Web-Log-Libraries, Web-Http-Tracing,Web-Stat-Compression, Web-Default-Doc, Web-ISAPI-Ext, Web-ISAPI-Filter, Web-Http-Errors, Web-Http-Logging, Web-Net-Ext, Web-Client-Auth, Web-Filtering, Web-Mgmt-Console,Web-Asp-Net, Web-Dyn-Compression, Web-Mgmt-Console,MSMQ-Server, MSMQ-Directory,Desktop-Experience, Web-Asp-Net45 –restart


2. Configure File Storage
1. Click Start, point to All Programs, point to Administrative Tools, and then click DFS Management.
2. In the console tree of the DFS Management snap-in, right-click the namespace server (for example filesrv1.contoso.com), and then click Edit Settings.
3. Select Shared Folder Permissions.
4. Select Use Custom Permissions.
5. For the Administrator group, select the following under Allow:
a) Full Control
b) Change
c) Read
6. Click Apply, and then click OK.
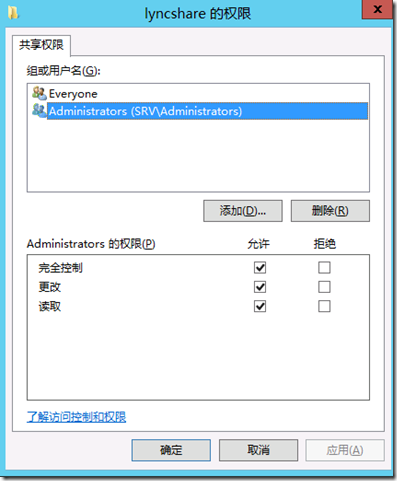
3. Install Lync Server Administrative Tools
1. Log on as a local administrator (minimum requirement) to the computer where you want to install the administrative tools. If you are logged on as an a standard user on the Windows Vista or Windows 7 operating systems, and User Account Control (UAC) is enabled, you will be prompted for the local administrator or a domain equivalent user name and password.
2. Locate the installation media on your computer, and then double-click \Setup\amd64\Setup.exe.
3. If you are prompted to install the Microsoft Visual C++ 2008 distributable, click Yes.
4. On the Microsoft Lync Server 2013 Preview Installation Location page, click OK. Change this path to another location or drive if you need to have the files installed to another location.
5. On the End User License Agreement page, review the license terms, click I accept, and then click OK. This step is required before you can continue.
6. On the Microsoft Lync Server 2013 Preview – Deployment Wizard page, click Install Topology Builder.
7. When the installation successfully completes, click Exit.
8. 
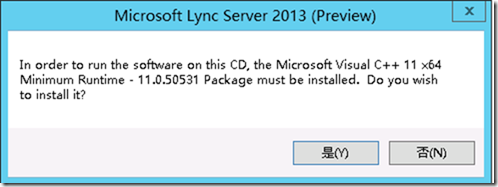
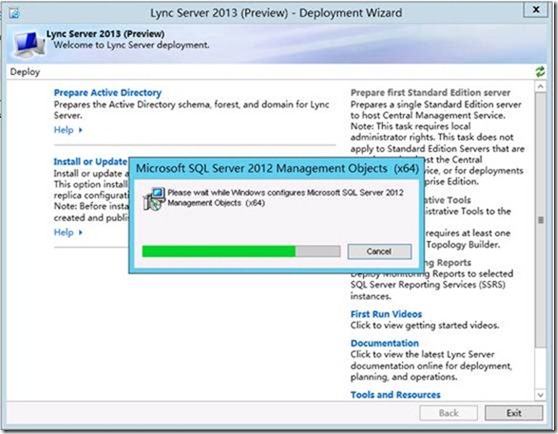
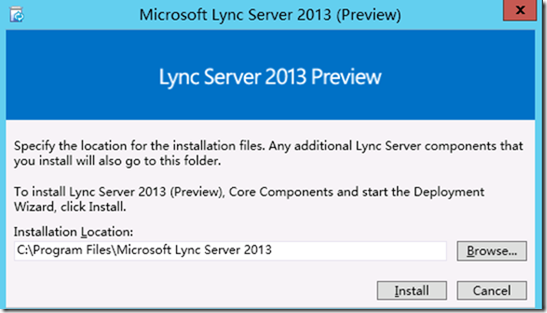
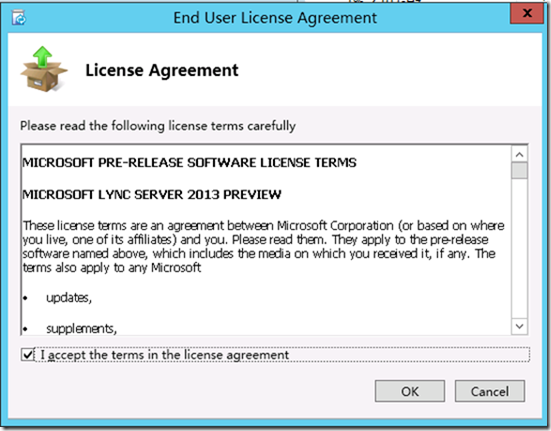
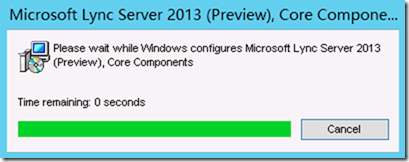
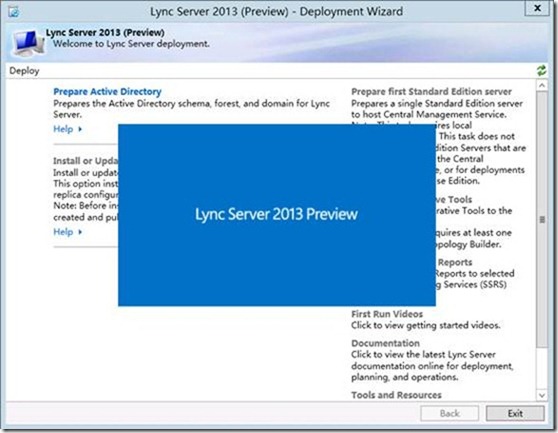
4. Run Schema Preparation
1. Log on to a computer in the forest as a member of the Schema Admins group and with administrator rights on the schema master.
2. Install Lync Server Core components as follows:
a) From the Lync Server 2013 Preview installation folder or media, run Setup.exe to start the Lync Server Deployment Wizard.
b) If you are prompted to install the Microsoft Visual C++ Redistributable, click Yes.
c) The Lync Server 2013 Preview Setup dialog box prompts you for a location to install the Lync Server files. Choose the default location or Browse to a location of your choice, and then click Install.
d) On the License Agreement page, check I accept the terms in the license agreement, and then click OK. The installer installs the Lync Server 2013 Preview Core Components.
3. Start the Lync Server Management Shell: Click Start, click All Programs, click Microsoft Lync Server 2013 Preview, and then click Lync Server Management Shell.
4. Run cmdlet
Install-CsAdServerSchema
5. Use the following cmdlet to verify that schema preparation ran to completion.
Get-CsAdServerSchema
This cmdlet returns a value of SCHEMA_VERSION_STATE_CURRENT if schema preparation was successful
6. Wait for Active Directory replication to complete or force replication.
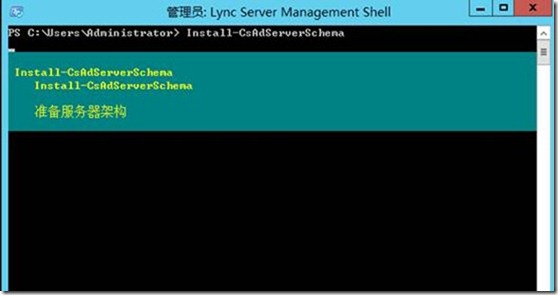

5. Run Forest Preparation
1. Start the Lync Server Management Shell: Click Start, click All Programs, click Microsoft Lync Server 2013 Preview, and then click Lync Server Management Shell.
2. Run:
Enable-CsAdForest -GroupDomain srv.com
Srv.com is my domain name
3. To verify that forest preparation was successful
Log on to a computer that is joined to a domain as a member of the Domain Admins group in the forest root domain.
1. Start the Lync Server Management Shell: Click Start, click All Programs, click Microsoft Lync Server 2013 Preview, and then click Lync Server Management Shell.
2. Run:
Get-CsAdForest
This cmdlet returns a value of LC_FORESTSETTINGS_STATE_READY if forest preparation was successful.
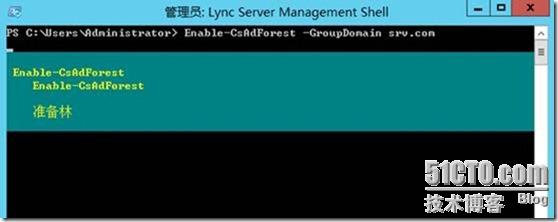

6. Run Domain Preparation
To use cmdlets to prepare the domain
1.Log on to any server in the domain as a member of the Domain Admins group.
2.Install Lync Server Core components as follows:
a. From the Lync Server 2013 Preview installation folder or media, run Setup.exe to start the Lync Server Deployment Wizard.
b. If you are prompted to install the Microsoft Visual C++ Redistributable, click Yes.
c. The Lync Server 2013 Preview Setup dialog box prompts you for a location to install the Lync Server files. Choose the default location or Browse to a location of your choice, and then click Install.
d. On the License Agreement page, check I accept the terms in the license agreement, and then click OK. The installer installs the Lync Server 2013 Preview Core Components.
3.Start the Lync Server Management Shell: Click Start, click All Programs, click Microsoft Lync Server 2013 Preview, and then click Lync Server Management Shell.
4.Run:
Enable-CsAdDomain -Domain srv.com
If you do not specify the Domain parameter, the default is the local domain.
5.To verify that domain preparation was successful
Get-CsAdDomain -Domain srv.com -GlobalSettingsDomainController dc12.srv.com
If you do not specify the Domain parameter, the default is the local domain.
This cmdlet returns a value of LC_DOMAINSETTINGS_STATE_READY if domain preparation was successful.
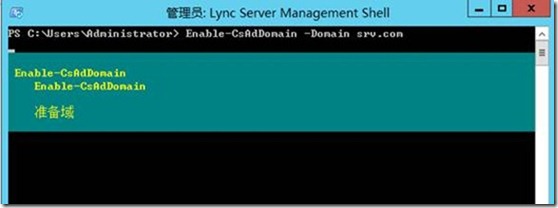
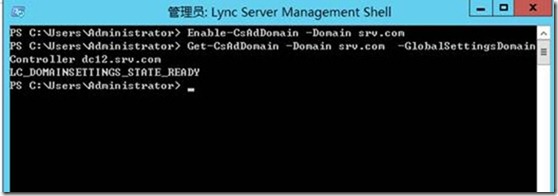
7. Design the topology
1. Log on to the computer where Topology Builder is installed as a member of the Domain Admins group and the RTCUniversalServerAdmins group.
2. Start Topology Builder: Click Start, click All Programs, click Microsoft Lync Server 2013 Preview, and then click Lync Server Topology Builder.
3. Start Topology Builder: Click Start, click All Programs, click Microsoft Lync Server 2013 Preview, and then click Lync Server Topology Builder.
4. In Topology Builder, select New Topology. You are prompted for a location and file name for saving the topology. Give the topology file a meaningful name and accept the default extension of .tbxml. Click OK.
5. Navigate to the location where you want to save the new topology XML file, enter a name for the file, and then click Save.
6. On the Define the primary domain page, enter the name of the primary SIP domain for your organization, and then click Next.
7. On the Specify additional supported domains page, enter the names of additional domains, if any, and then click Next.
8. On the Define the first site page, enter a name and a description for the first site, and then click Next.
9. On the Specify site details page, enter the location information for the site, and then click Next.
10.On the New topology was successfully defined page, ensure the Open the New Front End Wizard when this wizard closes check box is selected, and then click Finish
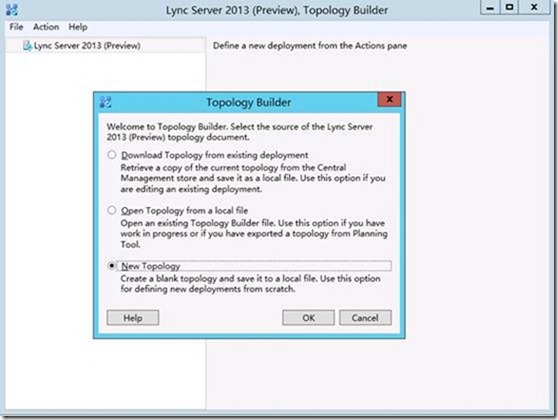

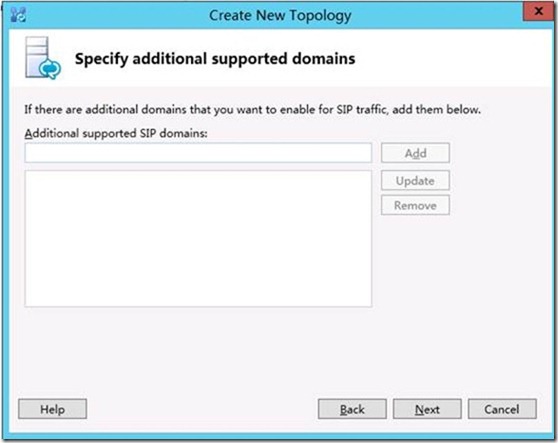
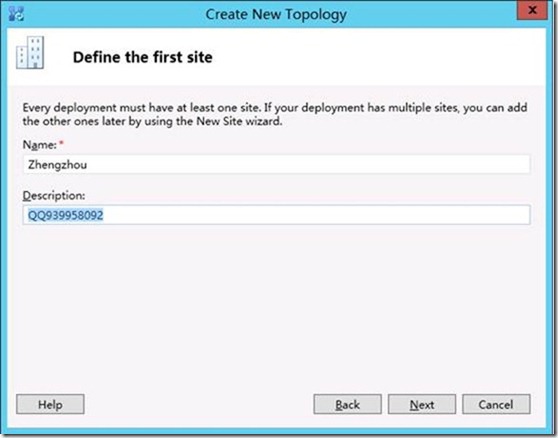
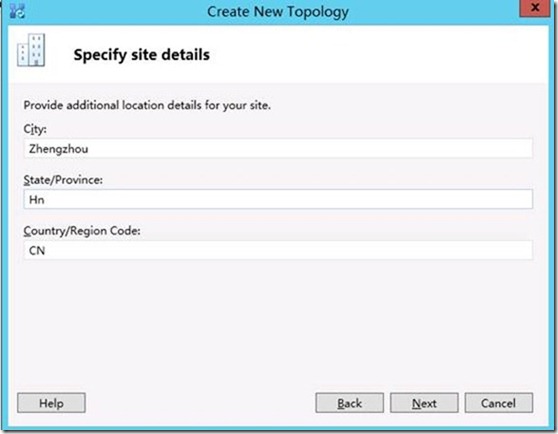
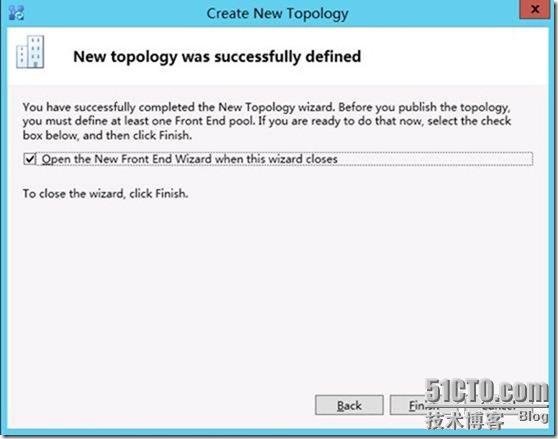
8. Define and Configure a Front End Pool
1. In the Define New Front End Pool Wizard, on the Define the New Front End pool page, click Next.
2. On the Define the Front End pool FQDN page, enter a fully qualified domain name (FQDN) for the pool you are creating, click Enterprise Edition Front End pool, and then click Next.
3. On the Define the computers in this pool page, enter a computer FQDN for the first Front End Server in the pool, and then click Add. Repeat this step for any additional computers (up to eight) that you want to add to the pool, and then click Next.
4. On the Select features page, select the check boxes for the features that you want on this Front End pool. For example, if you are deploying only instant messaging (IM) and presence features, you would select the Conferencing check box to allow multiparty IM, but would not select the Dial-in (PSTN) conferencing, Enterprise Voice, or Call Admission Control check boxes, because they represent voice, video, and collaborative conferencing features.
a) Conferencing This selection enables a rich set of features including:
i. IM with more than two parties in an IM session.
ii. Conferencing, which includes document collaboration, application sharing, and desktop sharing.
iii. A/V conferencing, which enables users to have real-time audio/video (A/V) conferences without the need for external services such as the Live Meeting service or a third-party audio bridge.
b) Dial-in (PSTN) conferencing Allows users to join the audio portion of a Lync Server 2013 Preview conference by using a public switched telephone network (PSTN) phone without requiring an audio conferencing provider.
c) Enterprise Voice Enterprise Voice is the Voice over IP (VoIP) solution in Lync Server 2013 Preview that allows users to make and receive phone calls. You would deploy this feature if you plan to use Lync Server 2013 Preview for voice calls, voice mail, and other functions that use a hardware device or a software client.
d) Call admission control (CAC) CAC determines, based on available network bandwidth, whether to allow real-time communications sessions such as voice or video calls to be established. If you have deployed only IM and presence, CAC is not needed because neither of these two features uses CAC.
e) Archiving Archiving provides a way for you to archive IM content, conferencing (meeting) content, or both that is sent through Lync Server 2013 Preview.
f) Monitoring Monitoring Server enables you to collect numerical data that describes the media quality on your network and endpoints, usage information related to VoIP calls, IM messages, A/V conversations, meetings, application sharing, and file transfers, and call error and troubleshooting information for failed calls.
5. On the Select collocated server roles page, you can to collocate the Mediation Server on the Front End Server or to deploy it as a stand-alone server.
You can collocate the Mediation Server on the Front End pool.
a) If you intend to collocate the Mediation Server on the Enterprise Edition Front End pool, ensure the check box is selected. The server role will be deployed on the pool servers.
b) If you intend to deploy the Mediation Server as a stand-alone server, clear the appropriate check box. You will deploy Mediation Server in a separate deployment step after you completely deploy the Front End Server.
6. The Associate server roles with this Front End pool page allows you to define and associate server roles with the Front End pool. The following role is available:
Enable an Edge pool Defines and associates a single Edge Server or a pool of Edge Servers. An Edge Server facilitates communication and collaboration between users inside the organization and people outside the organization, including federated users.
There are two possible scenarios that you can use to deploy and associate the server roles:
For scenario one, you are defining a new topology for a new installation. You can approach the installation in one of two ways:
a) Leave the check box clear and proceed with defining the topology. After you have published, configured, and tested the Front End and Back End Server roles, you can run Topology Builder again to add the role servers to the topology. This strategy will allow you to test the Front End pool and the server running SQL Server without additional complications from additional roles. After you have completed your initial testing, you can run Topology Builder again to select the roles you need to deploy.
b) Select roles that you need to install, and then set up the hardware to accommodate the selected roles.
For scenario two, you have an existing deployment and your infrastructure is ready for new roles or you need to associate existing roles with a new Front End Server:
c) In this case, you will select the roles that you intend to deploy or associate with the new Front End Server. In either case, you will proceed with the definition of the roles, set up any needed hardware, and proceed with the installation.
7. On the Define the SQL store page, do one of the following:
a) To use an existing SQL Server store that has already been defined in your topology, select an instance from SQL store.
b) To define a new SQL Server instance to store pool information, click New and then specify the SQL Server FQDNin the Define New SQL Store dialog box.
c) To specify the name of a SQL Server instance, select Named Instance, and then specify the name of the instance.
d) To use the default instance, click Default instance.
e) To use SQL Mirroring, select Enable SQL mirroring and select an existing instance or create a new instance.
8. On the Define the file share page, do one of the following:
a) To use a file share that has already been defined in your topology, select Use a previously defined file share.
| To define a new file share, select Define a new file share, in the File Server FQDN box, enter the FQDN of the existing file server where the file share is to reside, and then enter a name for the file share in the File Share box. |
9. On the Specify the Web Services URL page, do one or both of the following:
a) If you are configuring DNS load balancing, select the Override internal Web Services pool FQDN check box, enter the internal base URL (which must be different from the pool FQDN and could be, for example, internal-<your base URL>) in Internal Base URL.
b) Optionally enter the external base URL in External Base URL. You would enter the external base URL to differentiate it from your internal domain naming. For example, your internal domain is contoso.net, but your external domain name is contoso.com. You would define the URL using the contoso.com domain name. This is also important in the case of a reverse proxy. The external base URL domain name would be the same as the domain name of the FQDN of the reverse proxy. Instant messaging and presence does require HTTP access to the Front End pool.
10. If you selected Conferencing on the Select Features page, on the Specify the WAC Server URL page enter the WAC server discovery URL.
11. On the Define the SQL store for archiving page, select an existing instance or SQL Server, or define a new instance to store the data associated with archiving data.
12. On the Define the SQL store for monitoring page, select an existing instance or SQL Server, or define a new instance to store the data associated with monitoring data.
13. Click Next. If you defined other role servers on the Associate server roles with this Front End pool page, separate role configuration wizard pages will open to allow you to configure the server roles. For details, see the following:
14. If you did not select additional server roles to configure and deploy, or when you have finished the configuration of the additional role servers, click Finish.
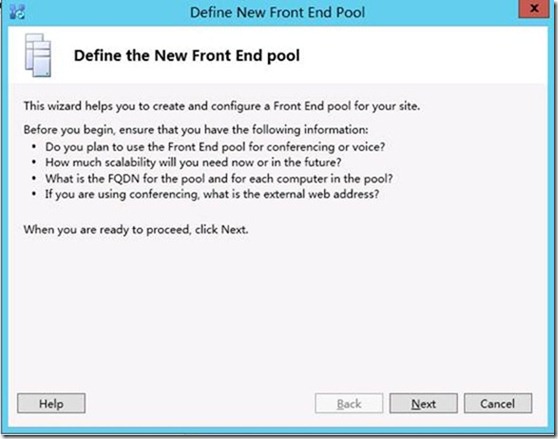
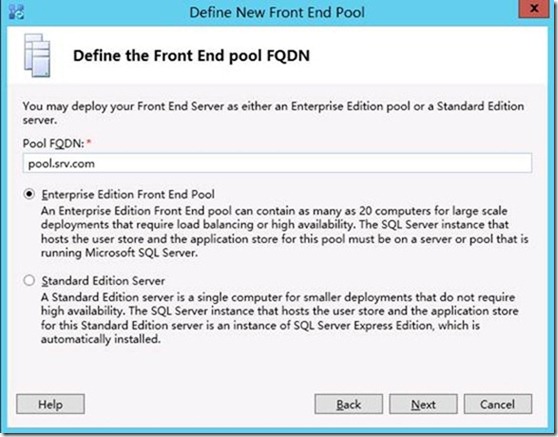
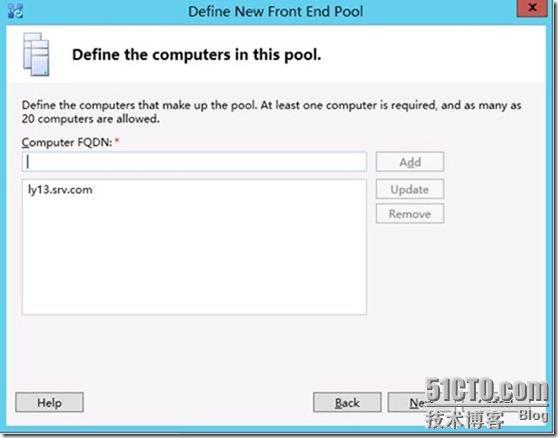
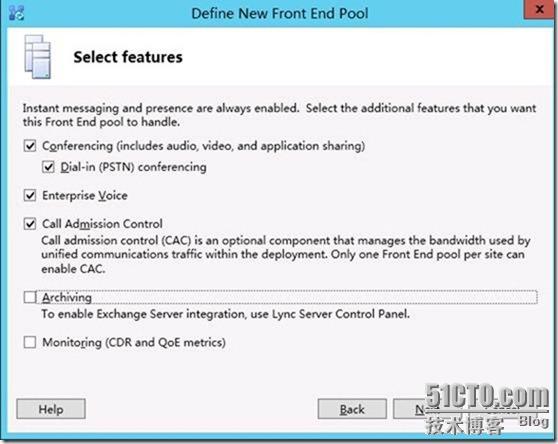
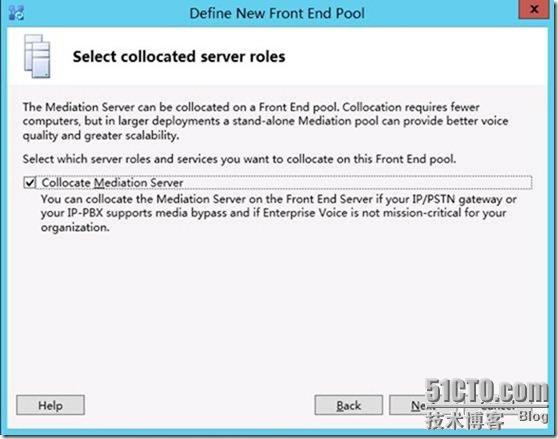
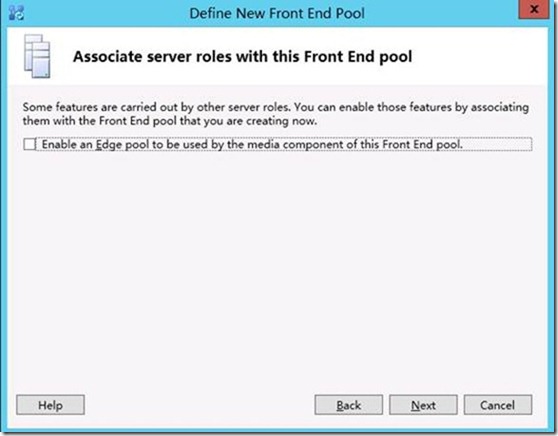
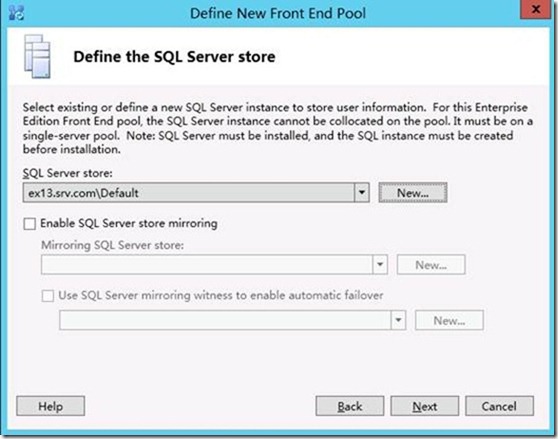
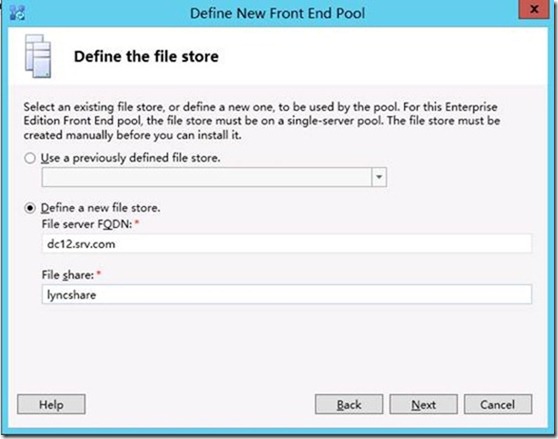
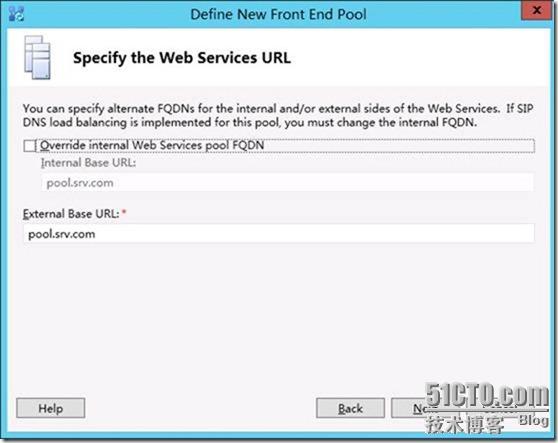
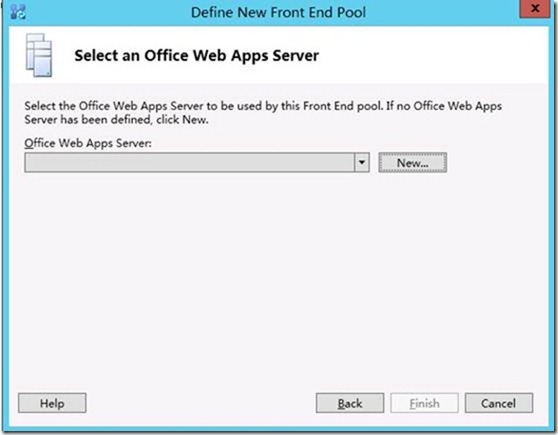
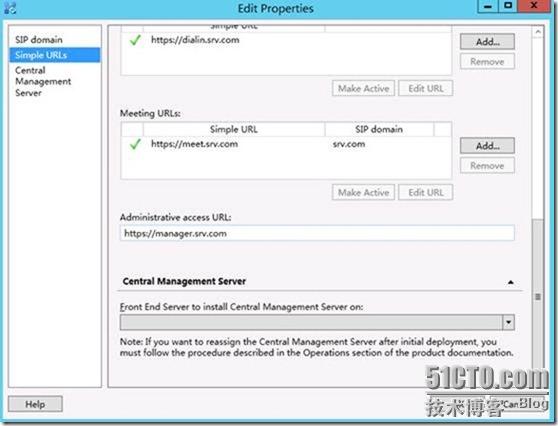
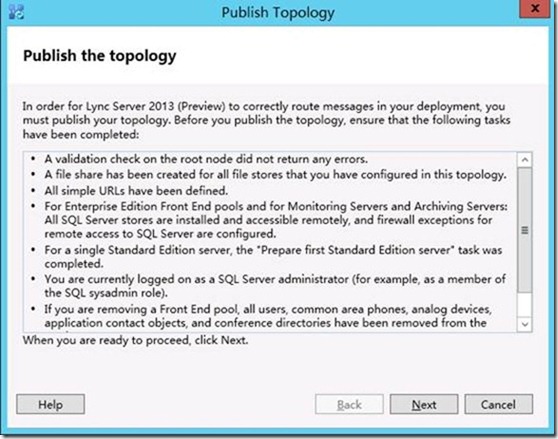
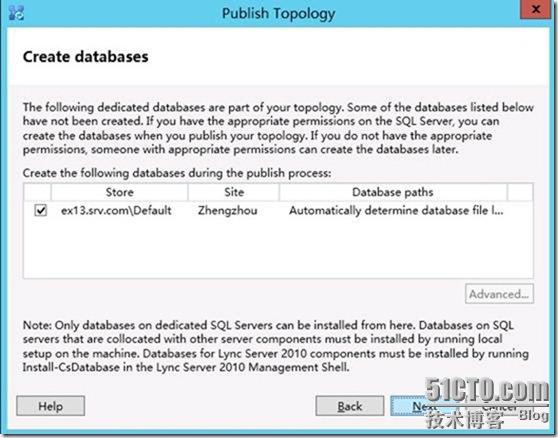

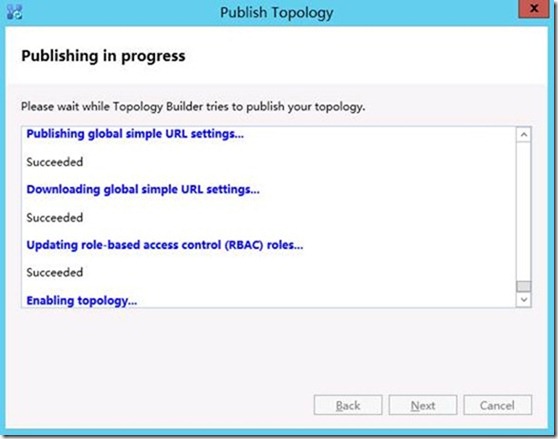
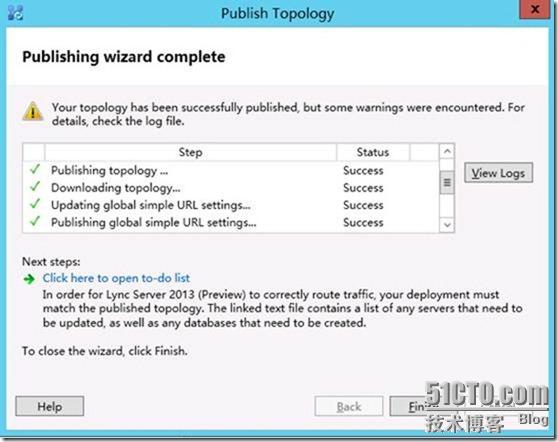

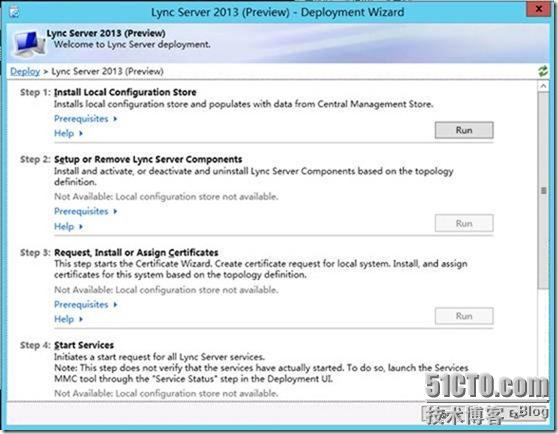
Setup 1
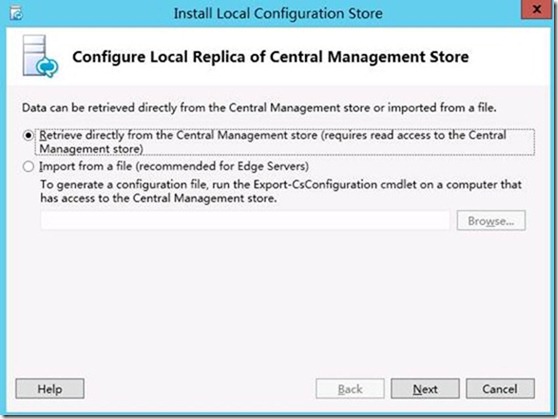

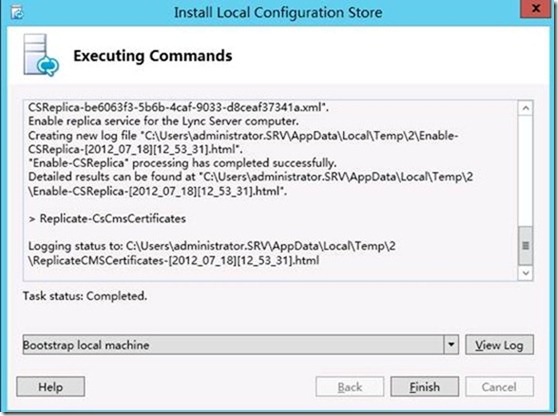
Setup 2
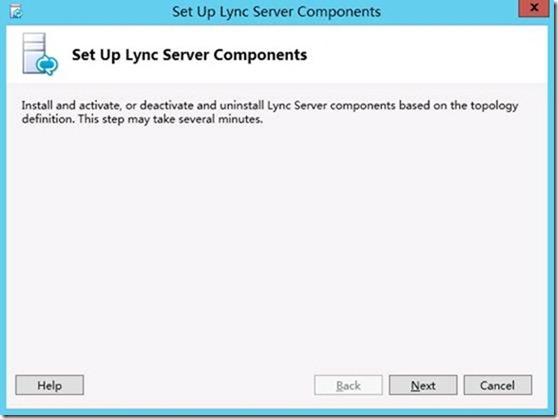
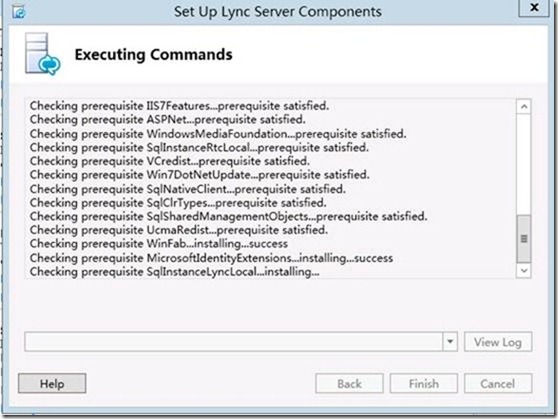
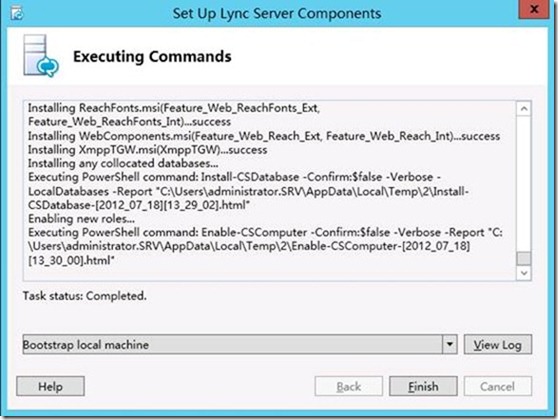
Setup 3
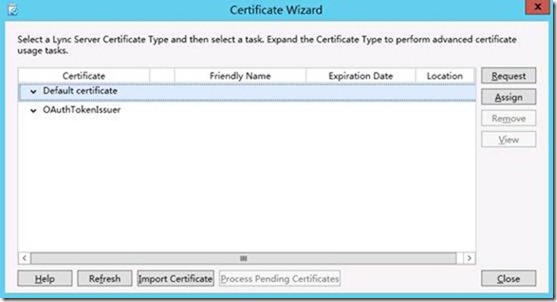

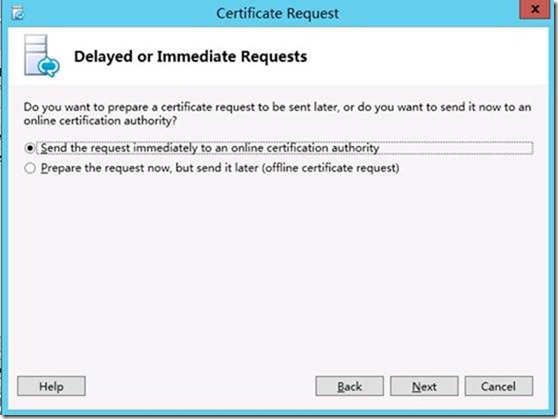
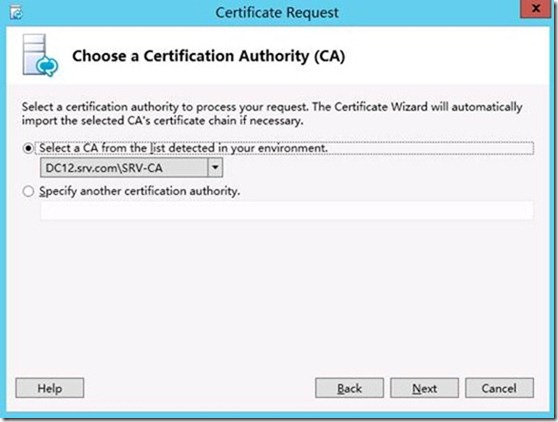
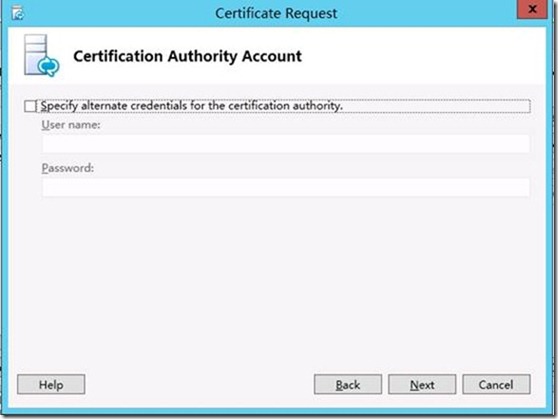
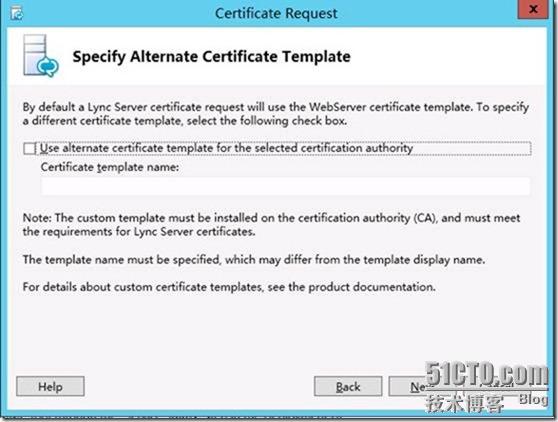

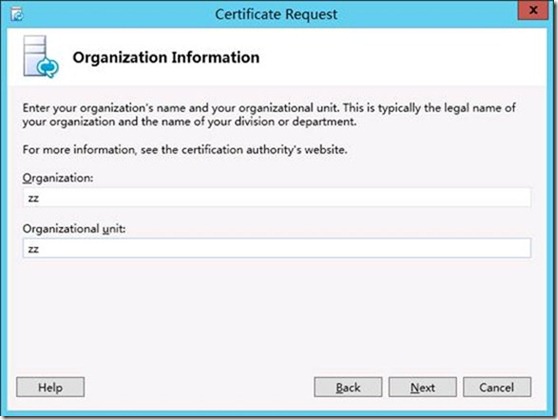
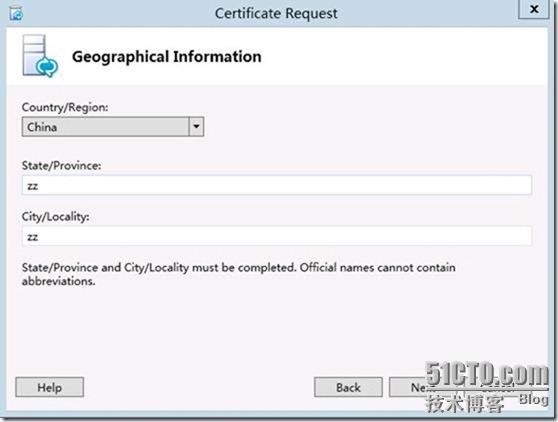
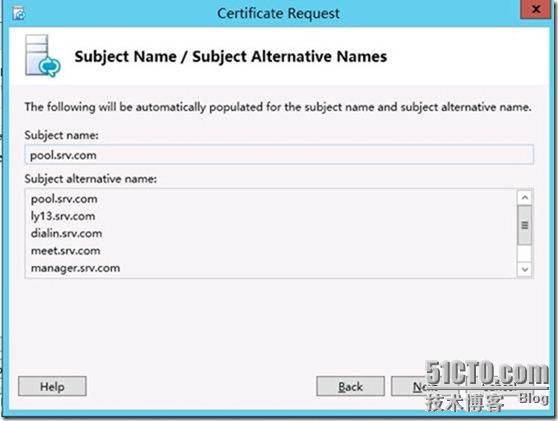
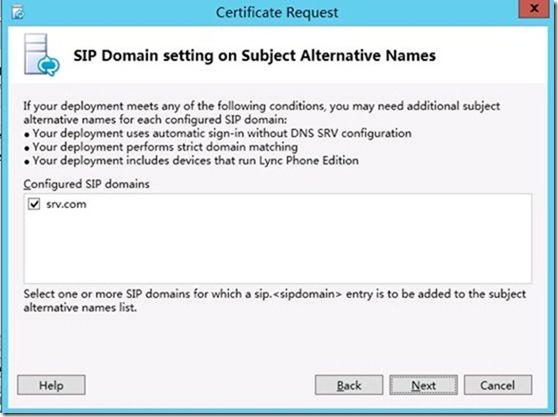
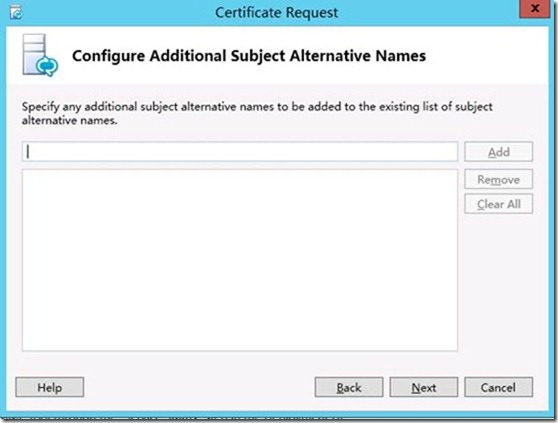
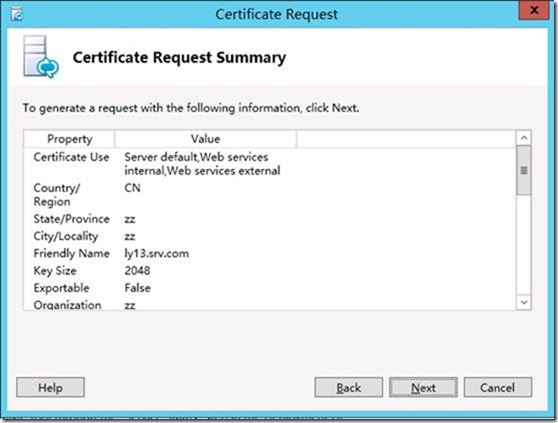
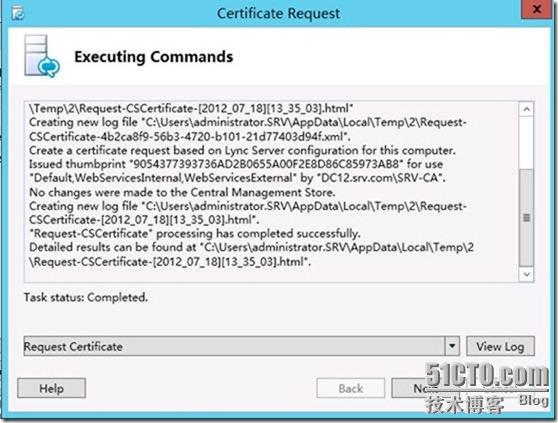
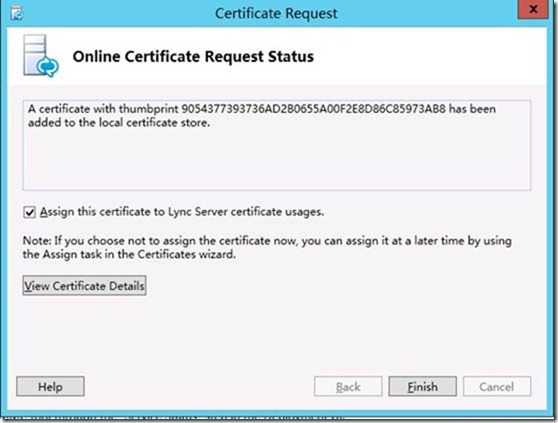
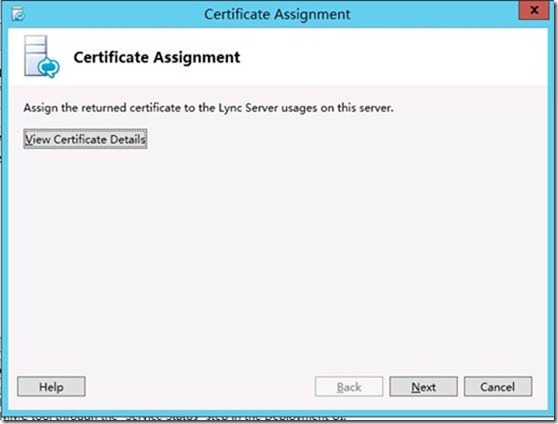
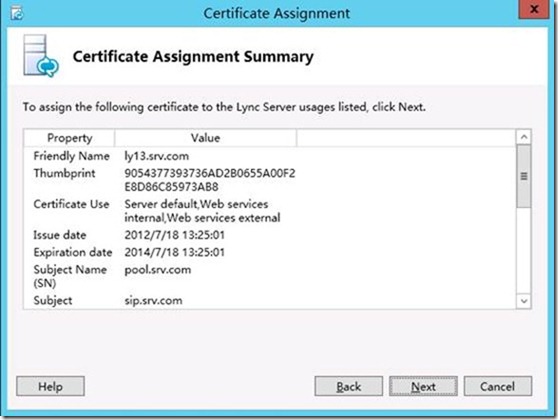
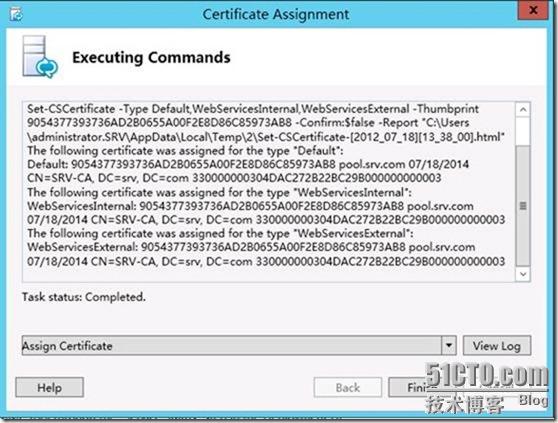
Setup 4