Windows Azure下Apache服务可用性集配置介绍
Windows Azure下Apache服务可用性集配置介绍
Azure现在不是一个什么新鲜话题了,但可以说Azure的功能还在逐渐增加,包括性能上的优化,具体就不多介绍了,近期呢闲着没事,就尝试在Azure上部署Apache服务的高可用性部署,如果在本地部署Apache服务的高可用性的话,会用到LVS+Keepalived等服务来实现Apache的高可用性配置,如果我们将Apache服务部署到windows azure上的话,就省去了LVS+Keepalived的配置,所以相对比较简单一点。在Azure上部署高可用性配置的基本原理为,将多台VM配置到同一个云服务下(一个云服务代表一个公网IP),然后配置相应的终结点高可用性和负载平衡器就可以实现了,Apache和Nginx的配置一样,具体见下:
环境介绍:
Hostname:Webserver01.iternalsoft.com
IP:10.10.1.20
Role:Apache Server
Hostname:Webserver02.iternalsoft.com
IP:10.10.1.21
Role:Apache Server
Cloud Service:Iternal
我们选择从库中选择Centos7
 虚拟机的hostname:Webserver01
虚拟机的hostname:Webserver01
 选择已经存在的云服务即可;可根据自己的环境来进行配置
选择已经存在的云服务即可;可根据自己的环境来进行配置
 开始创建vm
开始创建vm
 创建完成
创建完成
 查看配置
查看配置
 然后我们按照以上的方法进行部署第二台服务器。
然后我们按照以上的方法进行部署第二台服务器。
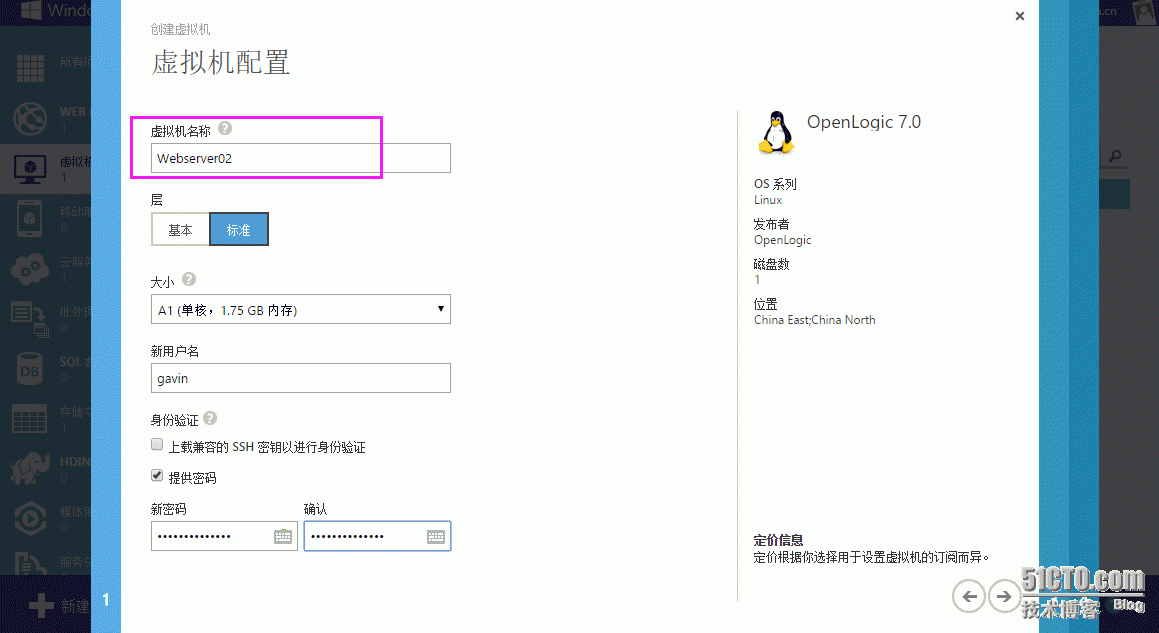
在此我们需要注意,我们需要将该VM和上面的VM放在同一个云服务下可实现高可用性
 配置完成
配置完成
 接下来我们查看网络配置信息,两台VM使用的是同一个网络信息
接下来我们查看网络配置信息,两台VM使用的是同一个网络信息
 然后我们在同一云服务下运行两台vm
然后我们在同一云服务下运行两台vm
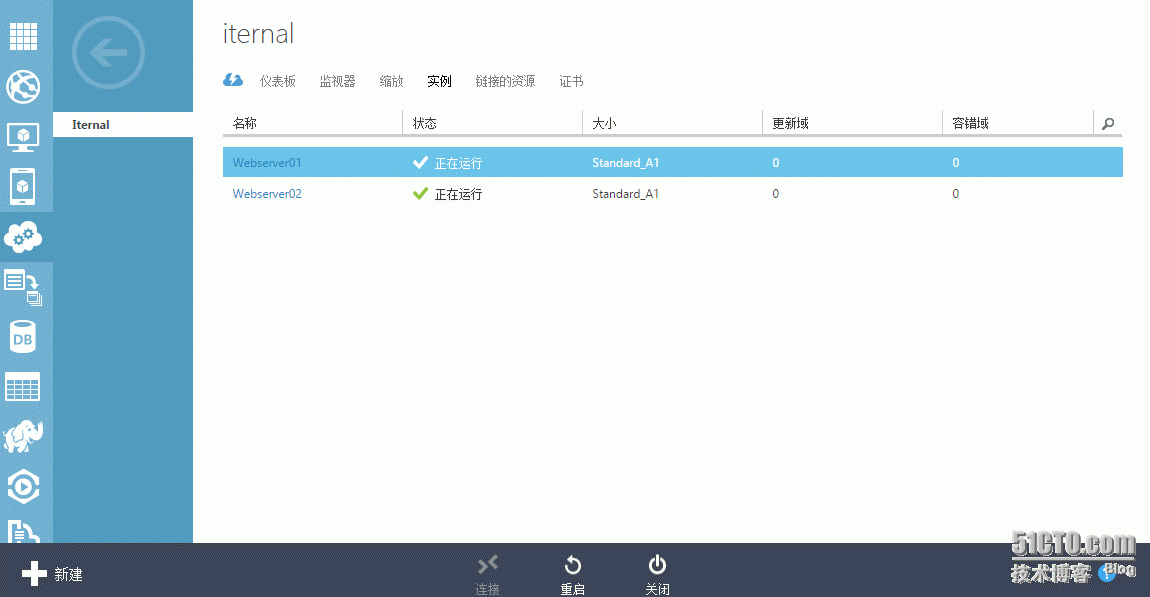
接下来就是开始配置可用性集了
我们单击进入服务器配置----配置---可用性集合
 选择创建可用性集,然后定义可用性集名称
选择创建可用性集,然后定义可用性集名称
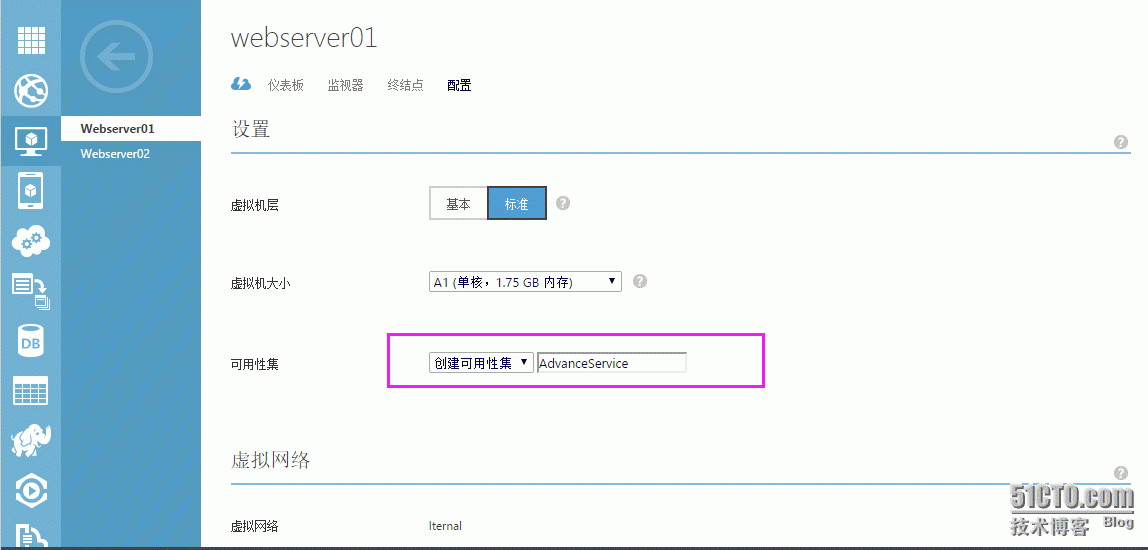 配置完成
配置完成

接着我们同样将webserver02加入到该可用性集即可
我们选择-刚才新建的可用性集合--保存即可加入到可用性集合中
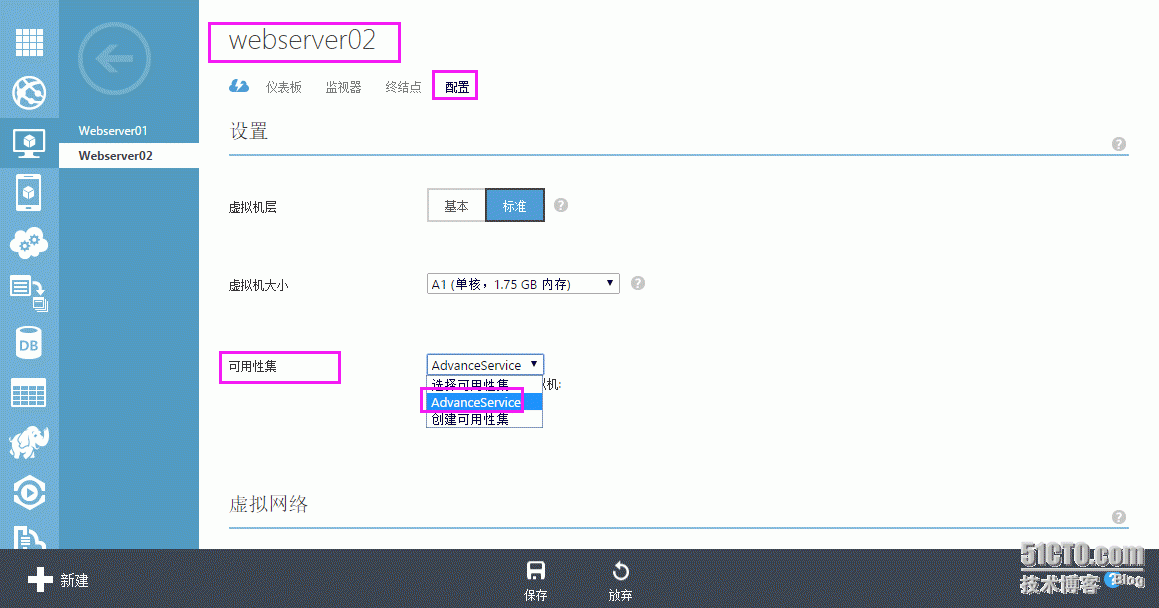 可用性集合部署配置完成
可用性集合部署配置完成

可用性配置完成后,我们接下来配置开发端口了-----终端
单击vm---终端店---添加
 首先添加独立的终结点
首先添加独立的终结点

在此我们需要选择需要开发的端口--终结点---HTTP
注:需要勾选创建负载均衡节点
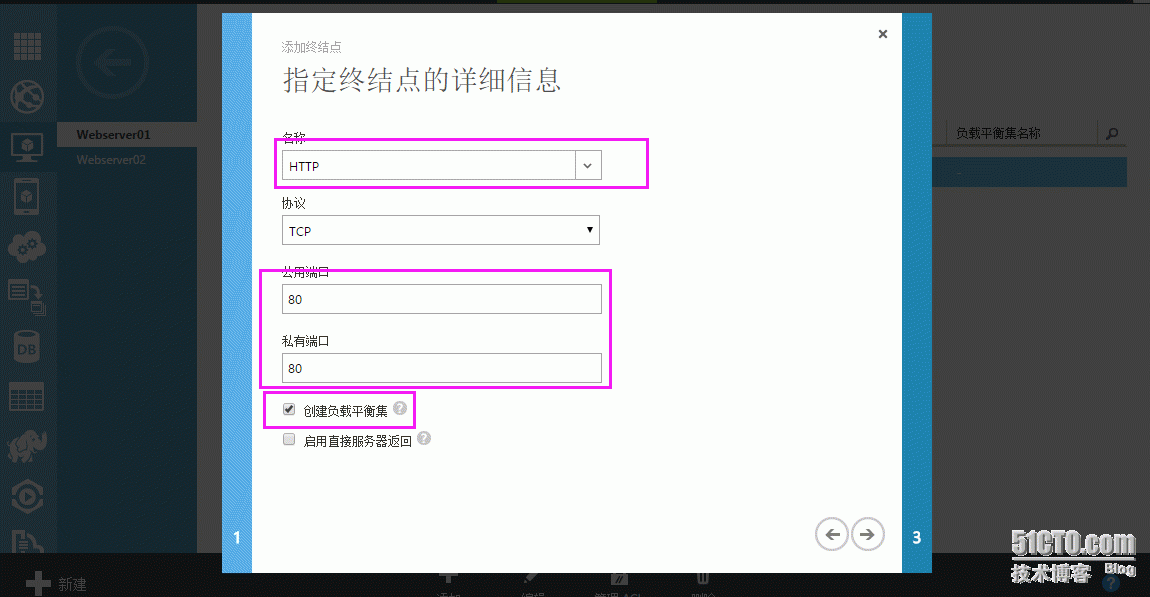 定义负载均衡名
定义负载均衡名
 终结点负载均衡创建完成
终结点负载均衡创建完成
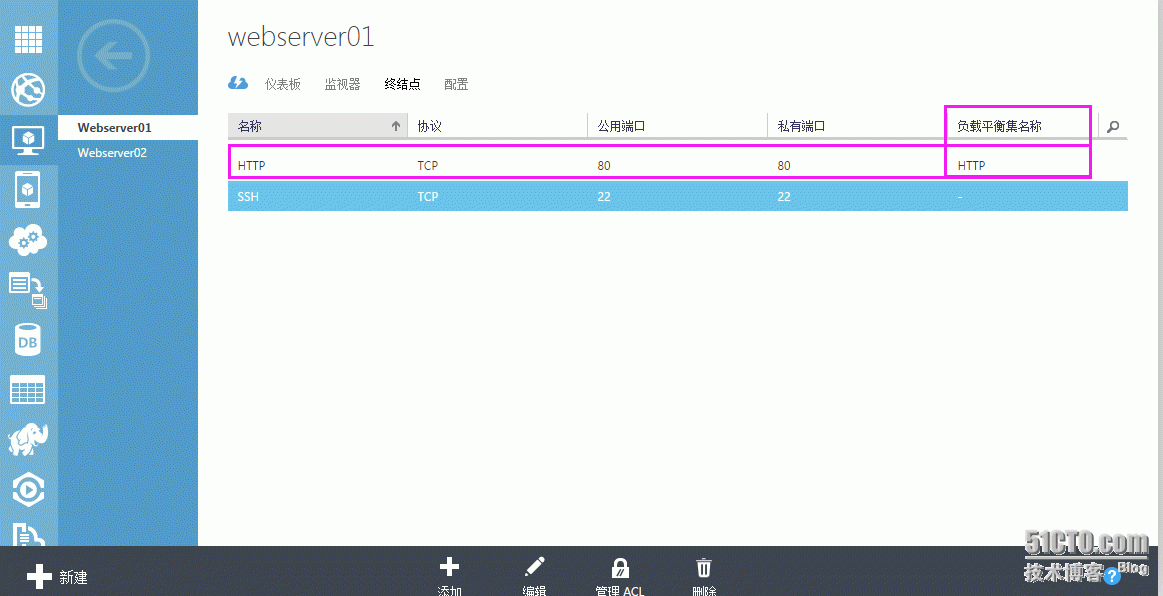 我们按照同样的方法需要创建HTTPS负载均衡服务
我们按照同样的方法需要创建HTTPS负载均衡服务

我们所需服务的对应的端口已经创建了负载平衡集
HTTPS 443
HTTP 80
 接下来就是配置webserver02了,我们需要按照同样的方法操作,唯一区别就是webserver02只需要添加到刚才新建的负载平衡集合中即可
接下来就是配置webserver02了,我们需要按照同样的方法操作,唯一区别就是webserver02只需要添加到刚才新建的负载平衡集合中即可
 我们选择将中街店添加到现有的负载平衡集中
我们选择将中街店添加到现有的负载平衡集中 终结点负载平衡添加完成
终结点负载平衡添加完成
 我们按照同样的方法将HTTPS也添加到已存在的负载平衡集中
我们按照同样的方法将HTTPS也添加到已存在的负载平衡集中
 添加完成
添加完成
 我们可以查看云服务状态
我们可以查看云服务状态

接下来我们就使用xshell连接到两台服务器上开始安装及配置服务
连接前我们需要确认的是,如果从外部ssh的话需要确认端口,因为两台vm使用的是同一个云服务,ssh的默认端口是22,所以我们需要确认端口信息
Webserver01的外网ssh端口为22
 Webserver02的ssh外网端口为51658
Webserver02的ssh外网端口为51658
 通过以上信息,我们就可以ssh登录了
通过以上信息,我们就可以ssh登录了
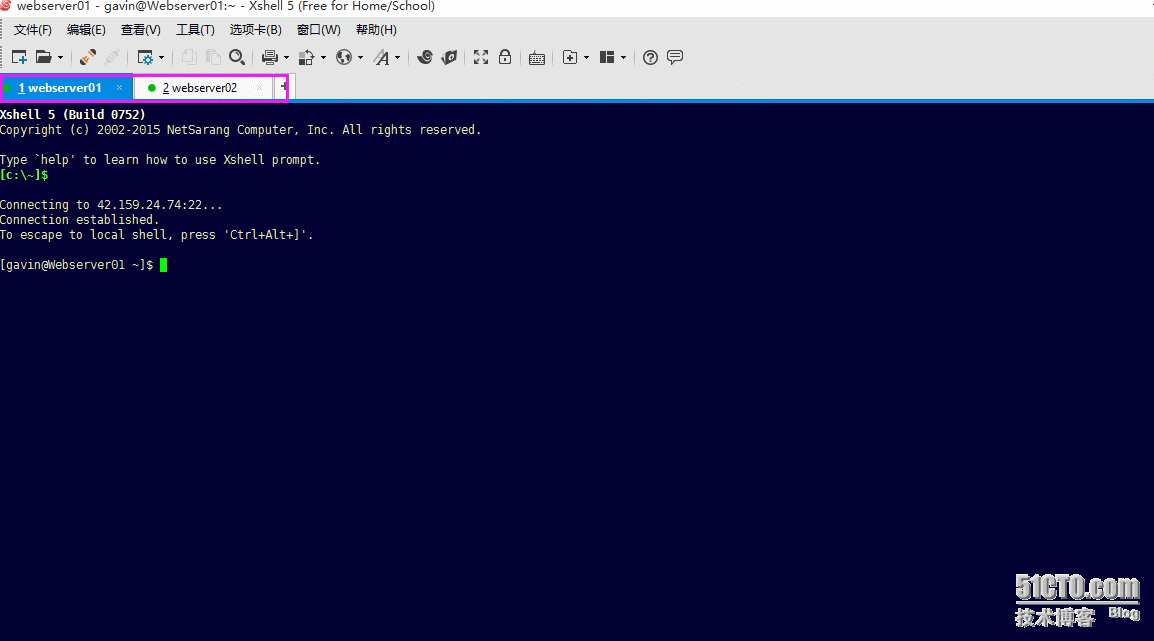
登录的第一件事是我们需要启用root管理员,因为默认azure是没有启用root的,所以我们需要启用root管理员信息
Sudo -su root
输入gavin默认账户的信息进行确认

然后我们passwd root 修改root的密码进行启用
Passwd root New pwd

root登录后,我们接下来就是修改计算机名了
Hostnamectl set-hostname web-server01
关闭防火墙
Systemctl stop firewalld Systemctl disable firewalld
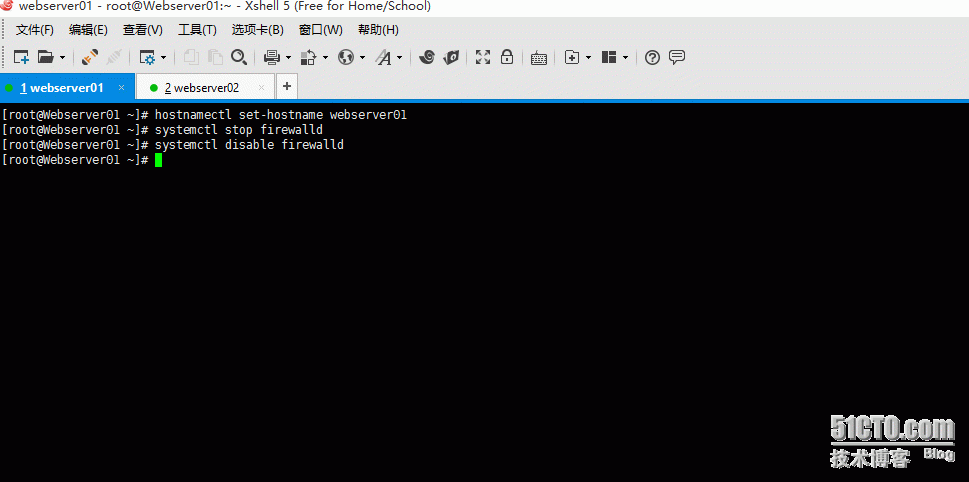
关闭性能调试
Vim /etc/selinux/config

如果需要以上服务生效的话我们需要重启系统
Reboot
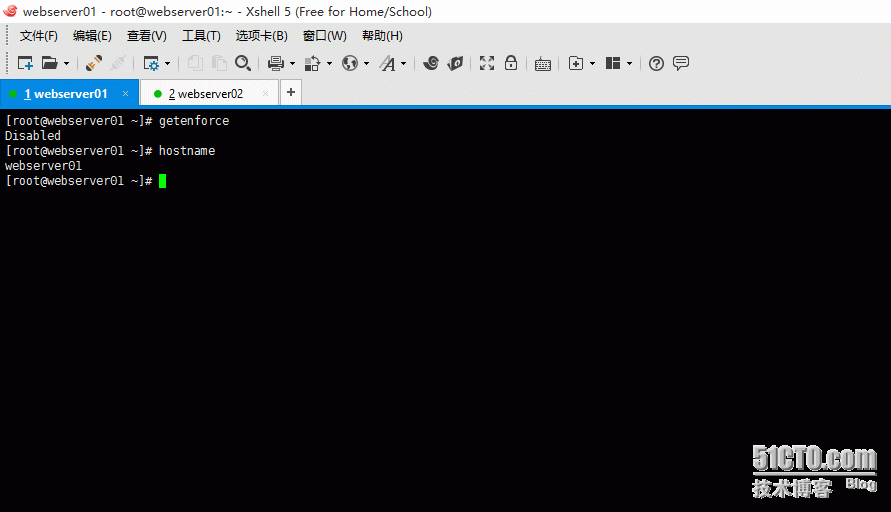 接着我们按照以上方法需要修改webserver02的相关信息
接着我们按照以上方法需要修改webserver02的相关信息

接下来就是安装apache服务了
Yum install -y httpd

安装完成后,可以通过rpm查看httpd的版本,我们查看到已安装的是httpd-2.4.6-31
rpm -qa | grep httpd

我们首先是备份httpd.conf的文件,因为我们需要修改httpd.conf的文件,所以建议操作前备份一下
Cp /etc/httpd/conf/httpd.conf /etc/httpd/conf/httpd.conf.bak

Ls /etc/httpd/conf/

启动httpd服务 Systemctl start httpd Netstat -anlpt
 接下来我们就尝试访问web服务
接下来我们就尝试访问web服务

接下来为了更好的演示页面,所以我们修改默认页面内容:
我们都知道apache默认的访问页面在
/etc/httpd/conf.d/welcome.conf
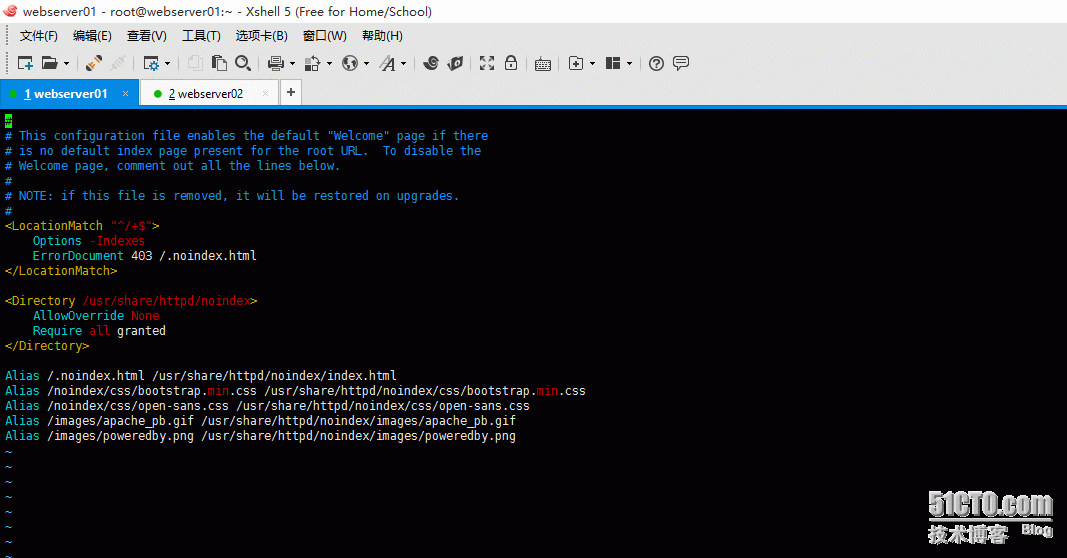
接下来我们创建一个默认的index.html文件来定义显示内容
Cd /var/www/html
 该默认路径没有index.html文件,所以我们要创建一个,然后编辑内容
该默认路径没有index.html文件,所以我们要创建一个,然后编辑内容
vim index.html
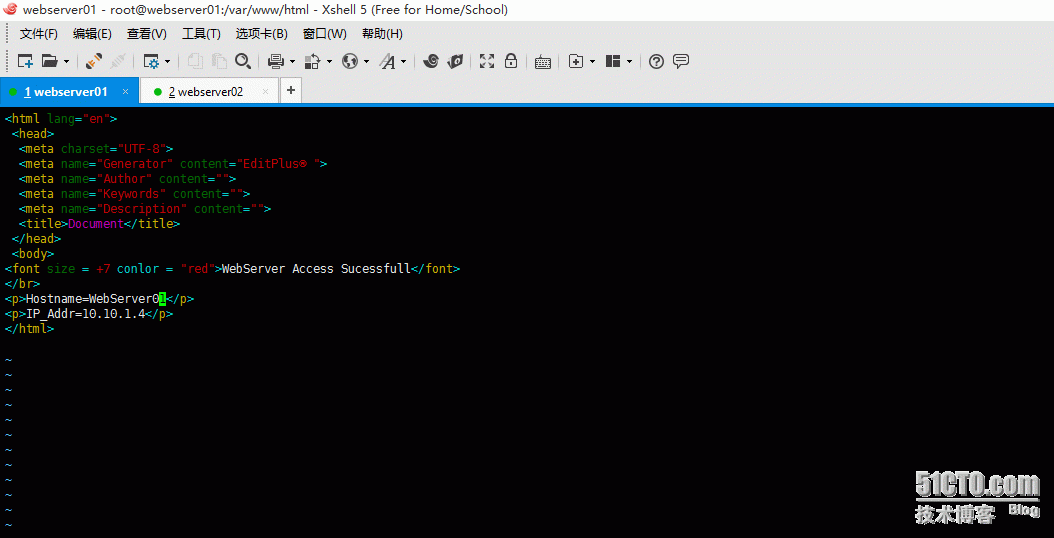
保存后,我们重启httpd服务,继续访问
Systemctl restart httpd

继续访问测试,结果是可以的

接着我们开始配置webserver02的以上信息
我们yum install -y httpd

然后我们在server01上运行scp讲index.html文件拷贝到server02上
scp/var/www/html/index.html 10.10.10.5:/var/www/html/index.html
 接下来我们在webserver02上修改显示信息
接下来我们在webserver02上修改显示信息

保存后,我们就重启服务
Systemctl restart httpd
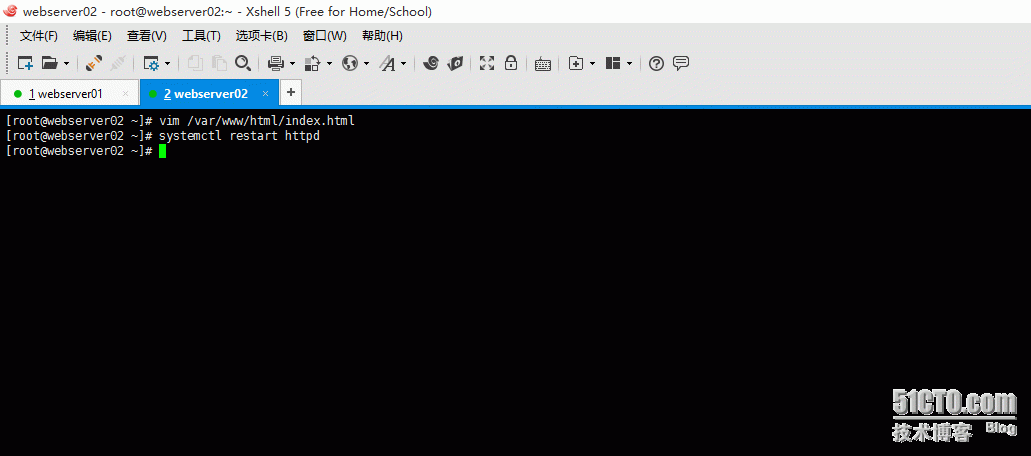 接着来我们测试高可用性
接着来我们测试高可用性

接下来我们进行两次高可用测试
首先我们在server01上停止httpd服务,然后尝试访问
 继续访问呢;
继续访问呢;
由于server01的httpd停止,所以会访问server02的信息
 现在我们将server01的httpd启用,然后将server02的httpd停止
现在我们将server01的httpd启用,然后将server02的httpd停止
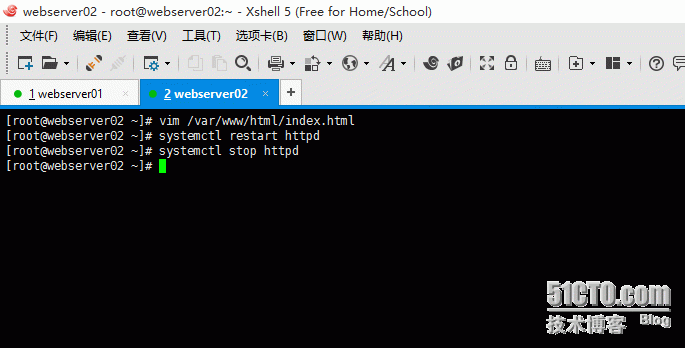
继续访问测试;会跳转到server01的配置页面

在此windowsazure下的高可用配置介绍完成,
最后我们再说说azure上可以实现对可用性服务的缩放服务,所谓的缩放服务就是对高可用群集服务进行停机维护,当服务在满负载的情况下会运行,服务不高的时候会自动停机来节省费用
因为在windows azure上定义高可用性集就是所谓的多台vm对应一个云服务,所以我们配置缩放需要在云服务下进行配置
单击云服务----缩放

我们可以看见缩放可以根据:CPU、队列进行缩放配置;当然我们也可以通过时间段进行缩放配置呢:
1.如果根据时间进行缩放的话,可以定义一个时间段对某个服务进行停机,然后经过定义的时间段会自动启动
 2.通过CPU定义的话,如果CPU超过定义值,服务器具会自动启动
2.通过CPU定义的话,如果CPU超过定义值,服务器具会自动启动

3.通过队列进行定义,如果队列超过了指定的值,服务器也会自动启动
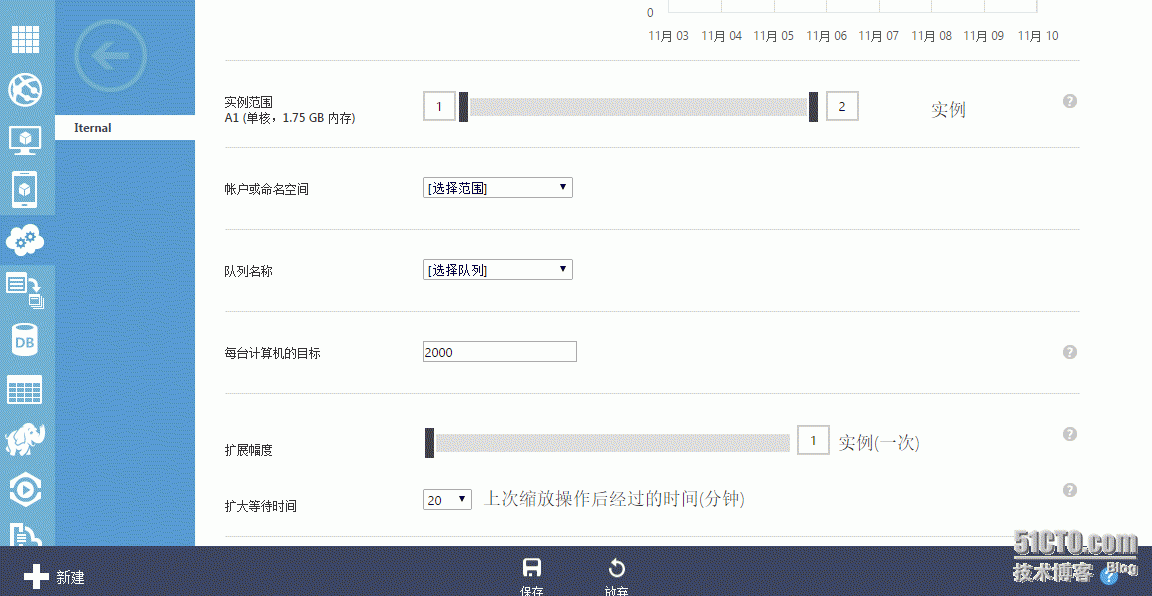
如果需要配置Apache SSL的话我们可以参考一下文档
http://gaowenlong.blog.51cto.com/451336/1671672
本文出自 “高文龙” 博客,谢绝转载!