FSMT:文件服务器从03迁移到08R2实战演练
以前做过一个项目,是把文件服务器从03升级到08 R2,使用的当然就是我们微软官方的FSMT工具,但由于当时非常着急,也不清楚FSMT的性能,不清楚迁移需要多长的时间。所以当时就直接进行了迁移,并没有做过多的记录,这几天又遇到了相同的需求,那就是把文件服务器从03迁移到虚拟化上的08R2服务器上,并且现在这台文件服务器还是DC,相当于就是还要做一个文件服务器和DC的剥离。文件服务器的重要性和复杂性就在于可能每个文件夹乃至于每个文件都有不同的共享权限及安全属性,要保证这些属性在迁移后都正确的被保持。当然我们更希望的是用户感觉不到我们在后端做了这样一个升级或者说是迁移。
今天的环境是之前搭建Exchange的环境,所以一些奇奇怪怪的用户名也就直接拿过来用了,仅仅作为参考和演示。环境非常的简单,我们现在的文件服务器和新文件服务器共同在一个域中,两台机器能够互通,我们先准备下共享服务器。
旧的文件服务器:192.168.12.81 win2003file.domain.com
新的文件服务器:192.168.12.80 fileserver01.domain.com
准备就绪差不多就是以下的效果:
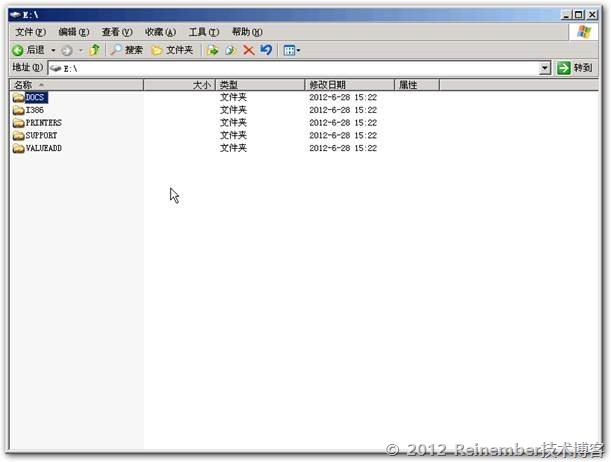
我们再来看看文件夹的共享权限。
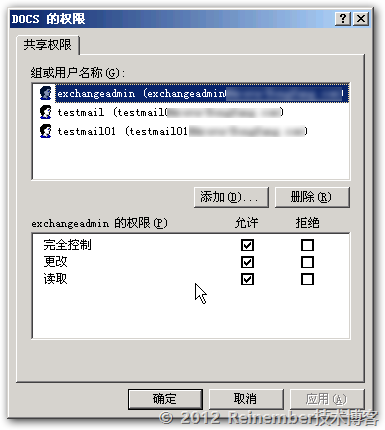
再来看个只有一个用户可以访问的共享文件夹。

OK,我们来访问下准备好的192.168.12.81文件服务器。

然后我们打开已经安装好的FSMT,下载地址:
http://www.microsoft.com/en-us/download/details.aspx?id=10268
目前只有英文版的,并且官方支持系统包括:
Windows Server 2003 R2 (32-Bit x86), Windows Server 2003 Service Pack 2, Windows Server 2008, Windows Server 2008 R2
满足我们的需求,我们将FSMT安装在我们的新文件服务器上,FSMT的工作原理是从迁移项目中的源服务器中抓取文件及文件夹到新文件服务器,即方式是在目标服务器上安装此工具,然后即可进行迁移,无需在源服务器上做配置。
安装这里就不再介绍了都是国际惯例。打开FSMT,选择新建项目。

会启动新建项目向导,由于是英文的,所以我们就稍微细致一点。在进行迁移工作前,我们需要先创建一个迁移项目,以配置我们当前环境中需要迁移的源服务器和目标服务器,以及要迁移的文件夹等。但此向导并不包含这些内容,仅仅是创建一个项目,用于保存本次迁移的一些基本内容。我们单击下一步开始创建本次迁移的项目。

首先需要取一个项目名称,这里我们保持默认的即可,下面是选择此项目的保存位置,并非源文件服务器和目标服务器的迁移存储位置,这点需要注意。
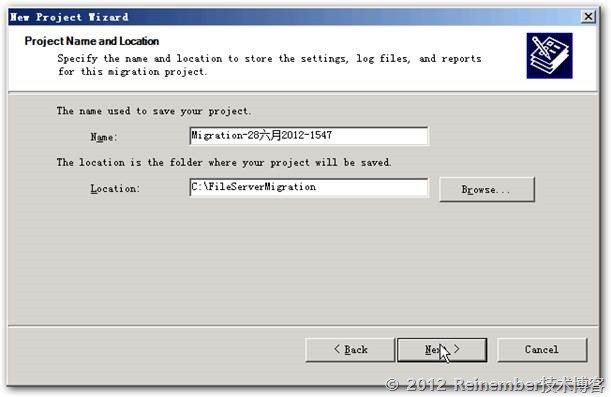
然后需要设置DFS根服务器,由于我们当前环境没有使用DFS服务器,所以这里我们就不用选择此选项,清除后可以直接单击下一步。
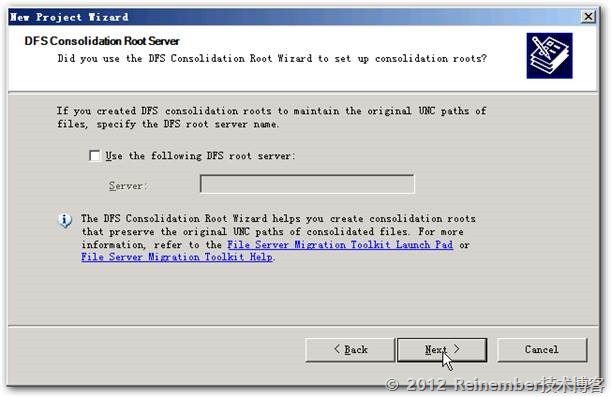
这里是选择迁移到目标服务器的存放位置。比如旧文件服务器中有多个不同的共享文件夹,则迁移过来会自动的保存在此处设置的目录下的sources_server_fqdn文件夹中。比如,我们这里设置D:\那么迁移过去就是源文件服务器中的所有共享文件夹全部放在D:\fileserver01.domain.com文件夹中,即便我们这里设置的是分区根目录。但默认的sources_server_fqdn文件夹是可以更改成自定义文件夹名称的,后面我们会专门的写到。

单击下一步后,我们的迁移项目就创建好了。

完成迁移项目的创建后,我们可以看到FSMT的主界面,这也是我们进行各种动作的界面,比如添加源服务器、设置停止源共享、选择要迁移的共享文件夹等。当然这里我们需要做的第一步还是将服务器添加到我们的源服务器列表中,单击下边的Add server,可以直接添加多个服务器进行同时迁移。

之后会弹出输入server地址的对话框,我们可以输入完整的FQDN也可以输入IP地址,这里我们选择输入FQDN,当然这都是一样的,单击OK后就会显示这台服务器上所有的共享文件夹。

这里我们按照默认的选中全部文件夹,然后在右侧按需选择Stop sharing source folders,这样就会在迁移完成后停止源文件服务器上共享文件夹的共享,即选中此选项后迁移完成源文件服务器就不再对迁移的共享文件夹进行共享了。在生产环境中此选项一定要慎重,在进行迁移之前一定要发送通知,告知文件服务器已经迁移到新的地址或IP。
这里另外一个选项就是复制安全属性,如果不选择此选项将不会复制文件夹及文件的“安全”属性,并可以选择解决无效的安全描述,用来删除无效的安全描述。建议如果没有特殊需要,保持这两个选项。
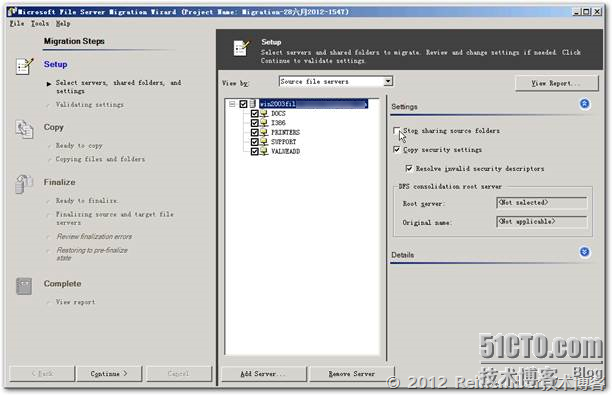
完成之后单击下一步,以检查总共需要迁移的文件夹及文件。
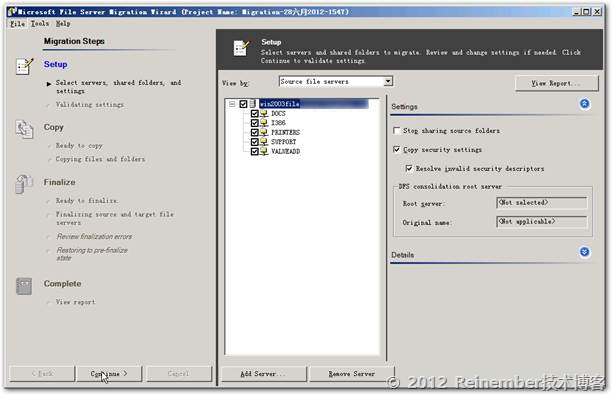
这里我们还可以对每个文件夹设置不同的前缀及文件夹,当然如果我们的文件夹比较多这样一个一个改是非常麻烦的,所以我们这里可以直接关闭此项目,通过修改XML文件来快速修改后缀及目录位置。
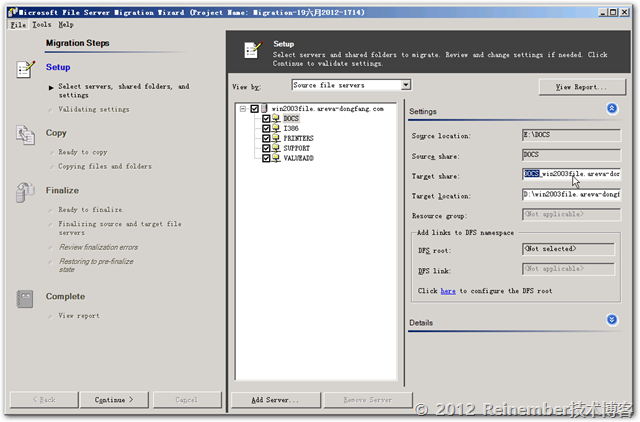
然后找到我们创建项目的文件夹,右键XML文件编辑。我们来修改从源服务器迁移过来的共享文件夹的格式。因为现在默认会创建在D:\fileserver.domain.com\下,并且所有的文件夹都会加上Sources_Server_FQDN的后缀,所以这里我们进行修改,以在迁移后的生产环境中保持当前的用户习惯。
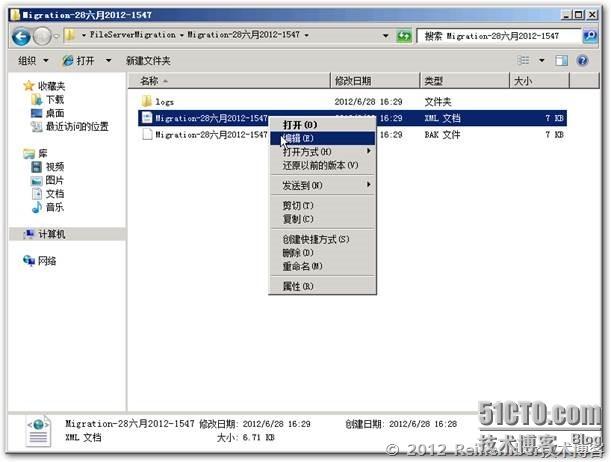
我们直接查找”_sources_server_fqdn”,这里我查找的是“_win2003file.domain.com”,注意前面的下划线不能少,然后直接替换为空,即删除全文中的”_sources_server_fqdn”。
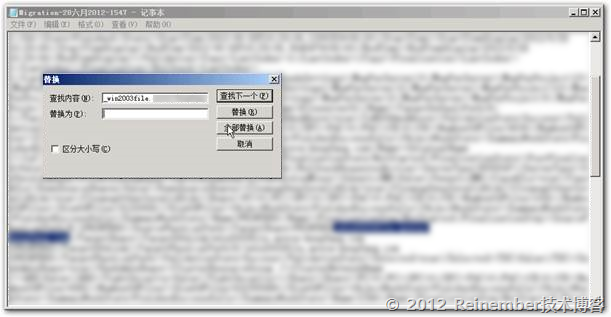
完成之后,我们再进行新文件服务器的目录更改,查找“D:\sources_server_fqdn”,其中“D:\”是我们在创建迁移项目时设置的位置,然后替换为“D:\fileshare”,这里的fileshare就是我们自定义的文件夹名称,也是我们迁移过来的共享文件夹的存放目录。不建议直接存放在分区的根目录,这样可能会导致安全属性的变化引起的一些不可预知问题,因为权限存在继承的问题,所以我们还是将其放在D:\下某个文件夹比较合适,并且最好确保文件夹的属性与我们源服务器的根目录安全属性一致。
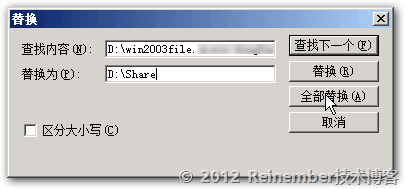
替换完成后,我们再次打开FSMT,然后单击“Open”打开我们之前创建的项目。

找到之前创建的迁移项目并打开。

会发现已经是刚才的状态,迁移项目已经准备就绪,这里我们检查下,就可以直接单击下一步进行文件的迁移了。
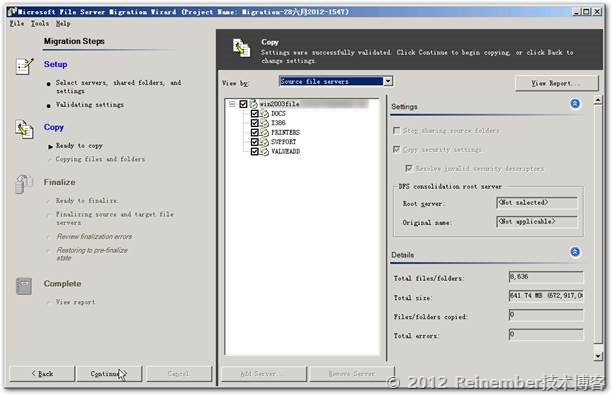
漫长的迁移过程,根据磁盘、存储性能的不同,迁移时间花费的差异也是很大的,一般来说就是15-20MB/S的迁移速度,我这里只有几百MB所以还是很快的,但生产环境一般都是上百GB的,还是要一定的时间。

所以文件已经迁移完成,全部文件夹都已经是打勾状态。
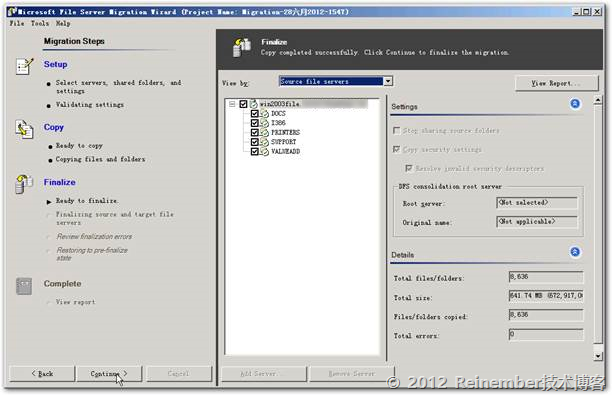
这时我们还需要进行权限的迁移,我们单击continue,这时会弹出警告信息,告知我们在迁移过程中源文件服务器的访问将被停止,并且正在访问的连接将会中断。因为FSMT将会锁定这些共享文件夹的属性,以进行无错的迁移。

迁移文件夹及文件权限的速度还是比较快的,相对文件复制少了很多。
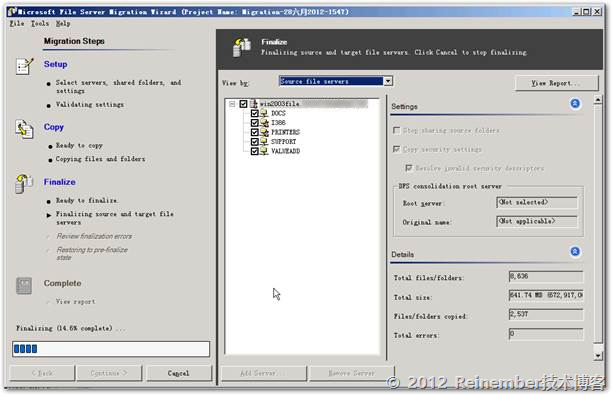
文件服务器已经成功迁移。
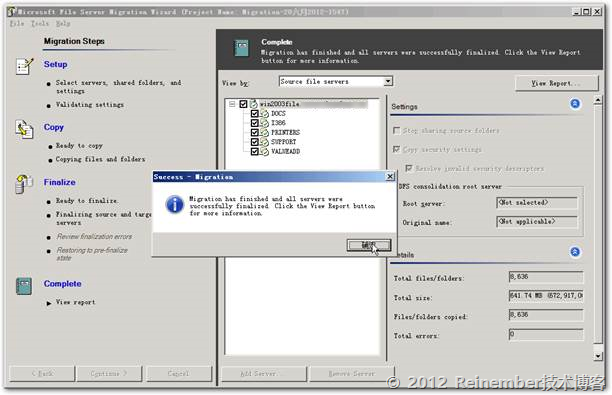
我们可以单击右上角的View Report来看看迁移报告。在Summary中可以看到汇总,可以看到迁移成功完成,没有任何的错误或警告。

如果在迁移过程中发生任何错误或警告,都将会在Errors and Warnings选项卡中显示出来,并且存有详细的日志供管理员进行检查和修复。

在Server Details选项卡中可以看到非常详细的服务器信息,包括一共拷了多少个文件夹,迁移时的设置,数据总量以及各个文件夹的大小、文件及文件夹数量等。
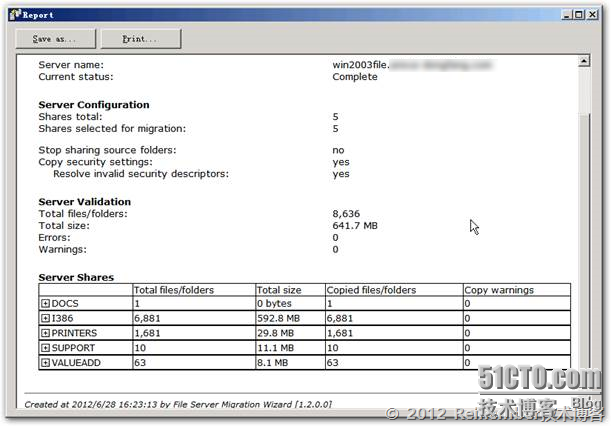
完成之后,我们再来看看新的文件服务器上的共享文件夹权限是否与源文件服务器一致。
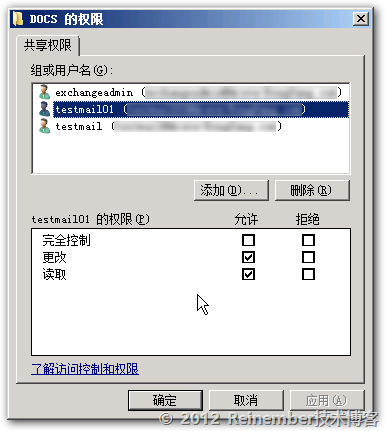
我们再来看看另外一个文件夹,可以看到共享权限与源文件服务器是完全一致的。
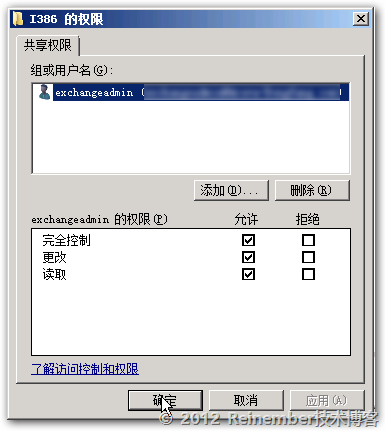
最后我们再来通过IP访问下新的文件服务器,可以发现整个布局和命名都是与源文件服务器是一致的,没有任何的差异,不会因为迁移降低用户体验和习惯。
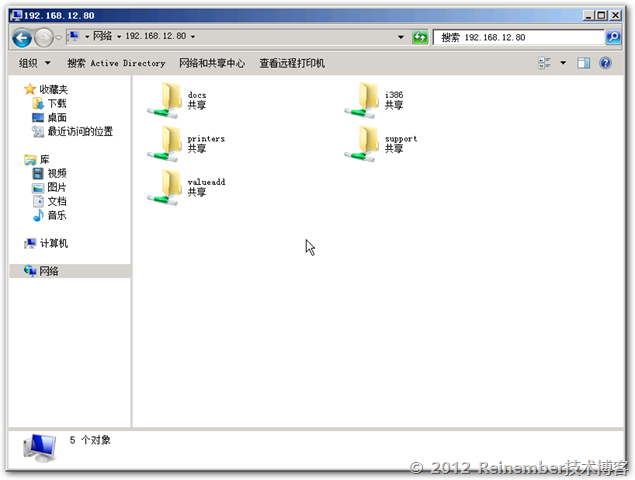
到这里文件服务器的迁移就完成了,其实还是有很多东西没有讲到,比如使用DFS根服务器,以及DFS相关的内容。以及多个分散的文件服务器合并、升级迁移到一个新的文件服务器。但其实内容都是差不多的,因为最近在外地做项目,写博文的时间也大大减少,倒是非常想和大家分享下Exchange的内容,如果有时间,一定会带给大家这方面的内容。当然还有很多Lync的内容,包括客户端的一些自带的、非常有价值的功能。感谢大家对我的支持,今天看到访问量已经到85000多了,真的非常感谢大家。
另外,很荣幸能够当选微软Lync方向的MVP和51cto的博客之星,其实有点愧疚,已经很久没有跟大家分享Lync的东西了,并不是所有的已经写完了,而是确实是有些偷懒,小弟以后一定会改正,还望各位兄弟、朋友继续支持!
本文出自 “Reinember” 博客,谢绝转载!