Windows server 2003下DHCP故障转移群集
首先做个广告,一般搞技术的人追求的是技术,根本不在乎技能证书和学历证书,但在现实工作中却需要,我这提供办理真实网上可查的学历证书,详细咨询Q 83992088
DHCP(Dynamic Host Configuration Protocol)是动态主机配置协议的缩写。主要是用来为网络中大量的客户机自动分配IP地址的。特别是大中型网络中,合理的部署DHCP服务器将极大的降低管理员的工作量,提高工作效率。但是如何保证DHCP服务器的稳定性也是一个十分重要的问题。为了解决问题,可以采用微软提供的服务器群集+DHCP服务的方式搭建稳定性和可用性较高的DHCP服务器。
案例:BENET公司的DHCP服务器为网络中的客户机动态分配IP地址,为保证其可靠性,需要搭建Windows Server 2003服务器群集+DHCP服务的环境。Windows Server 2003服务器群集由两台计算机组成,示意图如图6.1所示。群集中的主机称为节点,每个节点有两块网卡,一块为公用网络,用于客户机访问。一块为专用网络,用于节点之间的通信。两个节点共用仲裁数据(这里可以是一块SCSI硬盘)。

图6.1 服务器群集
下面将详细介绍服务器群集的配置。
准备服务器群集
假设配置群集的两台计算机在一个Windows域中,一台是DC,IP地址为192.168.1.2。另一台是成员服务器,IP地址为192.168.1.4。两台计算机都有两块网卡。服务器群集使用的IP地址为192.168.1.9,群集名称为wincluster。在配置服务器群集之前需要做如下准备(本案例采用虚拟机实现):
1.准备测试环境
(1)准备活动目录环境。因为存在DC,所以满足该条件。
(2)在节点1(此处为DC)上,第一块网卡命名为“公用网络”,IP地址设置为“192.168.1.2”,第二块网卡命名为“专用网络”,IP地址设置为“10.1.1.2”,如图6.2所示,单击图6.2中的“高级”→“高级设置”命令,在“适配器和绑定”选项卡中,设置网络服务优先访问“公用网络”,如图6.3所示。
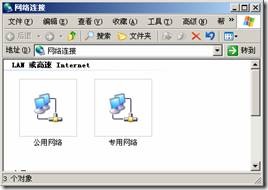
图6.2 配置网络连接
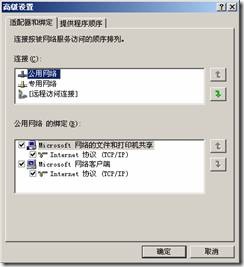
图6.3 适配器和绑定
(3)在节点2(此处为成员服务器)上,第一块网卡命名为“公用网络”,IP地址设置为“192.168.1.4”,第二块网卡命名为“专用网络”,IP地址设置为“10.1.1.4”。也需要配置“高级设置”。
(4)在DC上创建服务器群集专用账户,用户名为“cluster”。
![]() 注意啦
注意啦
此专用账户需要加到节点主机的本地administrators组,因为安全性的原因,不建议直接使用域账户administrator作为群集服务账户,所以需要创建一个域用户账户来管理服务器群集。
2.配置共享存储设备(仲裁设备)
共享存储设备通常是硬件SCSI磁盘阵列。为了方便演示效果,本案例使用软件VMware5.0配置共享SCSI硬盘(两台主机也是虚拟机,但效果和实际环境一致)。下面给出配置共享SCSI硬盘的步骤:
(1)关闭第一台主机,添加一块SCSI硬盘,空间大小为1GB。
(2)用记事本编辑第一台主机的vmx配置文件,具体为:在文件末尾添加“disk.locking = false”, 避免磁盘被一台服务器锁定。
将文本“scsi0:0.present”和“scsi0:0.filename”修改为“scsi1:0.present”和“scsi1: 0.filename”(假设原来的系统盘为ide0:0,那么新增的磁盘为scsi0:0),这样做的目的是为了使系统盘和仲裁磁盘不使用同一总线,否则创建群集时会提示无法找到仲裁磁盘
(3)重启第一台主机,配置磁盘分区。以域账户cluster登录到域,使用磁盘管理器,初始化新增磁盘,注意不能使用动态磁盘,格式化为NTFS格式。
(4)配置第二台主机的共享磁盘。在第二台主机上创建磁盘时,使用已存在的第一台主机的SCSI磁盘,然后按步骤(2)修改vmx文件,最后启动第二台主机。以域用户cluster登录,然后打开磁盘管理器,不必分区格式化,只需为其指定盘符即可。关闭第二台主机。
配置服务器群集
完成了以上准备工作,就可以在这两台主机上创建服务器群集了。步骤如下:
1.创建服务器群集的第一个节点
(1)在第一台主机上,打开群集管理器(Cluadmin.exe),创建新群集,如图6.4所示,单击“确定”按钮,出现“新建服务器群集向导”对话框,如图6.5所示,单击“下一步”按钮。

图6.4 创建新群集

图6.5 新建服务器群集向导
(2)选择域,输入群集名,群集名必须是有效的计算机名称,如图6.6所示,单击“下一步”按钮。
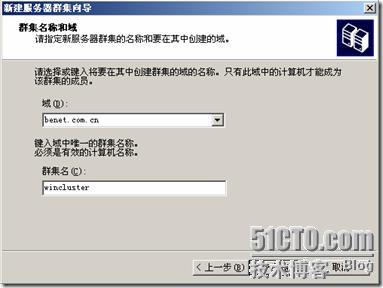
图6.6 群集名称和域的名称
(3)输入第一个节点的计算机名,如图6.7所示,单击“下一步”按钮。

图6.7 第一个节点的计算机名
(4)接下来系统自动分析配置,如图6.8所示,分析完的界面如图6.9所示,单击“下一步”按钮。

图6.8 分析配置
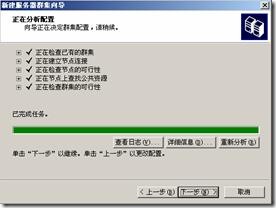
图6.9 分析配置完成
(5)输入群集的IP地址,如图6.10所示,单击“下一步”按钮。

图6.10 群集的IP地址
(6)输入群集服务账户,该账户要具有此群集中所有节点的本地管理权限,如图6.11所示,单击“下一步”按钮。

图6.11 群集服务账户
(7)显示建议的群集配置,注意图6.12所示的对话框中“资源配置”中的“磁盘E:-经过管理的-仲裁”,这是群集中的共享存储设备,单击“下一步”按钮,系统会按前面的群集配置创建群集,如图6.13所示。
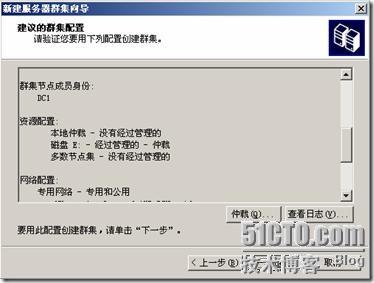
图6.12 群集配置

图6.13 正在创建群集
(8)如果前面配置的参数正确,如群集服务账户的权限足够并且密码输入正确,群集IP地址正确,仲裁设备正确等,则会完成创建群集的任务,如图6.14所示,单击“下一步”按钮,然后单击“完成”按钮,如图6.15所示。

图6.14 完成创建群集

图6.15 完成服务器群集创建
完成创建服务器群集的第一个节点之后,如图6.16所示。可以看到群集组中的资源类型有物理磁盘、IP地址和网络名称。下面创建该群集中的第二个节点。

图6.16 群集管理器
2.创建服务器群集中的第二个节点
(1)使用域账户cluster在第二台主机上登录,使用群集管理器(Cluadmin.exe),打开到群集的连接,输入群集或服务器名,如图6.17所示,单击“确定”按钮。

图6.17 打开到群集的连接
(2)在已有的群集中新建节点,如图6.18所示。

图6.18 新建节点
(3)在添加节点向导中单击“下一步”按钮,如图6.19所示。选择节点的计算机名,如图6.20所示,单击“下一步”按钮。

图6.19 添加节点向导

图6.20 选择计算机
(4)系统自动分析群集配置,如图6.21所示,如果满足创建节点的条件,则会显示“已完成任务”,如图6.22所示,单击“下一步”按钮。
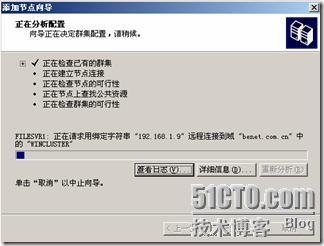
图6.21 分析配置
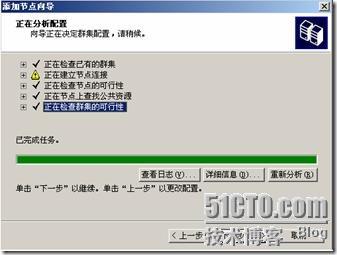
图6.22 完成分析配置
![]() 注意啦
注意啦
图6.22中的黄色“叹号”(在“正在建立节点连接”的前面)不是致命错误,是因为第一个节点的主机记录多于一个,所以出现这个个标识,它不会导致新建节点失败。
(5)输入群集服务账户密码,如图6.23所示,单击“下一步”按钮。
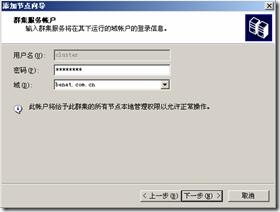
图6.23 群集服务账户
(6)显示建议的群集配置,如图6.24所示,单击“下一步”按钮。

图6.24 建议的群集配置
(7)系统自动添加节点到群集,如图6.25所示,单击“下一步”按钮,然后单击“完成”按钮。如图6.26。
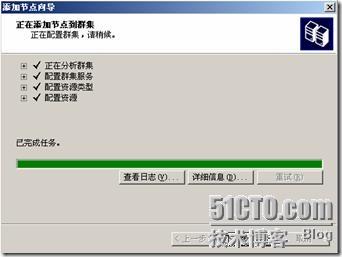
图6.25 添加节点到群集

图6.26 完成添加节点
添加成功第二个节点之后,如图6.27所示,在服务器群集中有两个节点。

图6.27 群集管理器
3.配置专用网络
群集中的两个节点通过专用网络互相检测对方的状态,以此来决定是否在节点之间进行资源切换。专用网络之间的联线俗称“心跳线”(意为检测对方是否还活着)。配置的方法是:
(1)在群集管理器里单击“群集配置”,单击“网络”,右击“专用网络”,然后单击“属性”命令,如图6.28所示。

图6.28 配置心跳
(2)在图6.29中,单击“只用于内部群集通讯(专用网络)”单选按钮,单击“确定”按钮。

图6.29 专用网络属性
验证服务器群集
服务器群集可以实现资源的可靠性,资源种类很多,如图6.30所示(要出现该图需要右击图6.23所示的窗口中的“群集组”→“新建”→“资源”),有DHCP服务、IP地址、后台打印程序、网络名称、文件共享等。由于在图6.16中已经有“IP地址”资源类型,下面将通过验证群集IP地址的方式来验证服务器群集的可靠性。

图6.30 资源类型
本案例中群集IP地址为192.168.1.9 。创建群集之后,192.168.1.9由第一个节点拥有,查看第一个节点的TCP/IP设置,如图6.31所示,可以看出第一个节点有公用IP地址192.168.1.2、专用IP地址10.1.1.2和群集IP地址192.168.1.9。此时第二个节点只有公用IP 地址和专用IP地址,而没有群集IP地址192.168.1.9。

图6.31 第一个节点的IP设置
假设第一个节点出故障(真实机可以拔掉网线,虚拟机禁用公用网络网卡),群集IP地址会在几秒之内转移到第二个节点上。此时查看第二个节点的TCP/IP设置,如图6.32所示,可以看出第二个节点有公用IP地址192.168.1.4,专用IP地址10.1.1.4和群集IP地址192.168.1.9。这证明了服务器群集可以提高IP地址的可靠性。

图6.32 群集IP地址转移到第二个节点
第一个节点恢复正常后,群集IP地址还在第二个节点上,使用群集管理器查看资源,如图6.33所示,
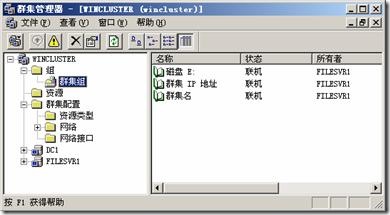
图6.33 群集IP地址的所有者为第二个节点
群集IP地址的所有者为第二个节点。将群集IP地址恢复回第一个节点的方法如图6.34所示,

图6.34 移动组
右击群集组,在弹出的快捷菜单中选择“移动组”命令。移动组之后的效果如图6.35所示,群集IP地址的所有者变成第一个节点,说明群集IP地址又恢复到了第一个节点。
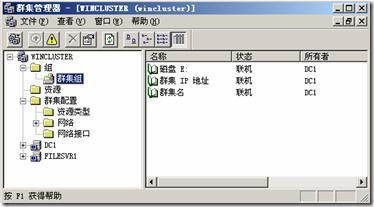
图6.35 群集IP地址恢复到第一个节点
在服务器群集上搭建DHCP故障转移群集
1.安装DHCP服务
因为Windows Server 2003已经提供了DHCP服务组件,只需要分别在两个节点上安装DHCP服务组件即可。安装步骤如下:
1)“控制面板”-“添加或删除程序”-“添加/删除组件”-“网络服务”-“动态主机配置协议”。如图6.36:
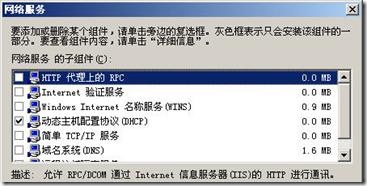
图6.36 添加DHCP服务组件
2)完成安装后检验DHCP服务是否已经被成功安装了。如图6.37和图6.38:

图6.37 DC1上的DHCP服务管理器

图6.38 filesvr1上的DHCP服务管理器
2.创建DHCP资源
1)在DC1上打开群集管理器,单击“组”-“群集组”,在群集组上右击选择新建“资源”,如图6.39:

图6.39 在群集组上新建资源
2)在“新建资源”对话框中为此群集命名为“DHCP Cluster”,资源类型选择DHCP服务,其他值都选择默认值。如图6.40:

图6.40 为新建资源命名
3)接下来决定群集的参与者,这里由于只有两个节点。所以需要将全部的节点添加到“可能的所有者”中。单击“下一步”,如图6.41:

图6.41 定义群集可能的所有者
4)因为DHCP服务器在提供服务的时候,需要有一个公有IP和固有名称等信息。所以在选择“依存”关系时,需要将共享磁盘、群集IP地址以及群集名全部添加到“资源依存”中去,如图6.42,单击下一步:

图6.42 将可用资源增加到资源依存中
5)接下来定义DHCP服务参数,由于将来两台提供DHCP服务的节点计算机都需要共用数据库的信息。所以在这里需要将数据统一存储在共享磁盘(这里是Z盘)当中,如图6.43,在定义好参数后,单击“完成”,完成所有设置.
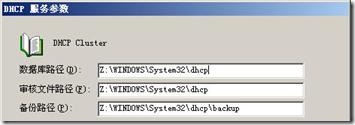
图6.43 定义DHCP服务参数
6)服务器提示成功创建群集资源,如图6.44,但是群集资源在创建后并不能立刻使用。还需要进行联机操作才能投入正式的运行中,在新创建的群集资源上右键单击,选择“联机”,完成联机操作。如图6.45;

图6.44 成功创建群集资源

图6.45 对群集资源进行联机操作
联机的时间长度视节点的性能而定。在完成联机工作后,新创建的资源状态将会成为联机状态。如图6.46:

图6.46 创建好的群集资源
3.创建作用域
在DHCP的群集创建好之后,现在就需要在服务器上创建作用域了。只有创建了正确的作用域才能提供服务。创建的步骤如下:
1)在DC1节点上打开DHCP服务管理器,选中服务器图标。右键单击,选择“新建作用域”,如图6.47:

图6.47 创建作用域
2)在本次创建的作用域起一个名字,这里定义为benet研发部,如图6.48。单击“下一步”:

图6.48 定义作用域名称
2)定义地址范围。这里定义地址范围为192.168.1.105-192.168.1.108,如图6.49,单击“下一步”;

图6.49 定义地址范围
3)在排除地址范围上因为没有地址需要排除。所以这个地方留空。
4)其他选项全部选择默认选项就可以了。一路单击“下一步”,直到完成。
5)在完成新建作用域的设置后,还需要进行授权才能保证DHCP服务器可以正常允许。右键单击DHCP服务器,选择“授权”,如图6.50:
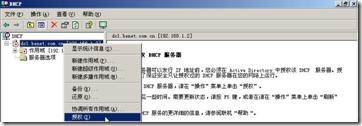
图6.50 授权服务器
6)在服务器被授权后,还需要激活作用域,如图6.51:

图6.51激活作用域
7)为了查看到群集DHCP设置是否生效。需要关闭DHCP管理控制台,再重新开启DHCP管理控制台。如果DHCP服务器名会变为Wincluster。而IP地址也变为了192.168.1.9(群集IP地址),那么证明DHCP群集的设置已经成功。如图6.52:

6.52 查看生效的DHCP群集
用户可以切换到另外一个节点上查看DHCP服务管理器,发现虽然没有创建作用域,但是在另外一个节点上作用域已经自动出现了。这时候证明DHCP群集创建成功。