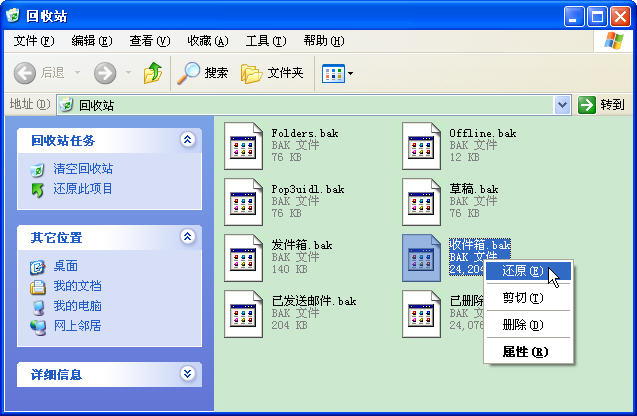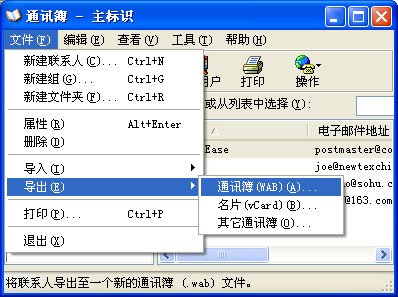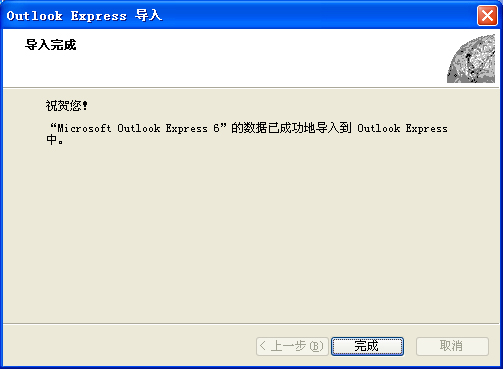如何解决在关闭outlook express 时系统提示压缩邮件的问题
备注:outlook express 的每一个dbx数据库的大小限制是2048MB。即2GB空间。当Outlook Express用了一段时间后,在关闭时总是提示你:
“要释放磁盘空间,outlook express可以压缩邮件,这可能需要几分钟”,如果点击"确定”后就是漫长的等待,系统会提示如下图示:
如果邮件较少,只是打开关闭次数超过100次,并且在压缩过程中没有发生任何异常,邮件是不会丢失的。但是(如果你的邮件很多的话),而且要是这期间出现停电或死机情况,都可就惨了,有可能会出现丢失邮件的情况。所以要每次都点击取消,有点麻烦,如果一不小心点了了确定可就麻烦了,根据经验,在执行压缩操作后,经常发生丢失几个月的邮件。
如果你不小心或没有经验执行了压缩操作.并且压缩过程顺利完成,也没有死机,和中断操作,在压缩完成后,发现收件箱中近3个月的邮件没有了.但是在回收站中多了一个收件箱.BAK 的文件.,请按按如下方法操作:
1.打开回收站,看到有收件箱.BAK及其它文件夹BAK文件存在,如下图所示:
2.选中回收站中的所有OE数据库的BAK文件,点击还原操作,还原到OE 的存储目录下.如下图所示:
3.找到OE的存储目录:打开OE>工具>选项>维护>存储文件夹>可以看到存储路径.复制存储路径,放在运行中打开即可.
4.检查恢复的收件箱.BAK 的文件的大小,如果文件较大,超过20MB 以上,说明丢失的邮件就在其中.
5.打开outlook express 程序,在收件箱下方创建一个子文件夹. 2010lost.然后用鼠标在2010lost的文件夹上点击确认一次.然后关闭outlook express 程序.
6.找到OE存储目录,会看到有一个新的2010lost.dbx 存在.然后把 2010lost.dbx 删除掉(因为是空的),然后把收件箱.BAK 改名为; 2010lost.dbx
7.打开outlook express 程序.点击2010lost文件夹,就能看到丢失的3个月的邮件.
8.打开outlook express 程序,在收件箱下方创建一个子文件夹. 2010new.然后将2010lost文件夹中找到的邮件全部复制或移动到2010new 的新的文件夹中.然后将2010LOST删除掉,因为恢复出来的2010LOST数据库可能会存在一些安全的风险.
9.完成恢复数据.
正确的操作方法是:当您遇到outlook express 提示你" 要释放磁盘空间,outlook express 可以压缩邮件,这可能需要几分钟."时,千万不要点击压缩和确定.按如下两个方案来执行就可以修复这个问题了.
第一方案:
Outlook Express提示要压缩邮件是在启动Outlook Express 100次后才会提示的,解决方法是打开注册表(开始》运行》输入 regedit 如下图所示:
如上图,点击“确定”按钮,打开注册表,点击编辑》查找》输入查找目录内容: Compact Check Count
如上图,点击查找下一个,就可以搜到这个关键值:具体的值如下:HKEY_CURRENT_USER\Identities\{B1A23E35-A22F-4D01-B97C-69D8D9EDE22C}\Software\Microsoft\Outlook Express\5.0\Compact Check Count 如下图所示:
如上图,选中Compact Check Count,点击右键,在弹出的菜单上,点击:修改按钮.
如上图,点击修改以后.选中十进制.将数值数据改为: 1 ,然后点击确定. 重启电脑后,再次打开OUTLOOK EXPRESS.执行关闭时,就不会提示让您压缩邮件了.
但你如果启动关闭几次OE,你会发现这个值在增加,它记录了OE启动关闭的次数,到了100次以后又会提示了。但到时候再把它改回1就好了
第二方案:
采用一个专门的注册表Compact Check Count值清零的工具
为了避免在用户没注意到或系统出问题时导致邮件档毁损的意外, 故 Windows XP 只要更新到Service Pack 2, Outlook Express 6 就会少了「背景压缩邮件」的设定选项, 而改成每开启、关闭 OE 程序一百次才跳出对话框,询问是否执行压缩作业。随着邮件文件的增大,压缩作业所耗时间会等比例增长。若对该框答以「取消」,则在下次离开 OE 时又会再询问。
解决方法 :
1、开始菜单运行 Regedit 找到如下键值:
HKEY_CURRENT_USER\Identities\{代换成 GUID 码}\Software\Microsoft\Outlook Express\5.0
此一机码下的 DWORD 型态值 "Compact Check Count" 里,当数字增至一百时,即会要求执行压缩作业,若同意执行,则内容会归零,重新起算。所以,若能使此值在达于一百之数前能重设为零,就可以使得 OE 的压缩对话框不跳出来。
2、改"Compact Check Count" 里的值为0,然后选定"Compact Check Count" 键,选择注册表编辑器上的文件菜单---保存到系统的 windows目录下取名为0e6sp2.reg
3、就是让第二步的改动让"Compact Check Count" 的值永远保持为0,用以下方法:
用资源管理器进入 Windows 的「启动」程序集文件夹, 在里面新增一个快捷方式文件, 指令行输入:regedit /s %windir%\oe6sp2.reg,接着重新启动,用登录编辑器检查该值有无归零,有的话就成功了,往后每次启动系统后都会归零。若失败的话,有可能是档案路径有误,或登录档修改权限不够所致。「启动」程序集的位置在系统磁盘驱动器内的:\Documents and Settings\{All Users 或使用者账号}\「开始」菜单\程序集\启动,此一文件夹。指令行的 "/s" 参数告知登录编辑器自动执行汇入动作, 不询问是否要汇入。
第三方案:
首先要针对当前outlook express 的标识(假设当前标识为主标识)的帐号及地址进行导出备份:
一、通迅录的备份:
方法:打开Outlook Exrpess 点击通迅录。
然后点击“文件”菜单,点击“导出”,选择通录簿(WAB)(A)...
在弹出的保存文件对话框的文件名框中输入要保存的文件名,并选择相应的盘符和目录,点击“保存”
点击“确定”通迅录即可导出成功。然后将导出的通迅录文件安全备份到软盘,光盘,U盘或移动硬盘上,保存在安全的地方。(建议每周都做一次备份)
当重新安装系统或者更换电脑后,只要打工新的OE》点击通迅薄》文件》导入》找到光盘或U盘上的通迅薄(wab)文件导入即可
二、收发邮件帐号的保存
首先打开Outlook Express ,点击“工具”,点击“帐户”,点击“邮件”选中已经建立好的帐号,点击“导出”
在弹出的对话框中输入要保存的帐号名,并选择相应的保存路径,点击“保存”即可成功。然后将保存在硬盘上的这个文件保存在U盘,光盘或移动硬盘上,妥善保存。按这种方法可以把所有的帐号全部导出。当更换电脑或者重装系统后,打开OE》工具》帐号》邮件,点击“导入”找到光盘上的文件,导入即可(保存的帐号中含有邮箱的密码。请认真保存,不要被别人复制走,否则邮件会被他人用OE接收走。帐号导出完成后,请选中每一个帐号,选中“删除”按钮,将帐号删除,因为稍后要将这些帐号导入新的标识中。
三。创建新的标识:
1.打开outlook express ,点击文件>标识>管理标识,看到如下图示:
2.如上图.点击"新建"按钮:在出现的提示框中输入标识名:如2008.如下图所示:
3.如上图,点击"确定".看到如下图示,请点击"否"按钮.
4.然后,将下面"启动程序时使用该标识选择为新建的标识:2008,并同时选中:当程序无法让你选择标识时,使用该标识,也选择为2008的新标识.如下图所示.
5.如上图.点击"关闭"按钮.关闭并退出outlook express ,当再次启动outlook express 时.系统将会直接进入新的标识:2008.此时你看到收件箱中没有任何一封新的邮件,请不要担心.首先打开工具>帐户>邮件>导入>将你之前导出的帐号文件(.iaf)导入到outlook express 中.相关帮助请参见如何导入一个 pop3或imap帐号设置*.iaf文件到Microsoft Outlook Express6.0中.:http://www.corpease.net/help/20090705/20090705103240.html
6.导入帐号成功以后,再打开地址>文件>导入>通迅簿>将之前导出的WAB文件导入成功.
7.然后点击文件>导入>邮件>选择程序: Microsoft Outlook Express 6.
8.如上图,点击"下一步",出现如下图示,请选择从"OE6标识中导入邮件.选择哪个提示你压缩邮件的旧的标识,如主标识.
9.如上图,点击"确定",出现如下图示.显示主标识存储邮件的路径.
10.如上图,点击"下一步".出现如下图示,请选择所有文件夹.
11.如上图,点击"下一步",系统提示正在导入收件箱,已发送邮件....
12.导入完成后.系统会出现如下图示:导入完成.
13.如上图,点击"完成"按钮.整个邮件导入工作完成.以后每次启动outlook express 时,就启动新的标识2008了,在确认新的标识中的邮件及帐号和通迅录完全正确并且没有损失的情况下.旧的标识可以保留一个月,然后备份,然后删作旧的标识.关于如何备份OUTLOOK EXPRESS 的邮件数据及帐号:请参见帮助http://help.c2.corpease.net/helpc2/service_6_help1_q10_oeback.htm
Outlook Express邮件丢失的原因
收件箱大小超2G:这个限制是Outlook Express(简称OE)本身的限制,就像FAT32,NTFS文件格式对单个文件大小有限制一样。但是这并不是说,一定要到2G才会出问题,超过2G了也不一定就马上出问题。
压缩邮件时非法关机:OE到每打开和关闭100次之后,第101次关闭时会提示压缩邮件文件,以便对邮件文件进行整理来提高OE的工作效率。压缩需要一定的时间,特别是邮件比较多的话。如果这时由于缺乏耐心或其他原因而非法关机,则非常容易导致OE邮件丢失。
除了以上2种最常见的原因外,其他可能的原因有:病毒破坏,硬件损坏,人为彻底删除,升级操作错误,下载邮件操作错误,邮件导入操作错误,更改邮件位置操作错误,重装系统等等等。
Outlook Express邮件压缩后丢失的对策
Outlook本身就对单个文件(即对应的文件夹)最大容量做出了不能超过2G,一旦到达2G,轻则打不开邮件文件夹,重则相应文件夹里的邮件全部丢失。
如果你的压缩过程已经结束,那就没辙了!
如果你是在压缩还没完成的时候就退出了:
关掉outlook express,找到邮件存储文件夹,把文件里的对应的文件及Folders.dbx,拷贝到比如说D盘Emails,然后再打开outlook,用文件->导入->邮件选择outlook express 6->选择从OE6存储目录中导入邮件->确定->浏览->选择D盘Email文件夹,再选择你要导入的文件夹。当然这种方法会有一个不好的地方,就是会让你的邮件产生重复,最好建一个新的文件夹再导入。
Outlook Express邮件压缩后丢失的预防
由于OE存在单个邮件文件夹不超2G的限制,所以:
1.最好不要将所有邮件都保存在“收件箱”里,而是要新建一系列个人文件夹(比如按客户分类,或者按日期分类等),这样单个文件夹就不容易达到2G的危险线了。“已发送邮件”也应该这样管理。实际上,OE专家建议单个DBX文件最好不要超过25M;
2.定期在OE主窗口中执行“文件→文件夹→压缩所有文件夹”,可以有效地给dbx文件减肥,从而降低达到2G的危险。有时邮件太多会需要较长时间,很多朋友就是在这个时候非法关机而导致邮件丢失!
有关Outlook Express邮件压缩后丢失的微软官方文档
Outlook Express 官方推荐的每个dbx文件是不超过25MB,在每个dbx文件没超过25MB的前提下,系统是不会提示需要压缩邮件的。
而之所以微软推荐商业用户使用Microsoft Outlook而不是Windows自带的Outlook Express的原因除了Microsoft Outlook搭配Exchange Server功能更加强大外,就在于OE的邮件压缩功能会导致邮件丢失,对商业上的使用极其不便。
KB903095 对Outlook Express 存储的限制作了官方说明:
http://support.microsoft.com/kb/903095/en-us
KB270670 对如何维护Outlook Express 存储作了官方说明:http://support.microsoft.com/kb/270670/