网络学习(十七)虚拟机相关配置参数简介
虚拟机相关配置参数简介
1、创建好的虚拟机配置,如虚拟机的内存大小、硬盘数量、网卡数量和连接方式、声卡、USB接口等并不是一成不变的,用户可以根据需要随时修改(主要内容引用王春海老师的著作)。
下面开始介绍:
一般我们应该在虚拟机关机的情况下,修改虚拟机的配置;在VMware Workstation 6.5及其以后的版本中,可以在虚拟机运行(不是挂起)的时候,配置、添加或删除部分设备。


2、我们先介绍“Hardware”选项卡:
(1)在下面的图中,虚拟机是处于关机状态,我们可以修改内存大小:

(2)处理器参数设置,一般我们保持默认就行,大家也可根据要求自行修改:
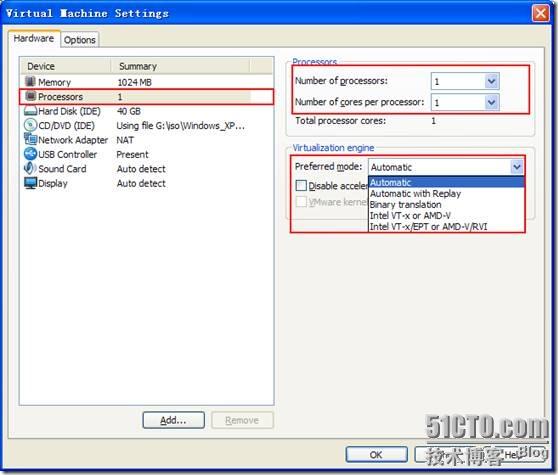
(3)硬盘参数设置,主要是了解下,知道有这么回事就行;


(4)光驱参数设置,可以在“Use physical drive”下拉列表框中指定虚拟机使用主机上的哪一个物理光驱,也可让虚拟机自动选择。但我们一般是直接让虚拟机使用ISO镜像文件,可以选中“Use ISO image”单选按钮后,然后再单击“Browse”按钮浏览并选择。在Advanced(高级)处可以设置光驱的接口类型:

(5)软驱参数设置:

(6)、网卡参数设置,一般保持默认NAT就行,目前我们也是单机实验为主,后面等到了介绍网络实验时,再详细介绍下有关虚拟机的网卡设置问题:


(7)USB控制器参数设置,可以设置是否允许使用USB2.0设备,以及是否自动检测主机上运行的USB设备(当主机上有USB设备时,在虚拟机中显示,而不在主机中显示):

(8)声卡参数设置,可以设置声卡是否随着虚拟机启动而生效,当主机有多块声卡时也可以设置使用哪一块:

(9)显示器参数设置,可以设置虚拟机的显示分辨率、虚拟显卡的数量(1-10),还可以设置是否启用3D功能。一般也是默认就够用了:

3、我们下面再来介绍“Options”选项卡:
(1)General:可以设置所创建的虚拟机的名称、所使用的操作系统及虚拟机的工作目录:

(2)Power:可以对电源进行设置:
①Enter full screen mode after powering on:表示虚拟机开机后自动进入全屏模式;
②Close after powering off or suspending:表示虚拟机关机或休眠则关闭;
③Report battery information to guest:建议笔记本用户可以将其选中,这样当主机电池电压较低时,虚拟机中会有相关提示,以提醒用户关闭虚拟机,保存当前状态,防止数据丢失。

(3)Shared Folders:可以对主机与虚拟机之间的共享文件夹进行设置,在默认情况下,禁止使用共享文件夹功能。在VMware Workstation 6中,对共享文件夹功能进行了改进,可以对某个共享文件夹进行设置,也可以对所有的共享文件夹统一进行设置。后面还会再介绍它的:

(4)Snapshots:可以进行快照设置。“When power off(当虚拟机关机)”时要执行的默认操作是“Just power off(仅关机)”,可以根据需要选择是“Revert to snapshot(返回到快照)”、“Take a new snapshot(制作一个新快照)”、“Ask me(询问用户自己)”。一般默认就行:

(5)AutoProtect:自动保护设置。可以设置是否启用虚拟机的自动保护功能。当启用这一功能后,虚拟机可以按照设置的时间间隔自动创建快照进行保护:

(6)Replay:设置虚拟机的录制与回放操作相关参数。一般没用:

(7)Guest Isolation:可以设置主机与客户机之间的交互选项。在默认情况下,是允许主机与虚拟机之间使用“拖曳”功能的。启用这项功能后,可以用鼠标选中文件(或文件夹),在主机与虚拟机之间进行复制(移动或者其他操作),还可以允许主机与虚拟机之间使用“复制”与“粘贴”功能:

(8)Encryption:可以对当前虚拟机进行加密。这是VMware Workstation 7新增加的功能。在默认情况下,虚拟机没有加密,可以将虚拟机复制到其他计算机上使用。如果想保护当前虚拟机,可以单击“Encrypt”按钮,在弹出的对话框中设置加密密码。加密后的虚拟机在每次使用时会被要求输入密码,如果不能提供正确的加密密码,将不能使用。在此选项组中,还可以对加密的虚拟机进行解密操作。

(9)Tools:可以对“VMware Tools”更新选项进行设置:
①Update manually(do nothing):表示不自动更新VMware Tools;
②Update automatically at next power on:表示在下次打开虚拟机电源时自动更新VMware Tools;
③Use application default(currently update manually):表示使用全局设置(在“Edit”“Preferences”→“Updates”中的设置,后面再介绍相关全局设置)。

(10)后面的我不再介绍了,初学者也就了解下,目前我的水平也有限,大家谅解。我重点再介绍一个“Remote Display”:




(11)Remote Display:可以设置VNC的连接端口与密码。在启用这项功能时,该虚拟机将会作为一个VNC的服务器使用,用户可以使用标准的VNC客户端程序登录到该虚拟机。默认没有启用:


4、使用WinVNC客户端连接/控制正在运行的虚拟:
下面我介绍下使用WinVNC的客户端连接正在运行的VMware Workstation虚拟机中,与使用远程桌或其他远程连接软件的不同之处理:
①连接的地址不同:使用远程桌面软件连接到虚拟机时,连接的是虚拟机的IP地址;而使用WinVNC连接时,连接的是主机的IP地址;
②连接的状态不同:使用远程桌面软件连接到虚拟机时,虚拟机必须已经启动远程桌面服务,如果虚拟机处于关机或正在启动过程中,刚不能连接;而使用WinVNC连接时,在虚拟机重新启动、运行的任何时刻都可以连接;
③网络防火墙不同:使用远程桌面软件连接到虚拟机时,需要连接的虚拟机的操作系统的防火墙打开相应的端口(对于远程桌面来说,默认是TCP的3389端口);而使用WinVNC连接时,则需要主机打开相应的防火墙端口,默认是TCP的5900端口。

(1)我们首先虚拟机的Option选项参数中设置启用Remote Display,端口我们还是先用默认的5900,连接时需要输入的密码我们也设置了。看图:

(2)我们首先安装WinVNC客户端,下面大家就看图,这个软件,我这不作过多的介绍:

(3)单击“Next”:

(4)接受许可,单击“Next”:

(5)设置安装路径,这里我就默认了,单击“Next”:

(6)选择安装组件,这里我选择的是完全安装,包括服务器和客户端,大家也可只安装客户端就行:

(7)这里我默认,单击“Next”:

(8)这里我都选了,前两个是创建快捷图位置。后两个是服务器配置选项,可以不用选它。因人而定:

(9)单击“Install”,开始安装:

(10)过程截图:

(11)VNC Server 配置,如果没有安装服务器组件就不用设置。这里我设置要连接到我这台VNC Server的连接密码,这个跟虚拟机的密码是无关,这里好比是我的真机也是一台VNC Server,别人也可以通过其他VNC客户端软件连接我的真机:

(12)单击“Next”,单击“Finish”完成安装:


(13)单击桌面客户端程序,下面我们准备连接虚拟机:

(14)输入“主机IP”和“在虚拟机中设置的VNC Server连接密码”,单击“OK”连接:

(15)成功连接后的截图:



(16)VNC的相关知识就简单介绍这么多了。大家可以对比下前面的理论介绍,再来看看,仔细体会下。我就不多说了。做这个教程忙了近一天,真是不容易呀!
