Hyper-v学习(一),虚拟机实时迁移
迁移场景:
1.优化Hyper-v主机
2.Hyper-v主机维护
3.测试环境移动到生产环境
当我们企业网络中有多台Hyper-v主机,这些Hyper-v主机上都运行着一些虚拟机,比如有HY01和HY02这样两台Hyper-v主机,当我们发现HY01上CPU或者内存利用率比较高的时候,我们就可以把HY01上面的虚拟机迁移到HY02上,从而就优化了Hyper-v主机.。再比如我们要更换HY01上的硬件,正常情况下我们都需要关机进行维护,这样HY01上的虚拟机就停止了对外服务,但是有了Hyper-v实时迁移的功能我们就可以把该HY01上的虚拟机迁移到HY02,在迁移虚拟机的过程中并不会停止对外服务。此外,我们测试环境的虚拟机进行了长期测试现在终于可以上线了,那么我们就可以把测试环境中的虚拟机迁移到正式环境中。
在上面我们知道了迁移的场景,那么我们还要了解一点,虚拟机的迁移分为计算资源的迁移和存储的迁移。
什么是计算资源的迁移,这个怎么理解其实很简单,我们的虚拟机要正常运行一个是需要计算资源CPU和内存,此外还需要硬盘也就是存储。那么如果我们把虚拟机硬盘存储在一个网络存储中,也就说虚拟机的存储没有存储在Hyper-v主机本地硬盘中,那么当一个虚拟机从HY01迁移到HY02的时候,该虚拟机存储的位置没有发送变化,而仅仅变化的是利用的计算资源。
什么是存储的迁移,这个也很好理解,比如我们HY01上有个虚拟机XP,这个XP的硬盘是存储在HY01上的,当我们企业购买的网络存储之后我们就有可能希望,把XP的硬盘存储到网络存储中,那么这个就是存储的迁移。
以下我将实验的是计算资源的迁移+存储存储的迁移,后续的博文中来实现存储的迁移
网络拓扑图如下
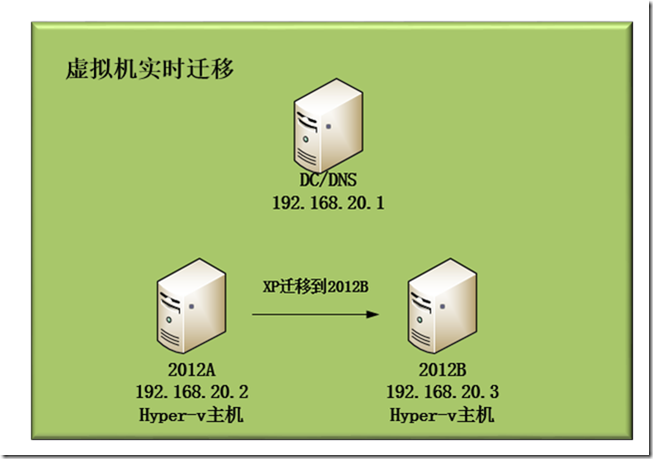
实验前提条件:
1.必须有域环境
2.Hyper-v主机必须是Windows Server2012
3.CPU来自同一个厂商
4.网络是可靠的
实验思路:
1.建立域环境
2.Hyper-v主机均加入域
3.Hyer-v主机均启用实时迁移功能,选择一种迁移方式,一共有两种迁移方式
4.测试迁移
注:本实验中我选择的迁移方式是:使用凭据安全支持提供程序
如下图,两台Hyper-v主机都已经加入域
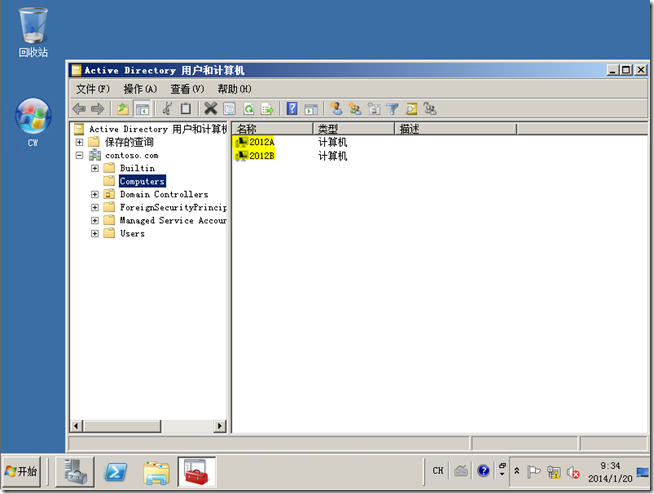
如下图,在2012A中有个XP正在运行,我们在2012A上选择“Hyper-v设置”
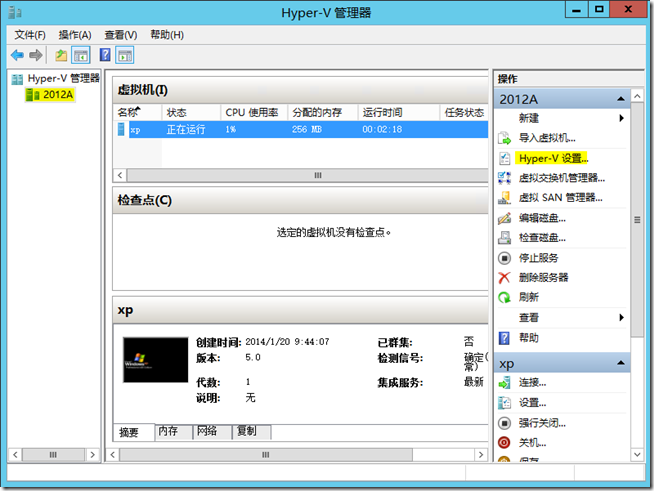
选择实时迁移中的“启用传人和传出实时迁移”
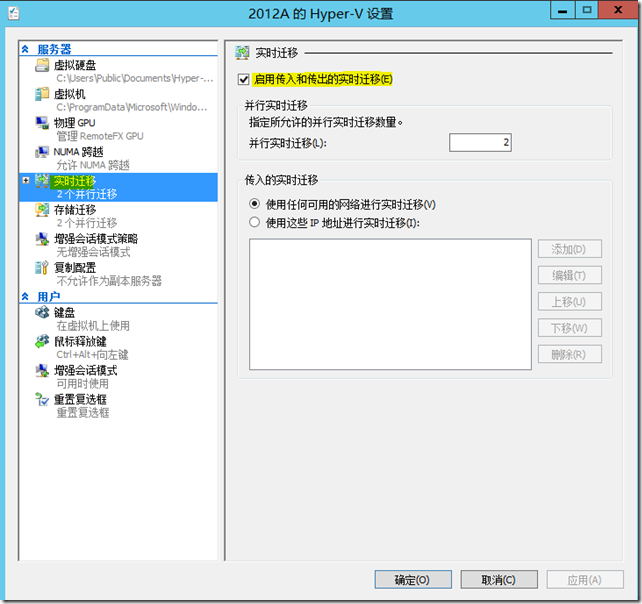
选择实时迁移的方式,“使用凭据安全支持提供程序”,提示我们“你必须登录到服务器才能执行实现迁移”也就是说使用这样的迁移方式,那么我们必须登录到该服务器上,也就是说我们2012A上的XP迁移到了2012B那么如果想把XP迁移回到2012A我们必须登录到2012B上,有点绕呵呵
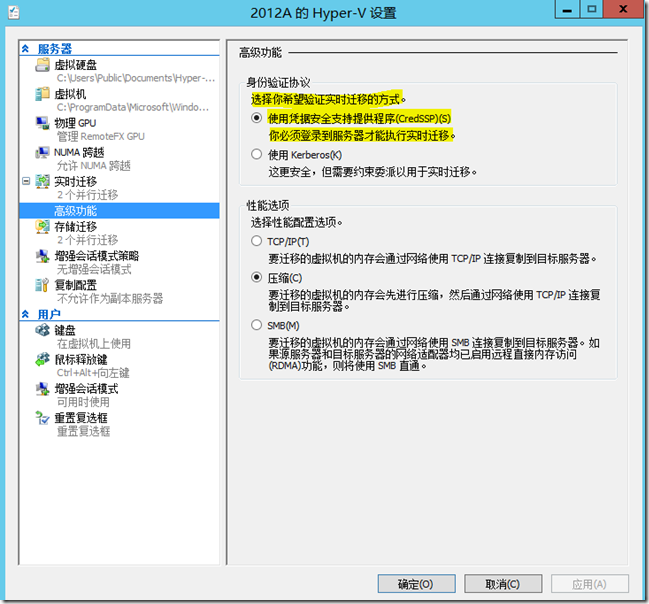
以上我们就完成了准备工作,当然我们在2012B上进行同样的设置,我就不截图了
开始测试迁移
由于我们hyper-v主机都已经加入域,且2台都Hyper-v主机都启用了Hyper-v实时迁移功能,下面我们就开始测试,选择虚拟机,选择“移动”
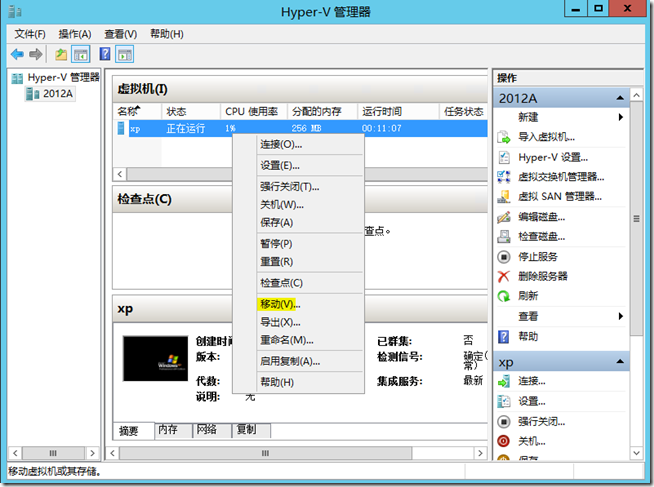
直接选择下一步
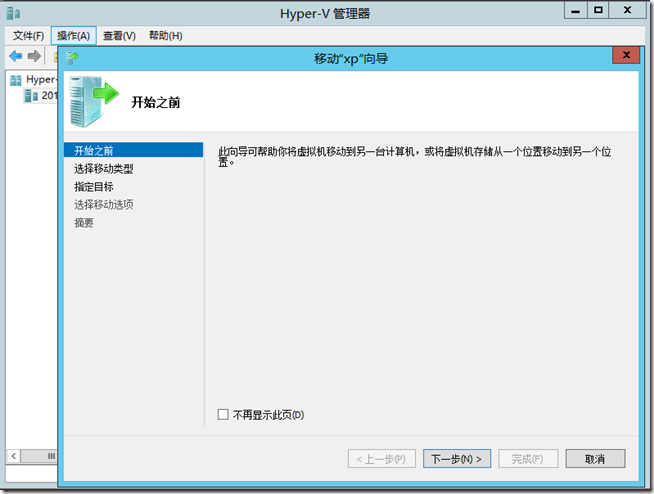
这里默认选择了“移动虚拟机”注意它的提示,将虚拟机及其存储移动到运行的Hyper-v的其他计算机,选择“下一步”
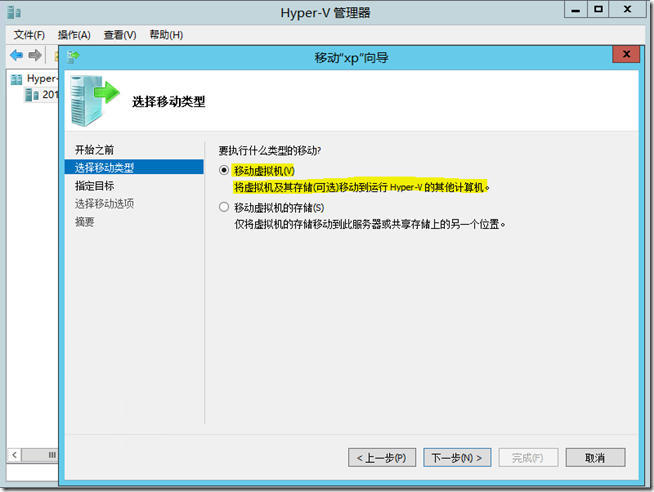
因为我们的虚拟机要迁移到2012B上,所以我们点击浏览后选择“2012B”
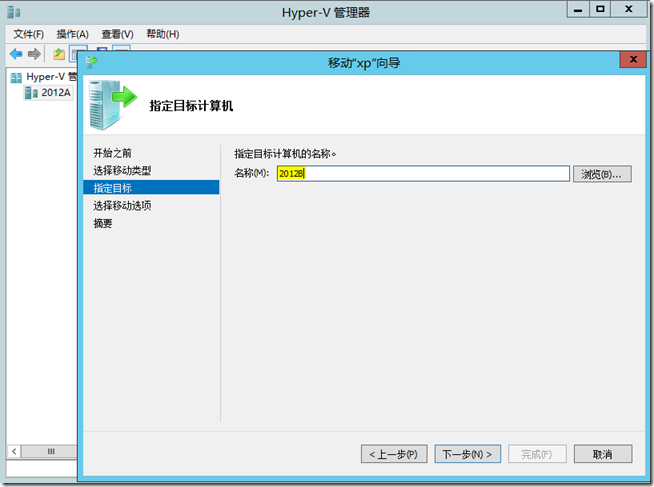
这里默认选择了“将虚拟机的数据移动到一个位置”,至于其他的选项仔细读下应该就明白了,选择“下一步”
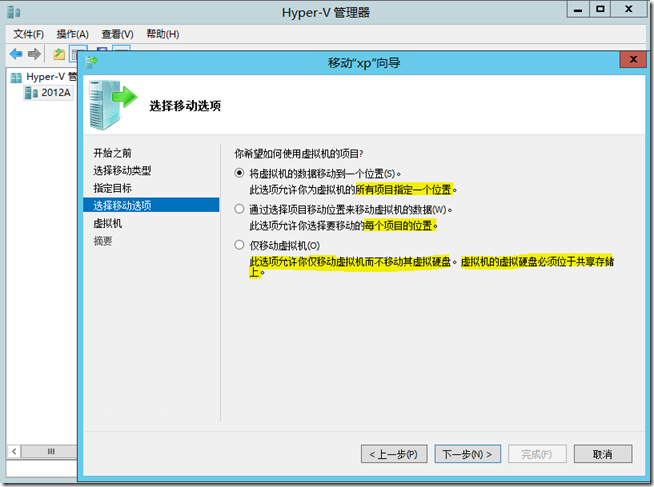
把迁移的虚拟机存储到2012B上的D:\data中,选择“下一步”
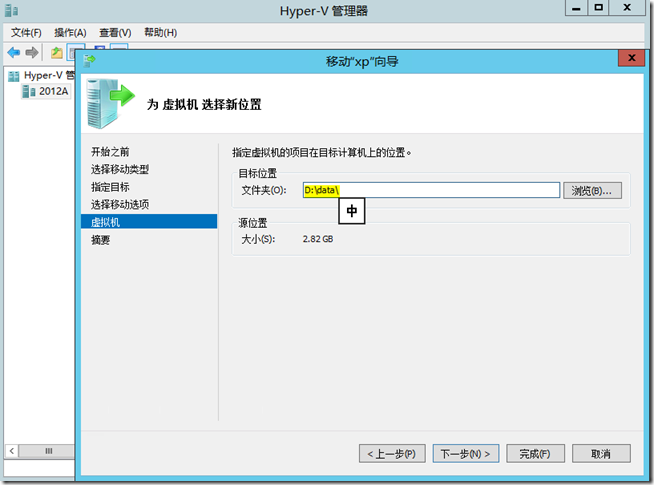
选择完成就开始把虚拟机XP从2012A上迁移到2012B上了
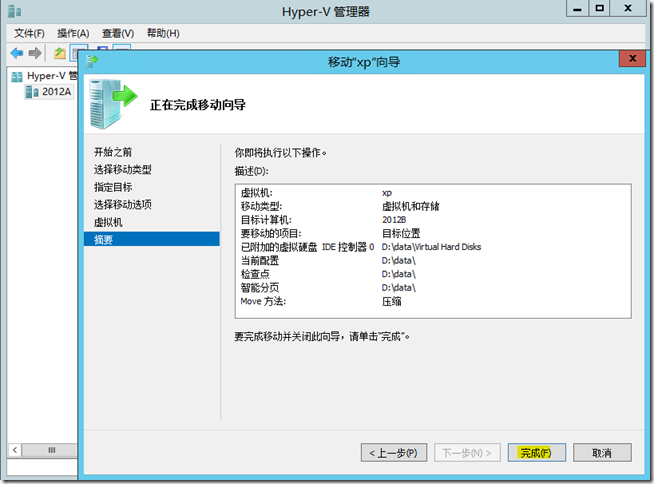
如下图,显示正在执行移动,其实在没有迁移之前的我们可以让虚拟机xp一直ping物理网络中的其它虚拟机,来测试迁移过程中xp的网络是否中断,可以自行试下,我这里就不截图了,但是可以肯定的讲,在迁移过程中虚拟机xp没有中断网络,也就是说我们迁移XP的时候是可以对外提供服务的
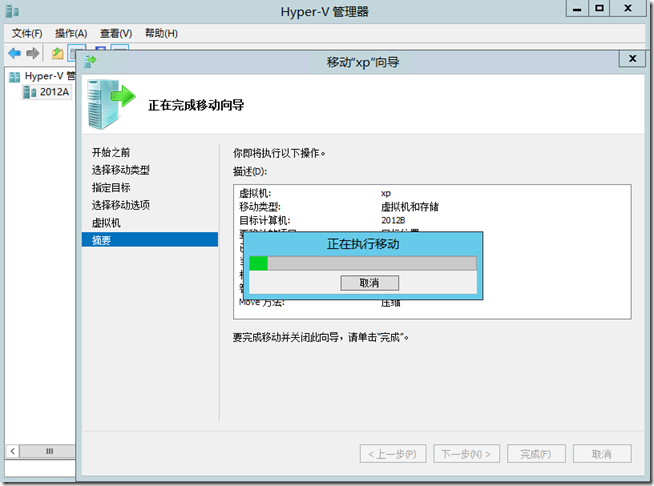
如下图,经过一段时间的等待,我们发现2012A中的虚拟机XP不见了
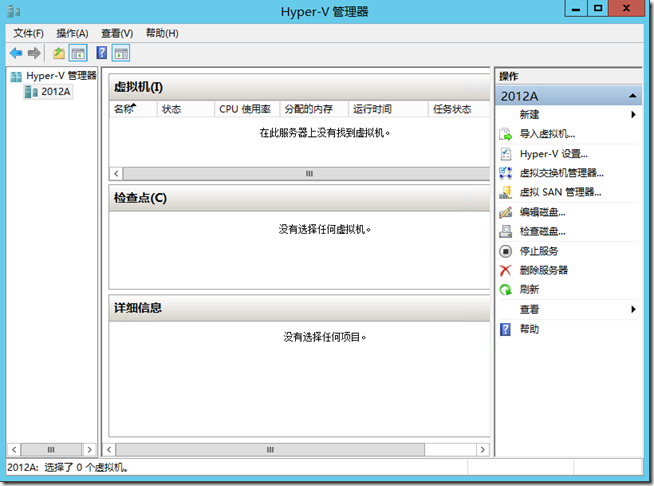
我们来到2012B上,虚拟机XP正在运行着且data中文件如下图,你会发现2012A中xp的文件都没了
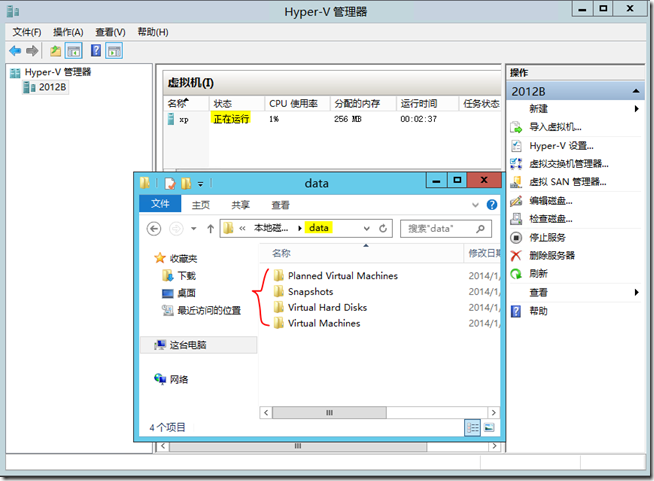
以上我们就完成了虚拟机的计算资源+存储资源的迁移,但是这个迁移有个缺陷就是我们必须登录到hyper-v主机才能执行迁移,下篇博文中我们将实现不管管理员在哪台Hyper-v主机上都可以把虚拟机xp进行迁移。