linux 分区 物理卷 逻辑卷
今天我们主要说说分区、格式化、SWAP、LVM、软件RAID的创建哈~
格式化
查看当前分区:fdisk -l
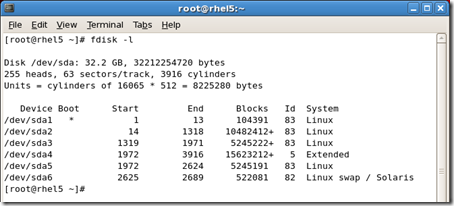
这个命令我们以前是讲过的,我现在问下,ID那项是什么意思?
![]()
83 是代表EXT2和EXT3
82 是代表SWAP分区
硬盘结构我们就不讲了,相信大家都有基础。我们就直接进入操作
LINUX分区使用的工具是FDISK
对系统的第一个硬盘分区
#fdisk /dev/sda
如果是对第二个硬盘分区,就是fdisk /dev/sdb
大家运行这个命令:#fdisk /dev/sda
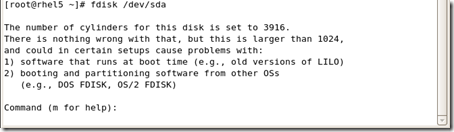
大家都进入这个界面了吧?这是主菜单,按m就有提示
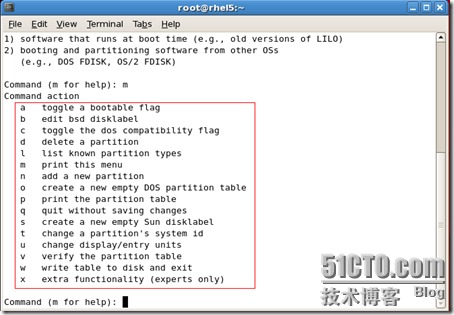
我们主要掌握的是以下几个参数:
D删除一个分区
N创建一个分区
Q 不保存退出
T改变分区ID
W保存退出
问下,LINUX对SCSI硬盘最多支持多少分区?
最多支持4个主分区,总分区数最多15个,fdisk 命令最多支持16个分区,IDE硬盘要多一些
现在我们创建一个分区 大小为500MB,在主菜单输入n
First cylinder (2690-3916, default 2690):
这个表示第一个柱面空间的块是 2690-3916,default2690的意思就是默认从2690开始。我们直接点回车,使用默认的
![]()
Last cylinder or +size or +sizeM or +sizeK (2690-3916, default 3916):
这里就是输入分区的大小,默认是以块为单位,我们要分500MB,我们就输入+500M哈~然后回车,分区就算完成了。

系统默认的分区ID就是83,所以我们没必要修改,直接按w保存退出
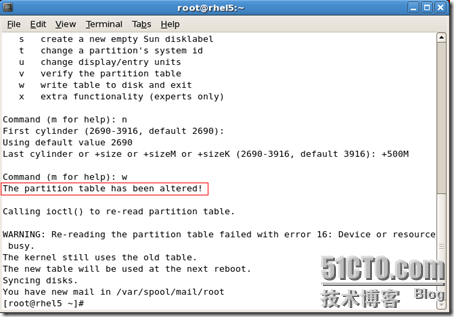
大家看见 The new table will be used at the next reboot没?意思就是这个分区在下次启动的时候才能使用,我们可以使用一个命令,让这个分区马上生效哈~
输入#partprobe,自己使用命令补全哈
![]()
然后用fdisk -l查看下, 最后一个,就是我们新建的分区
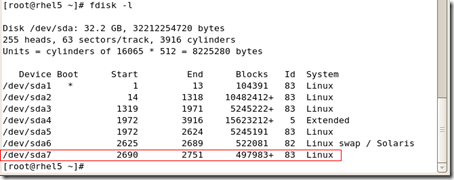
看见了吧,现在我们就格式这个分区,看到分区的号码/dev/sda7 ,等下我们格式化的时候要用
格式化的标准命令:
#mkfs -t ext3 /dev/sda7
我的是第7个分区,你们是第几个就用第几个
-t 后面跟的就是文件系统的类型
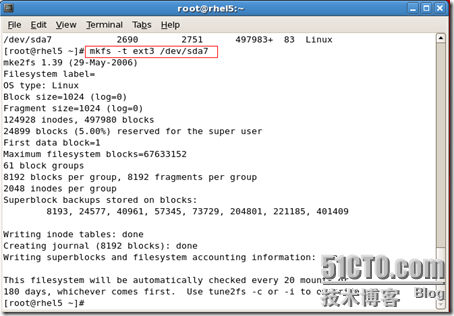
现在我们要挂载这个分区。挂载我已经教过了,相信大家还没忘记吧
先在/mnt/下面建立一个目录
#mkdir /mnt/backup
backup就是我建立的目录
然后我们手动挂载哈~
#mount -t ext3 /dev/sda7 /mnt/backup
具体情况以你的分区号和建立的目录名为准
![]()
然后CD到这目录里面去,如果看见有一个LOST+fount目录,就说明你分区挂载成功了,现在就可以往分区里面写入数据了
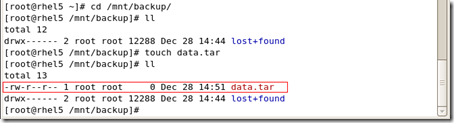
如果想把这个分区开机挂载,就把它写入/etc/fstab
刚才我们格式化使用的命令是:#mkfs -t ext3 /dev/sdax
还有专门用于格式EXT3系统的命令:#mkfs.ext3 /dev/sdax 就行了
大家OK的话,我们下面就开始学习用命令创建LVM逻辑卷
LVM的优点就是可以随意拉升和缩小。在基础部分我们已经用图形界面创建过,现在我们使用命令来创建
第一步:划分物理分区
使用和刚才一样de方法
#fdisk /dev/sda
输入n哈~然后回车使用默认的起始点,接着输入大小哈。我们创建一个300M大小的空间,输入+300M
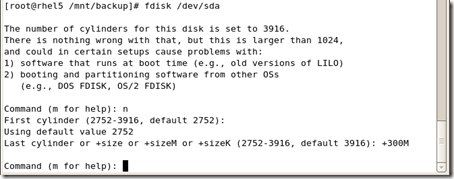
注意,这里比刚才多一步,由于LVM的ID和EXT3不一样,而系统默认是的EXT3,所以这里我们需要修改一下
在主菜单输入T
系统会让你选择要改变ID的分区,输入我们刚创建的分区,也就是最后一个8
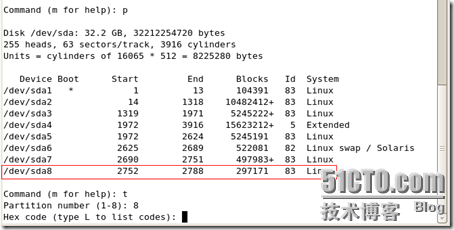
Hex code (type L to list codes):
这里输入分区类型,LVM是8e,如果你不记得了,可以使用l 查看分区ID的对应列表
输入l后,系统会列出所有分区对应的ID号

在列表中,我们可以看见LINUX LVM对应的是8e,所以我们直接输入8e,然后回车,
在主菜单输入p,查看当前分区情况
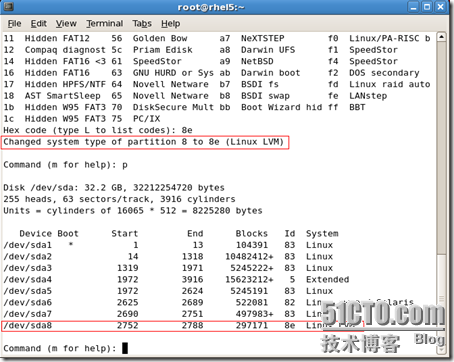
看见最后你分出来的分区ID已经是8e,那么就可以输入w 保存退出
退出以后,记得要重启这个分区才能生效。我们要使用一个命令让它立即生效
#partprobe
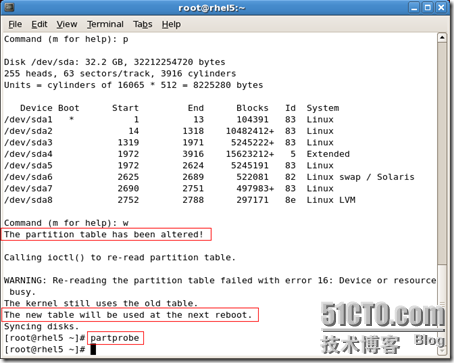
到这里,第一步创建物理分区完成哈~
第二步:创建LVM的物理卷
使用命令
#pvcreate /dev/sdax
sdax就是你刚才创建的分区
创建成功后,可以使用pvdisplay 查看
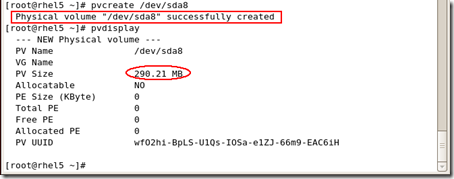
那我们在这里暂停一下,给大家回顾下什么是LVM
LVM就想一种磁盘管理方式,叫逻辑卷管理器,从 Red Hat Linux 8.0 开始,逻辑卷管理器(LVM)可以在硬盘驱动器分配上使用,LVM 是一种把硬盘驱动器空间分配成逻辑卷的方法,这样硬盘就不必使用分区而被简易地重划大小。

LVM有点象WIN下的动态磁盘,动态磁盘知道吗?LVM 是一种把硬盘驱动器空间分配成逻辑卷的方法,这样硬盘就不必使用分区而被简易地重划大小。主要就是这个功能,可以随意扩展或者缩小某个分区的大小,前提这个分区是逻辑卷管理的。

嗯,这个就是它的主要功能
从硬盘驱动器中创建物理卷(physical volumes-PV)。
从物理卷中创建卷组(volume groups-VG)。
从卷组中创建逻辑卷(logical volumes-LV),并分派逻辑卷挂载点
其中只有逻辑卷才可以写数据

没有大小限制哈,只要你硬盘有空间,比如刚才我们说的硬盘只支持15个分区,那么我们就可以使用LVM来把分区数量无限化

对 ,分一个物理分区,建立一个物理卷,然后这个物理卷建立一个卷组,我们就可以在这个卷组里面去分无数个逻辑卷,而且逻辑卷可以随意扩大缩小,不会对物理分 区有影响,逻辑卷的功能也和物理分区差不多,一样可以格式化成随意的文件系统,挂载到随意的目录。 同时也支持quota
好了,我们继续哈~
刚才我们创建了物理卷PV-(physical volumes),可以使用pvdisplay查看。
PV创建好以后,我们就要创建卷组了,volume groups-VG ,卷组是在物理卷的基础上创建的,也就把物理卷的空间拿来给卷组管理,然后逻辑卷就可以向卷组要空间了
第三步:创建卷组
#vgcreate 卷组名 物理卷
#vgcreate myvg /dev/sda8
创建成功后,可以使用vgdisplay 来查看卷组
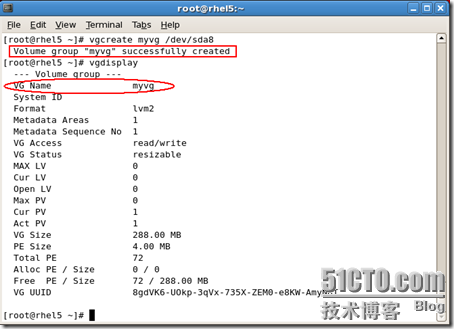
第四步:创建逻辑卷 (重点)
#lvcreate -L 大小 卷组名 -n 逻辑卷名称
我就从卷组里面分100M出来创建一个逻辑卷
#lvcreate -L 100M myvg -n mylv1
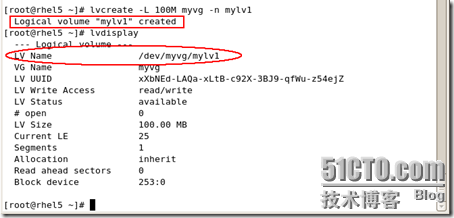
OK,现在我们格式化mylv1为ext3文件格式并挂载到/mnt/mylv1目录
第五步:格式化、挂载逻辑卷
#mkfs.ext3 /dev/myvg/mylv1
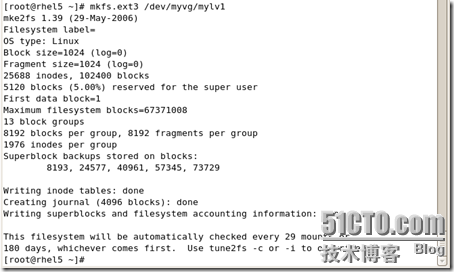
#mkdir /mnt/mylv1
#mount -t ext3 /dev/myvg/mylv1 /mnt/mylv1
然后进入这个目录,能够看见lost+fount目录就成功了

这个逻辑卷使用fdisk -l 是查看不到滴,只有使用lvdisplay 查看
[root@rhel5 /mnt/mylv1]# fdisk -l Disk /dev/sda: 32.2 GB, 32212254720 bytes Device Boot Start End Blocks Id System |
如果要查看这个逻辑卷挂在到哪了,可以使用#mount 查看
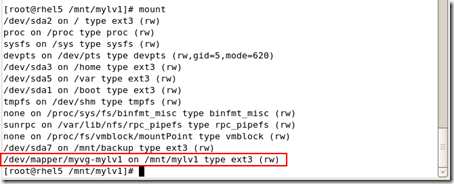
现在我们再在刚才的卷组里面划分一个逻辑卷mylv2出来,大小是150M,文件格式为ext3,挂载到/mnt/mylv2
#lvcreate -L 150M myvg -n mylv2
#mkfs.ext3 /dev/myvg/mylv2
#mkdir /mnt/mylv2
#mount -t ext3 /dev/myvg/mylv2 /mnt/mylv2
就这四条命令就OK了哈~
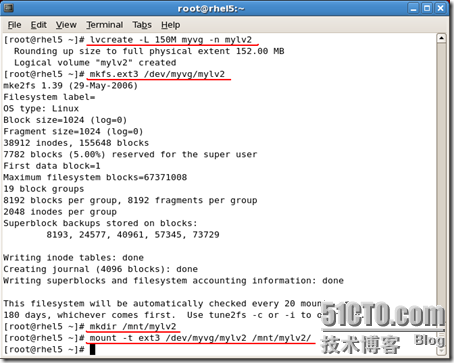
现在mylv1是100M,mylv2是150M哈~到此为止我们逻辑卷就创建完成了!!!
下面我们学习些逻辑卷的扩展和缩减
例如 :我现在要把mylv2减少50M ,将这50M添加到mylv1里面去哈
正确滴方法是:
对于lvm,如果是扩大某个lv,操作比较简单,但如果是缩小lv,则有一定的风险。我们先要缩小其逻辑边界(文件系统),然后才能缩小物理边界,
1:先卸载逻辑卷umount
2:强制检测逻辑卷分区e2sfck -f /dev/myvg/mylv2
3:缩小逻辑分区(文件系统)resize2fs /dev/myvg/mylv2 100M
4:缩小物理边界lvreduce 或 lvresize -L 100M /dev/myvg/mylv2
5:确认文件系统和逻辑卷大小一致 lvs
6:挂载使用mount /dev/myvg/mylv /mnt/mylv2
[root@rhel5 ~]# umount /mnt/mylv2 [root@rhel5 ~]# lvresize -L 100M /dev/myvg/mylv2 |
如果在缩小物理边界(lvm)之前忘了缩小逻辑边界(文件系统),这时候可以这样来挽救:
1:不要进行对该分区的任何写入操作,最好是也不read
2:用lvresize2fs重新扩大该分区,且扩大的容量是刚刚缩小的容量(数字一定要和刚刚的一致哈~)。
#lvresize2fs -L 150 M /dev/myvg/mylv2
ok,这样就缩小了LV的大小,注意要先umount哈~
使用同样的命令给mylv1加50M,这个就比较简单了哈~
1:lvextend 或者 lvresize -L 150m /dev/myvg/mylv1
2:resize2fs /dev/myvg/mylv1
#lvresize -L 150M /dev/myvg/mylv1

确定大小,或者说是让命令生效
#resize2fs /dev/myvg/mylv1
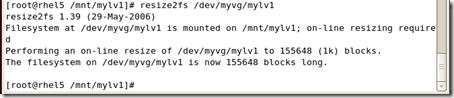
这样就完成了LVM的扩展和减少,我们用lvdisplay查看一下哈~
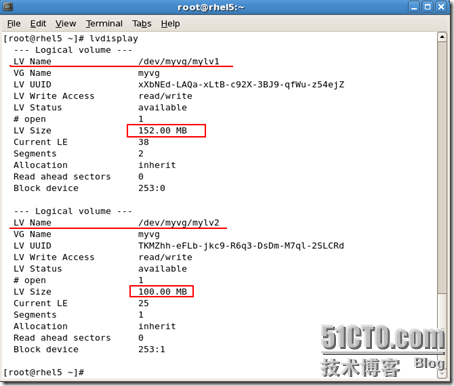
现在我们使用的空间都是在卷组里面调用的,如果卷组的空间用完了怎么办?
那我们就需要给卷组拉升大小,给卷组拉升大小的方法
第一步、创建物理分区
#fdisk /dev/sda
然后分一个分区,你想多大就多大,改变分区ID位8e。 然后保存退出
[root@rhel5 /mnt/mylv1]# fdisk /dev/sda The number of cylinders for this disk is set to 3916. Command (m for help): n Command (m for help): p Disk /dev/sda: 32.2 GB, 32212254720 bytes Device Boot Start End Blocks Id System Command (m for help): t Command (m for help): p Disk /dev/sda: 32.2 GB, 32212254720 bytes Device Boot Start End Blocks Id System Command (m for help): w Calling ioctl() to re-read partition table. WARNING: Re-reading the partition table failed with error 16: Device or resource busy. |
使用partprobe 使分区马上生效
![]()
第二步:创建物理卷
#pvcreate /dev/sda9

第三步:拉升卷组,把刚建立的物理卷的空间加到以前的卷组中(重点)
#vgextend 卷组名 物理卷
#vgedtend myvg /dev/sda9

现在你就可以使用vgdisplay 来查看新的myvg 卷组的大小了
#vgdisplay myvg
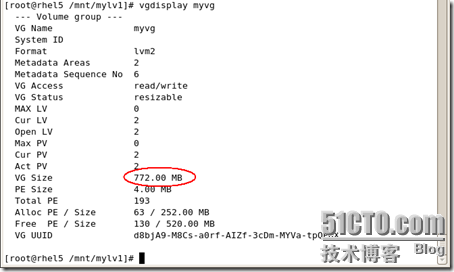
给卷组增加大小后,我们就可以把新的空间分配到LVM中,这样LVM的空间就可以无限扩张
下面我们来看下删除逻辑卷
我们创建LVM是从物理分区-物理卷-卷组-逻辑卷-挂载到目录这个顺序来的
删除当然像反安装一样,反正来哈~
1)先是取消挂载
#umount /mnt/mylv1
#umount /mnt/mylv2
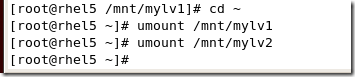
2)然后就是删除LVM
#lvremove /dev/myvg/mylv1
#lvremove /dev/myvg/mylv2

3)然后就删除卷组
#vgremove myvg

4)然后删除物理卷
#pvremove /dev/sda8
#pvremove /dev/sda9

5)最后就是删除物理分区了
fdisk /dev/sda
[root@rhel5 ~]# fdisk /dev/sda The number of cylinders for this disk is set to 3916. Command (m for help): p Disk /dev/sda: 32.2 GB, 32212254720 bytes Device Boot Start End Blocks Id System Command (m for help): d Command (m for help): p Disk /dev/sda: 32.2 GB, 32212254720 bytes Device Boot Start End Blocks Id System Command (m for help): d Command (m for help): p Disk /dev/sda: 32.2 GB, 32212254720 bytes Device Boot Start End Blocks Id System Command (m for help): w Calling ioctl() to re-read partition table. WARNING: Re-reading the partition table failed with error 16: Device or resource busy. |
这样逻辑卷就算成功删除了
LVM就这样了。我讲的比较浅,如果大家有更深的用法,可以下来和我探讨,有什么要问的,可以问哈~
软件RAID
这个比LVM简单多了
RAID就是廉价冗余磁盘阵列
常用的级别是:
RAID0
RAID1
RAID5
RAID 0又称为Stripe或Striping,中文译为集带工作方式。它是将要存取的数据以条带状形式尽量平均分配到多个硬盘上,读写时多个硬盘同时进行读 写,从而提高数据的读写速度。RAID 0另一目的是获得更大的“单个”磁盘容量从而提高数据的读写速度。这是他的优点,我觉得最重要是提高读写速度
RAID 1又称为Mirror或Mirroring,中文译为镜像方式。这种工作方式的出现完全是为了数据安全考虑的,它是把用户写入硬盘的数据百分之百地自动复 制到另外一个硬盘上或硬盘的不同地方(镜像)。当读取数据时,系统先从RAID 1的源盘读取数据,如果读取数据成功,则系统不去管备份盘上的数据;如果读取源盘数据失败,则系统自动转而读取备份盘上的数据,不会造成用户工作任务的中 断。由于对存储的数据进行百分之百的备份,在所有RAID级别中,RAID 1提供最高的数据安全保障。同样,由于数据的百分之百备份,备份数据占了总存储空间的一半,因而,Mirror的磁盘空间利用率低,存储成本高。
RAID 5是一种存储性能、数据安全和存储成本兼顾的存储解决方案,也是目前应用最广泛的RAID技术。各块独立硬盘进行条带化分割,相同的条带区进行奇偶校验 (异或运算),校验数据平均分布在每块硬盘上。以n块硬盘构建的RAID 5阵列可以有2/3块硬盘的容量,存储空间利用率非常高。RAID 5不对存储的数据进行备份,而是把数据和相对应的奇偶校验信息存储到组成RAID5的各个磁盘上,并且奇偶校验信息和相对应的数据分别存储于不同的磁盘 上。当RAID 5的任何一块硬盘上的数据丢失,均可以通过校验数据推算出来
具体算法就让学存储的技术搞吧,我们知道RAID5有这个功能就行了
下面说说,RAID设备。
RAID分为软RAID和硬件RAID
软件RAID是基于系统的软件工作
优点:廉价
缺点:不稳定,如果系统坏了,RAID整列也就损坏,容易造成数据丢失
硬件RAID,这就是各大厂商提供的,存储解决方案。有专门的设备负责处理磁盘间的数据流。
相对于软件RAID
优点:可靠性高,易管理。稳定
缺点:成本过高
下面我们要讲的基于LINUX系统的软件RAID
在LINUX下管理RAID阵列的工具是mdadm工具
mdadm程序是一个独立的程序,能完成所有的软RAID管理功能
主要有7种使用模式:
Create 使用空闲的设备创建一个新的阵列,每个设备具有元数据块
Assemble 将原来属于一个阵列的每个块设备组装为阵列
Build 创建或组装不需要元数据的阵列,每个设备没有元数据块
Manage 管理已经存储阵列中的设备,比如增加热备磁盘或者设置某个磁盘失效,然后从阵列中删除这个磁盘
Misc 报告或者修改阵列中相关设备的信息,比如查询阵列或者设备的状态信息
Grow 改变阵列中每个设备被使用的容量或阵列中的设备的数目
Monitor 监控一个或多个阵列,上报指定的事件
由于这个工具太强大,不能一一为大家讲解
我们今天主要讲创建任意级别的RAID,和如何删除这个RAID
至于管理就只有您自己下来找资料研究了
往往廉价的东西,用的人都多
RAID分区的ID是 fd 请大家记住
现在我们开始实战
题目:建立一个RAID5 级别的分区使用一个分区给这个RAID做热备份,并挂在到本地的/mnt/raid 目录,
1、创建物理分区
因为RAID5至少需要3个或者更多的硬盘,我们就要分3个分区,然后再加一个热备份的分区,就是4个分区
#fdisk /dev/sda
然后输入n ,创建分区
使用默认的起始点
输入大小为+100M
然后重复刚才的操作4次,创建4个分区,创建完4个分区后
我们还要改变分区的ID
在分区的主菜单输入T
然后输入要改变ID的分区号,也就是最后4个分区
然后输入分区的ID:fd
四个分区都改成FD
完成后,在分区主菜单里面使用p 查看分区信息
是不是最后4个分区都是ID为fd
如果OK的话,就输入w 保存退出
保存退出后,注意提示:
the new table will be used at the next reboot
我们还是要使用#partprobe 使分区马上生效
系统会提示
warning: unable to open /dev/h dc read-wirte ( read-only file system)
这个是正常的,应为光盘本来就是只读的也可以,我们也可以弹出光盘~~~
[root@rhel5 ~]# fdisk -l Disk /dev/sda: 32.2 GB, 32212254720 bytes Device Boot Start End Blocks Id System The number of cylinders for this disk is set to 3916. Command (m for help): n Command (m for help): n Command (m for help): n Command (m for help): n Command (m for help): p Disk /dev/sda: 32.2 GB, 32212254720 bytes Device Boot Start End Blocks Id System Command (m for help): t Command (m for help): t Command (m for help): t Command (m for help): t Command (m for help): p Disk /dev/sda: 32.2 GB, 32212254720 bytes Device Boot Start End Blocks Id System Command (m for help): w Calling ioctl() to re-read partition table. WARNING: Re-reading the partition table failed with error 16: Device or resource busy. |
第二步:创建阵列设备
系统默认有个md0可以给我们用,如果我要多个raid的话,就需要自己创建设备了,所以在这里我教大家怎么创建raid设备
#mknod /dev/md1 b 9 1
创建md1这个raid设备
mknod是命令
/dev/md1 是设备名字,设备必须是/dev/md开始的
后面的b代表创建的是块设备
9是主设备号,1代表从设备号
主设备好不能改,从设备号在系统内唯一
创建好以后,可以使用ls /dev/md1 看看有没有这个设备了
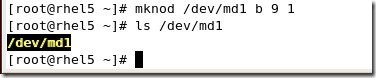
第三步:创建RAID阵列
使用MDADM工具
#mdadm -C /dev/md1 -l 5 -n 3 -x 1 /dev/sda7 /dev/sda8 /dev/sda9 /dev/sda10
OK以后,可以使用命令
#mdadm --detail /dev/md1
查看RAID状态
[root@rhel5 ~]# mdadm -C /dev/md1 -l 5 -n 3 -x 1 /dev/sda7 /dev/sda8 /dev/sda9 /dev/sda10 Update Time : Mon Dec 29 17:25:44 2008 Layout : left-symmetric UUID : 2f7e30d2:f3f54047:e22d6b9f:16f2b256 Number Major Minor RaidDevice State 3 8 10 - spare /dev/sda10 |
给大家解释下刚才的那个命令吧:
[root@rhel5 ~]# mdadm -C /dev/md1 -l 5 -n 3 -x 1 /dev/sda7 /dev/sda8 /dev/sda9 /dev/sda10
-C 代表创建
-l 代表创建的级别
-n 代表活动的分区,也就是你要给这个级别多少个分区
-x 就是热备份的分区
后面就跟设备就OK了
软RAID就可以使用分区来替代硬盘,如果你有真实的硬盘,这里也可以跟上硬盘
第四步:格式化raid设备
#mkfs.ext3 /dev/md1
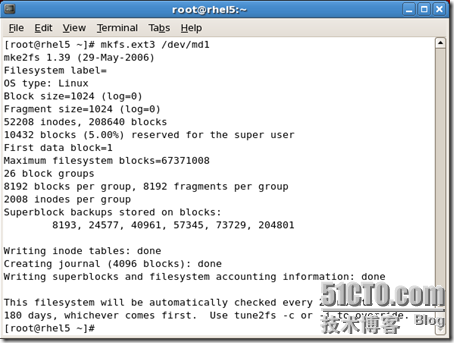
第五步:创建目录并挂载
#mkdir /mnt/raid
#mount -t ext3 /dev/md1 /mnt/raid
然后就可以进入这个目录,看是不是有一个叫lost+found的目录,如果有,就证明操作成功了
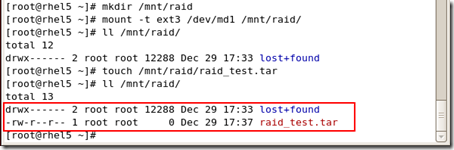
OK哈~~~
################################################################################