使用MDT制作自动部署的U盘
今天来谈谈自动部署的话题,使用MDT自动部署windows在之前的博客中就已经提到很多了,有兴趣的同学们可以去看看MDT实现"零接触"部署,之前谈到的MDT部署都是通过网络的方式,这对于网络环境较好的企业来说是个很方便的事,但是某种情况下当企业拥有众多的分支机构时,通过网络部署的方式就会大打折扣了,这时候我们就可以用上今天谈到的一个技术,我们可以通过MDT自主一个自动部署的U盘,他的效果和通过网络使用MDT部署是一样的,只不过他们传输的介质有所不同。
来看下我们的实验环境,环境很简单,MDT的实验往往不需要太复杂的环境
1.Windows Server 2012 R2 担任DC、DNS、DHCP等角色
2.Windows Server 2012 R2 担任MDT服务器角色
1.首先我们已经将MDT和ADK安装在MDT服务器上,采用的版本分别是MDT 2013和ADK8.1

2.右键Deployment share,选择新建一个Deployment share

3.这里一直下一步即可


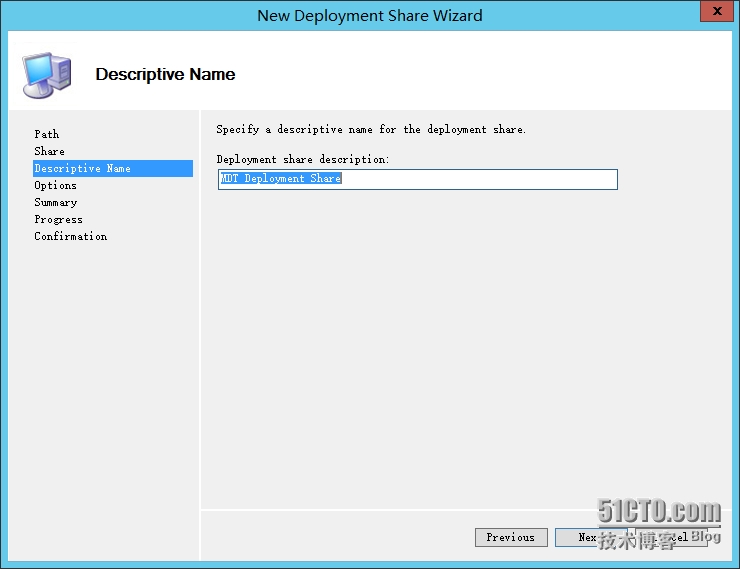
4.这里一般看情况进行勾选,这些复选框主要是控制在部署向导中会向你询问哪些操作,但是我们是自动部署的方式,不会弹出任何选项,所以这里其实选什么都无所谓

5.继续next

6.点击Finish

7.完成后可以看到MDT已经完成了初始化

8.首先我们先将要部署的操作系统导入到MDT中,我们这次要部署的是Windows 7

9.选择完成的安装文件,我们这里是直接挂载的Windows 7的安装ISO

10.选择好目录后,next

11.一路next


12.导入完成后,点击Finish

13.在Operating Systems里可以看到各个版本的Windows 7,这是因为旗舰版里本身就包含这些不同的版本

14.为了尽可能的兼容不同的硬件,这里可以把驱动导入到MDT里,之后集成到Win PE中,当然这步并不是必须的

15.导入完成驱动后,新建一个任务序列

16.我们这里会建立两个不同的任务序列
一个只格式化C盘,一个将整个硬盘格式化

17.这里直接next

18.选择Windows 7旗舰版

19.不指定特定的密钥

20.输入基本信息

21.输入管理员密码,这个管理员密码指的就是部署完的操作系统的administrator账户密码

22.点击next

23.点击Finish

24.建立好之后右键点击任务序列,选择属性

25.找到Format and Partition Disk步骤,Disable掉这步,这样才会是只格式化C盘,否则默认是全盘全部格式化的

26.依照同样的方法,建立一个格式化全盘的任务序列

26.我们这次将全盘格式化之后,需要将C盘大小指定为80G,剩下的磁盘空间平均分给两个分区,这需要我们在Format and Partition Disk里找到下边的OSDISK,点击右边的小手

27.将OSDisk的大小指定为80G

28.点击左边的小太阳建立新的分区

29.这次我们按照百分比来指定大小,首先50%的空间分给一个磁盘

30.之后再建立一个分区

31.注意这里需要填100%,因为仔细看的话就会发现这个百分比指的是剩下空间的百分比,也就是首先先将80G给C盘,剩下的空间50%给D盘,再剩下的100%给E盘

32.分区设置完成

33.最后Update Deploymet Share

34.这里一直next即可
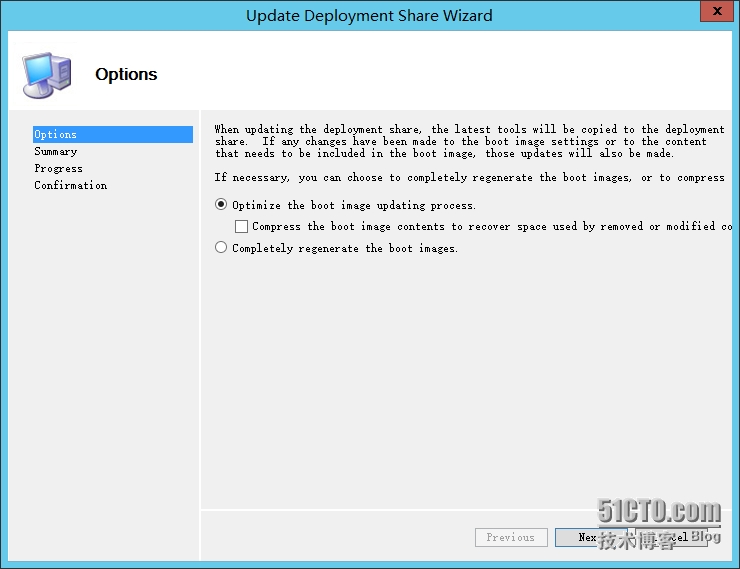

35.点击Finish

36.如何来制作U盘,下边请来看。首先右键新建一个media

37.选择media path,注意这个文件夹一定要为空,否则无法进入下一步

38.点击next

39.创建完成

40.右键设置media的属性

41.这里因为我们要实现自动化部署,因此需要在这里指定好各种参数,相关的参数在之前的MDT自动部署博客中多有,设置好rules之后,点击右下角编辑bootstrap.ini

42.这里只需要填一个skipbddwelcome=yes,也就是需要跳过欢迎界面,因为不是通过网络部署,所以也不需要输入账户名和密码了

43.最后update media content

44.等待一段时间后,更新完成,点击Finish
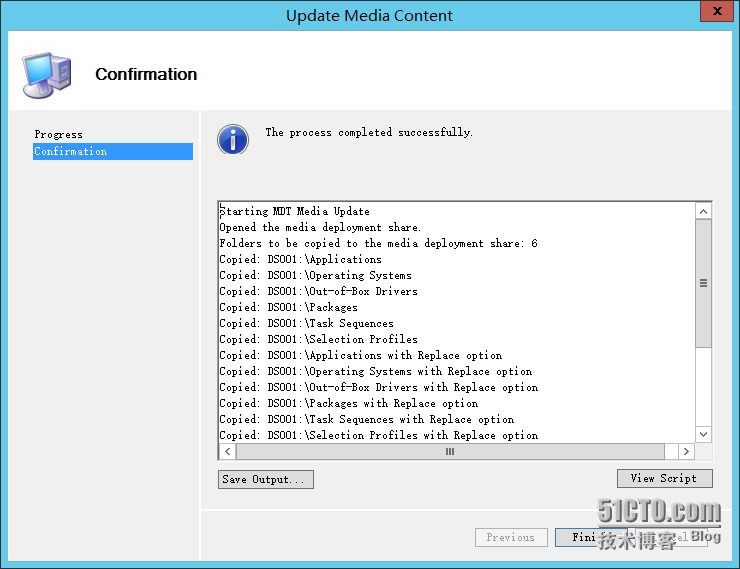
45.这时候在之前选择的目录中可以看到相关的文件,这里实际上它是把MDT中所需要用到的东西,包括操作系统镜像、部署工具、任务序列、Win PE、各种脚本等全部都放到了这个目录中

46.跳到上一级菜单,也可以看到会生成一个ISO的文件,这个文件里的内容和刚才我们看到的都是一样的,这样我们就可以通过这个ISO制作出一张光盘或者U盘了

我们直接将文件夹中的内容拷贝到U盘中,或者挂载ISO镜像,将里边的内容拷贝到U盘中,这样就可以了,再从这个U盘启动的话看到的效果就会和通过网络的MDT一致了。如果是USB 3.0的接口话,速度可能还会更快点