从VMware ESX Server 4升级到ESXi 5
VMware已经正式发布了vSphere 5的产品组件,其中核心产品—-服务器虚拟化产品,由原来的两个产品VMware ESX Server与VMware ESXi,变成了单一的VMware ESXi 5。由于VMware ESXi 5去掉了VMware ESX Server中的控制台界面等组件,减小了产品安装包的大小。
如果你网络中使用VMware vSphere 4的产品,可以将其升级到vSphere 5,在本文中,介绍VMware ESX Server 4.1升级到VMware ESXi 5.0的内容,主要步骤如下:
升级VMware ESX系统。
升级文件系统。
升级虚拟机。
下面将逐一介绍。
1 升级VMware ESX Server 4到ESXi 5
(1)关闭VMware ESX Server 4的主机,使用VMware ESXi 5的光盘启动(或者准备TFTP服务器、从网络安装引导VMware ESXi 5),选择“ESXi-5.0.0-xxxxxx-standard Installer”,如图1所示。

图1 安装ESXi 5
(2)进入VMware ESXi 的安装程序,如图2所示。VMware ESXi 5的默认分辨率比较高,应该在1280×1024左右,所以显示的文字较小。
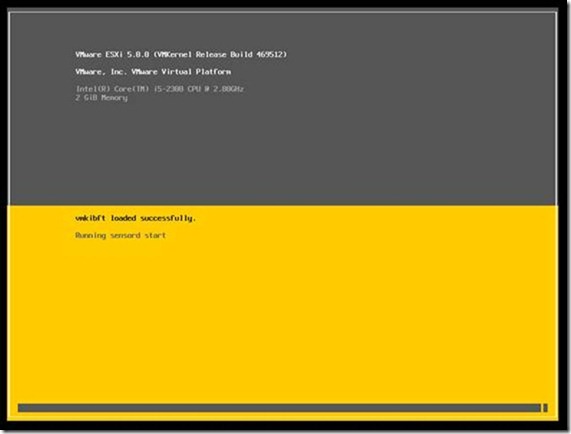
图2 VMware ESXi安装程序
(3)在欢迎界面,按回车键,如图3所示。
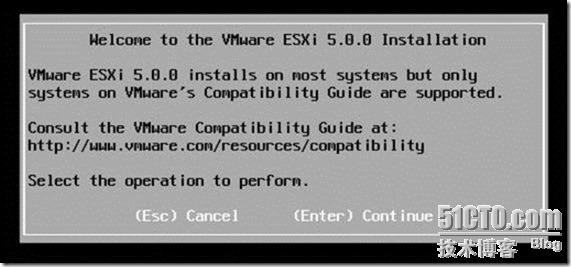
图3 欢迎界面
(4)在最终用户许可协议界面(End User License Agreement (EULA),按F11键接受许可协议,如图4所示。
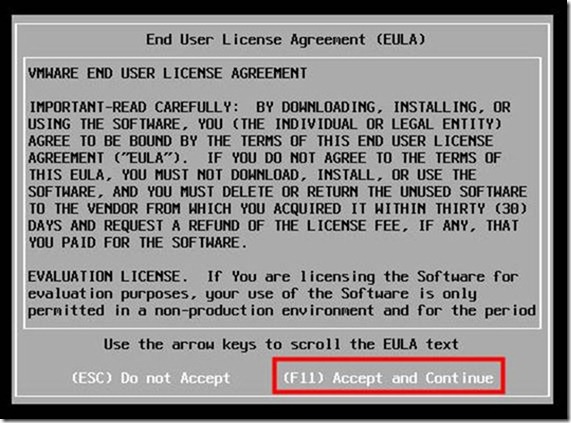
图4 接受许可协议
(5)在选择磁盘进行安装或升级页(Select a Disk to Install or Upgrade),选择原来VMware ESX Server 4系统所在的磁盘,按回车键,如图5所示。
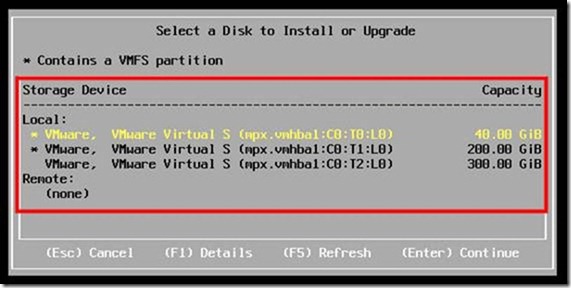
图5 选择ESX系统盘准备升级
(6)如果系统中原有VMware ESX Server,则会弹出“ESX And VMFS Found(找到ESX与VMFS文件系统)”的提示,如果要将VMware ESX Server进行升级,并且保留原VMware ESX Server中的数据库,则选中“Migrate ESX,preserve VMFS datastore *(升级ESX,保存VMFS数据库)”,这样会将原来的ESX Server升级到最新版本,并保留原来的VMFS数据库;如果选择“Install ESXi,preserve VMFS datastore(安装ESXi,保留VMFS数据库)”将会安装新的ESXi 5,并保留原来的VMFS数据库;如果选择“Install ESXi,overwrite VMFS datastore(安装ESXi,覆盖VMFS数据库)”,将安装新的VMware ESXi 5,并覆盖原来的VMFS数据库。如图6所示。
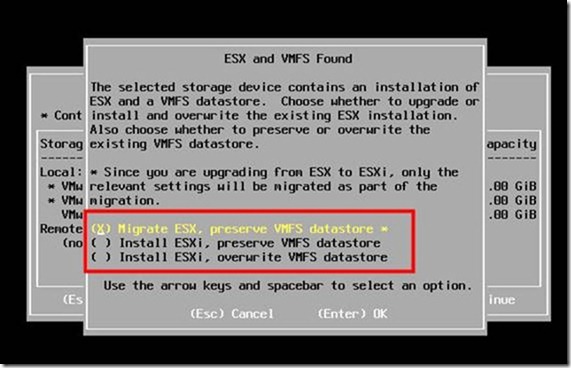
图6 升级系统并保存原数据库
(7)接下来将要开始升级VMware ESX Server 4。如果出现图7所示的错误提示,可能的原因有:
ü 所升级的VMware ESX Server计算机的CPU数目或内核数小于2(只有1个CPU)。
ü CPU不支持硬件虚拟化技术。
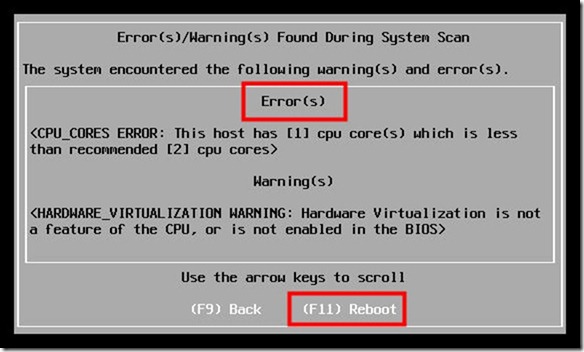
图7 错误提示
(8)如果你是在VMware Workstation虚拟机中做这个实验,请关闭VMware ESX Server虚拟机,修改虚拟机的配置,将CPU数目修改为2,并且启用“Intel VT-x or AMD-V”选项,如图8所示。
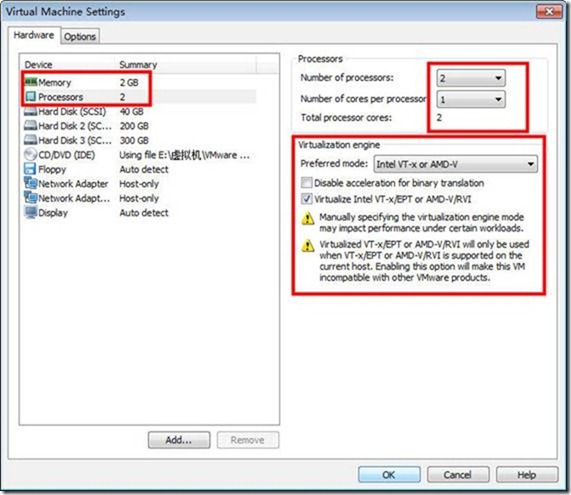
图8 修改CPU选项
【说明】在启用这个选项后,可以在VMware Workstation 8的虚拟机中,安装Windows Server 2008、Windows Server 2008 R2的虚拟机,并且在该虚拟机中安装Hyper-V组件,并完成创建Hyper-V虚拟机、修改Hyper-V虚拟机的操作,只是遗憾的是,不能在虚拟机中,再次启动Hyper-V的虚拟机。
(9)之后,进入“Confirm Migrate”界面,按F11继续,如图9所示。
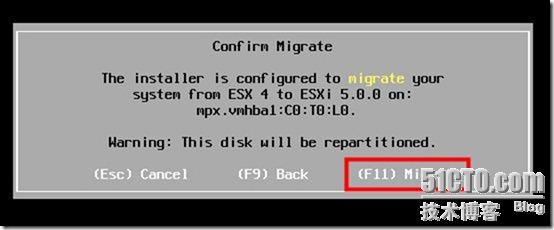
图9 开始升级
(10)升级的速度很快,只需要几分钟的时间,如图10所示。
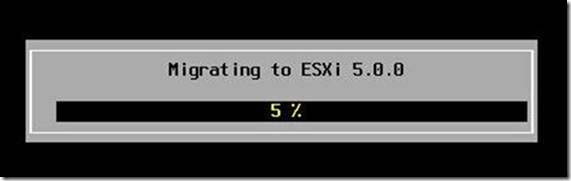
图10 开始升级
(11)升级完成之后,按回车键,如图11所示。
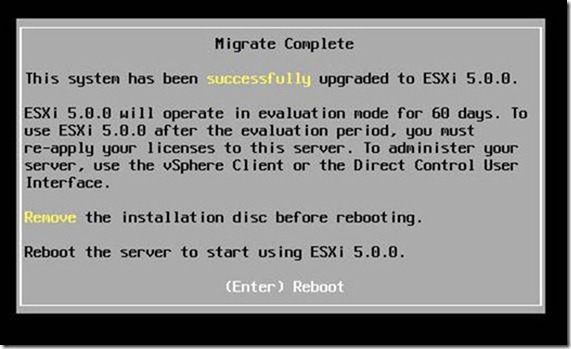
图11 升级完成
(12)重新启动计算机后,进入VMware ESXi 5的界面,如图12所示。
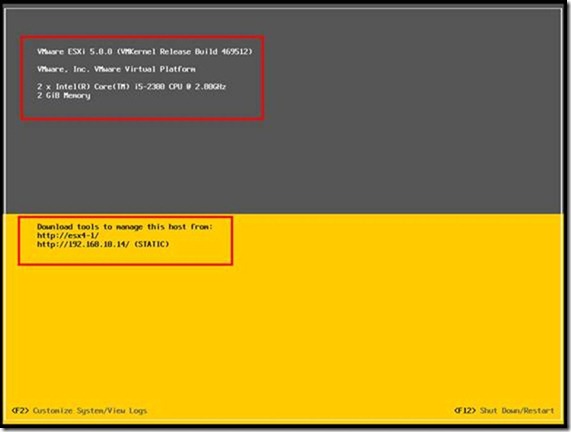
图12 安装完成
【说明】我个人比较喜欢VMware ESXi 中,对于管理员来说,修改VMware ESXi的地址是比较方便的事情,可以直接按F12,输入ESXi密码,在网络配置页修改。不像VMware ESX Server,需要进入命令窗口修改,不好记命令。在VMware ESXi的控制台中,完成了大多数的功能(修改IP、关机、重启等)。
2 升级文件系统
在将ESX Server升级到ESXi 5之后,运行vSphere client 5客户端程序(在vCenter Server 5中集成,或者从VMware网站下载。从VMware ESX Server 4.1开始,vSphere Client程序不再在VMware ESX Server中集成),完成VMFS文件系统与虚拟机的升级。
(1)运行vSphere Client 5的安装程序,从5.0开始,增加了“朝鲜语”、“法语”,如图13所示。以前的vSphere Client 4有“中文、英语、日语、德语”四种语言,现在的版本集成了六种语言。
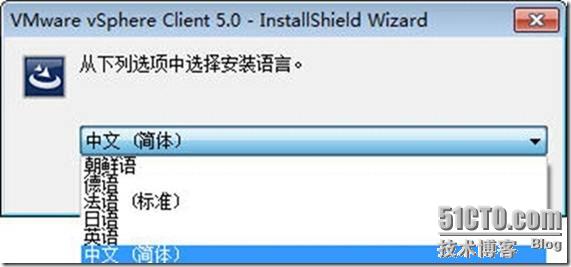
图13 vSphere Client 5安装语言选择
(2)vSphere Client 5的安装比较简单,选择默认值完成安装,如图14所示。
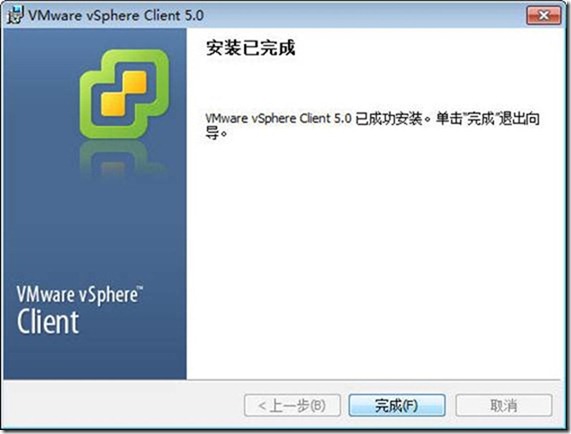
图14 安装完成
从VMware Client 4.1开始,不再集成VMware Update程序,这个程序已经集成到了vCenter Server中。
(3)运行vSphere Client 5,连接到VMware ESXi,如图15所示。键入VMware ESXi的IP地址、用户名及密码,如图15所示。

图15 连接到VMware ESXi
(4)在“配置→存储器”中,选中存储,单击“升级到VMFS5”,如图16所示。

图16 升级到VMFS5文件系统
(5)在弹出的“升级到VMFS-5”对话框中,单击“确定”按钮,如图17所示。

图17 确定升级
(6)然后将每一个VMFS-3的存储升级到VMFS-5。如果系统中己有的存储没有显示在“存储器”列表中,请单击“添加存储器”,将其添加,然后再完成文件系统的升级。
3 升级虚拟机硬件版本
VMware ESX Server 4.x的虚拟机的硬件版本是“6.5-7.x”,与VMware Workstation 6.5及VMware Workstation 7虚拟机的硬件版本相同。而在VMware ESXi 5中,其虚拟机的硬件版本升级到了8.0,与新发布的VMware Workstation 8虚拟机的硬件版本相同。在VMware Workstation 8虚拟机的硬件版本中,将支持64GB内存、8个CPU、2TB的硬盘,而在VMware Workstation 6.5-7.x(虚拟机版本7)中,只支持32GB内存。
(1)关闭准备升级的虚拟机,用鼠标右键单击,在弹出的快捷菜单中选择“升级虚拟硬件”,如图18所示。
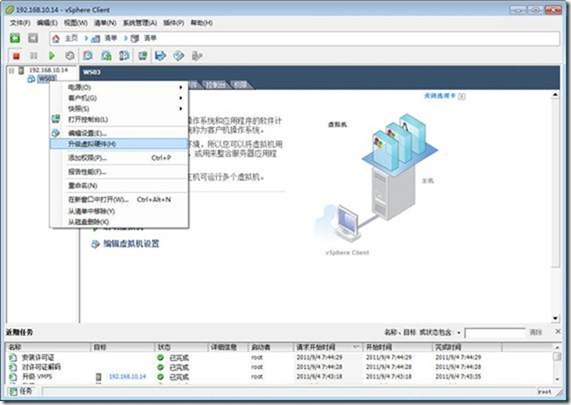
图18 升级虚拟硬件
(2)在弹出的“确认虚拟机升级”对话框中,单击“是”按钮,确认升级,如图19所示。
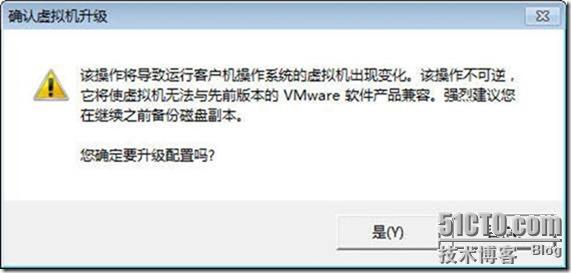
图19 确认虚拟机升级
(3)升级完成后,启动该虚拟机,如图20所示。最后升级VMware Tools,这些不一一介绍。

图20 启动升级后的虚拟机
本文出自 “王春海的博客” 博客,谢绝转载!