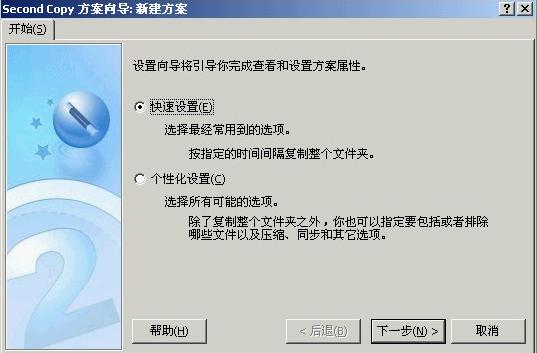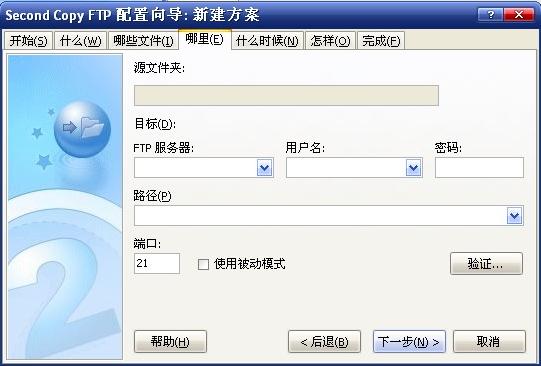- 迷宫-广度策略 pta
wzx_Eleven
蓝桥杯算法职场和发展
一个陷入迷宫的老鼠如何找到出口的问题。老鼠希望系统性地尝试所有的路径之后走出迷宫。如果它到达一个死胡同,将原路返回到上一个位置,尝试新的路径。在每个位置上老鼠可以向八个方向运动,顺序是从正东开始按照顺时针进行。无论离出口多远,它总是按照这样的顺序尝试,当到达一个死胡同之后,老鼠将进行“回溯”。迷宫只有一个入口,一个出口,设计程序要求输出迷宫的一条通路。迷宫采用二维存储结构表示,1表示障碍,0表示通
- GBase数据库在大数据环境下的存储和查询优化策略
big crab
数据库大数据
一、引言随着大数据时代的到来,数据量的激增给数据库管理和查询性能带来了巨大的挑战。尤其是对于关系型数据库,如何在海量数据的存储和查询中保持高效的性能,已经成为企业IT架构设计中的关键问题。GBase数据库,作为一款高性能的关系型数据库,凭借其强大的数据处理能力和高可用性,在大数据领域得到了广泛应用。本文将深入探讨GBase数据库在大数据环境下的存储与查询优化策略,结合GBase8a、GBase8s
- 【国产数据库】GBase学习⑨ - 存储引擎
洁癖丶
GBase学习数据库
【国产数据库】GBase学习⑨-存储引擎存储引擎存储方法存储方法的使用分区表表分片分区自动管理索引类型数据压缩事务存储引擎USTORE,表示表支持Inplace-Update存储引擎。(原文更新技术,类似mysql的on-do)ASTORE,表示表支持Append-Only存储引擎。(有表??的问题,↑解决这个问题)存储方法ROW:表示表的数据将以行式存储;行存储适合于OLTP业务,适用于点查询或
- 提升个人时间管理与工作效率的实用技巧
时间管理工作效率个人时间管理
时间管理和工作效率是现代职场成功的关键。无论是在繁忙的工作中,还是在个人生活的平衡中,能够有效地管理时间和提高工作效率,都能显著提升个人的生产力和成就感。提升个人时间管理和工作效率的方法包括:制定明确的目标和优先级、合理规划日常时间、利用高效工具、避免拖延、保持专注、以及定期反思与调整工作方式。本文将深入探讨这些策略,并提供具体的实施方法,帮助你提升个人工作效率,并在有限的时间内达成更多的任务。一
- 认识包管理工具: npm、yarn和pnpm
前端npm工程化
包管理工具的发展2010年1月,一款名为npm的包管理器诞生。它确立了包管理器工作的核心原则。npm的发布诞生了一场革命,在此之前,项目依赖项都是手动下载和管理的。npm引入了文件和元数据字段,将依赖项列表存储在package.json文件中,并且将下载的文件保存到node_modules文件夹中。后来因为npm的缺陷或者旧版本的不足,又出现了一个个替代npm来进行包管理的轮子,例如:yarn,y
- 【2025 ODA teigha .NET系列开发教程 第五章】给CAD实体添加附属数据XDATA,包括源码
三好学生~张旺
ODATeigha.NET开发教程.net
系列文章目录提示:这里可以添加系列文章的所有文章的目录,目录需要自己手动添加例如:第一章Python机器学习入门之pandas的使用提示:写完文章后,目录可以自动生成,如何生成可参考右边的帮助文档2025ODAteigha.NET系列开发教程系列文章目录AutoCADXData扩展数据开发指南什么是XData?XData的两种存储方式1.全局字典存储(XRecord)2.实体附加存储步骤1:注册应
- SD卡受损怎么修复
蓝天星空
转载
进入dos,找到开始菜单,在运行框中输入cmd后回车。执行chkdskI:/F(I是SD卡盘符,F是修复参数)。等待修复完成,DOS窗口会自动关闭。把TF卡插入读卡器,接到电脑USB后,电脑提示格式化,点击取消。然后查看一下属性,直接使用属性中的“工具-开始检查”。如果遇到无法格式化的情况,右击“计算机”-“管理”。找到存储下的“磁盘管理”,右侧能看到SD卡盘符,点击它,选择“格式化”就可以了。h
- 【Redis】golang操作Redis基础入门
m0_74825360
面试学习路线阿里巴巴redisgolang数据库
【Redis】golang操作Redis基础入门大家好我是寸铁??总结了一篇【Redis】golang操作Redis基础入门sparkles:喜欢的小伙伴可以点点关注??Redis的作用Redis(RemoteDictionaryServer)是一个开源的内存数据库,它主要用于存储键值对,并提供多种数据结构的支持。Redis的主要作用包括:1.缓存:Redis可以作为缓存系统,将常用的数据缓存在内
- 2024实力进阶:百度智能云千帆AppBuilder年度盘点
2024,AI浪潮奔涌,百度智能云千帆AppBuilder持续升级,以AI原生之力,革新企业级大模型应用开发范式,重塑行业生态!企业级RAG实现重大突破,支持无限存储,高并发秒速响应,且能实现随业务弹性扩缩容。此外RAG支持一键联网,无缝连接百度搜索、文库、百科等全网最新资源,资讯获取实时更新,全面且精准。多语言RAG为企业开拓全球市场保驾护航;强图表解析功能让报告与报表分析更精准高效。企业级Ag
- NocoBase 本周更新汇总:改进文件存储扩展
汇总一周产品更新日志,最新发布可以前往我们的博客查看。NocoBase目前更新包括的版本更新包括三个分支:main,next和develop。main:截止目前最稳定的版本,推荐安装此版本。next:包含即将发布的新功能,经过初步测试的版本,可能存在部分已知或未知问题。主要面向测试用户,用于收集反馈和进一步优化功能。适合愿意提前体验新功能并提供反馈的测试用户。develop:开发中的版本,包含最新
- 程序员这辈子| 还有5天到2025年,说点掏心窝的话~
前端后端程序员
1.不要追求完美,专注于成长作为一名程序员,初入职场时总想着把每一行代码都写得完美无缺,生怕出错。其实,真正重要的是不断地学习和成长。不要担心犯错,那是成长的必经之路。每一个Bug都是你前进的一步。#这是一个模拟简单的Bug修复过程的代码defdivide(a,b):try:returna/bexceptZeroDivisionError:print("Error:Divisionbyzerois
- Databend 实现高效实时查询:深入解读 Dictionary 功能
数据库
作者:洪文丽开源之夏2024“支持ExternalDictionaries”项目参与者东北大学软件工程专业云计算方向大二在读,喜欢挑战自我,尝试新鲜事物背景介绍在大型系统中,数据通常存储在多个不同的数据源中,例如PostgreSQL、MySQL和Redis负责存储在线数据,而Databend和ClickHouse则用于存储分析数据。传统的分析查询方法往往需要同时使用到多种不同的数据,通常通过ETL
- python把列表插入列表
Zoert
python相关学习资料:https://edu.51cto.com/video/4102.htmlhttps://edu.51cto.com/video/1158.htmlhttps://edu.51cto.com/video/4645.htmlPython中列表的嵌套与操作在Python编程中,列表(List)是一种非常重要的数据结构,它不仅可以存储数据,还可以进行各种操作,如插入、删除、排序
- Redis学习笔记1【数据类型和常用命令】
Rinai_R
Redis学习笔记redis学习笔记数据库经验分享
Redis学习笔记基础语法1.数据类型String:最基本的类型,可以存储任何数据,例如文本或数字。示例值为helloworld。Hash:用于存储键值对,适合存储对象或结构体。示例值为{"name":"Jack","age":21}。List:有序的字符串列表,适用于队列等场景。示例值为[A->B->C]。Set:不重复的元素集合,适用于需要唯一性的场景。示例值为{A,B,C}。SortedSe
- deepin 下如何实现一个文件即可读写又可只读
deepin
在Linux系统的运维过程中,我们常常会遇到需要对文件或目录进行灵活权限管理的场景。例如,某个应用的存储目录空间不足,或者需要为开发人员提供只读访问权限,同时又不影响原有配置文件的写入权限。本文将介绍如何通过mount--bind和相关选项来实现这些需求。问题背景在实际工作中,我们可能会遇到以下场景:应用程序的存储目录空间不足,但无法直接扩容。需要为开发人员提供配置文件的只读权限,同时保留原有文件
- 服务器日志自动上传到阿里云OSS备份
BinaryBoss
运维阿里云服务器阿里云运维
背景公司服务器磁盘空间有限,只能存近15天日志,但是有时需要查看几个月前的日志,需要将服务器日志定时备份到某个地方,需要查询的时候有地方可查。针对这个问题,想到3个解决方法:1、买一个配置比较低,磁盘空间比较大的服务器,专门用来存储其他服务器日志2、将服务器日志实时同步到阿里云日志服务3、将服务器日志定期同步到阿里云OSS方法1比较传统,且有丢失风险;由于我们历史日志查询频率不会很高(可能发现历史
- QAT与PTQ模型量化方法的区别
old_power
计算机视觉模型量化深度学习计算机视觉
QAT(QuantizationAwareTraining)和PTQ(PostTrainingQuantization)是两种常见的模型量化方法,用于减少深度学习模型的计算和存储开销,同时尽量保持模型的性能。1.QAT(QuantizationAwareTraining)定义:QAT是在模型训练过程中引入量化操作,使模型在训练时就能感知到量化带来的影响,从而更好地适应量化后的精度损失。流程:在训练
- debian php安装,如何在Debian 9上安装PHP
第四根肋骨
debianphp安装
装有PHP7.0版的Debian9即将终止支持,并且不再收到安全更新。在本教程中,我们将引导您完成在Debian9服务器上安装PHP7.2的步骤。我们还将向您展示如何配置Apache和Nginx以运行PHP。先决条件在Debian9上安装PHP7.2以下步骤描述了如何使用OndrejSury存储库安装PHP7.2。首先,更新apt软件包列表并安装必要的依赖项,以通过HTTPS添加新存储库:sudo
- Hive(11):Transactional Tables事务表
不死鸟.亚历山大.狼崽子
hivehivehadoop数据仓库
1Hive事务背景知识Hive本身从设计之初时,就是不支持事务的,因为Hive的核心目标是将已经存在的结构化数据文件映射成为表,然后提供基于表的SQL分析处理,是一款面向分析的工具。且映射的数据通常存储于HDFS上,而HDFS是不支持随机修改文件数据的。这个定位就意味着在早期的Hive的SQL语法中是没有update,delete操作的,也就没有所谓的事务支持了,因为都是select查询分析操作。
- stream流的使用
小韩学长yyds
java
1.什么是Stream流?Stream(流)是一个来自数据源的元素队列并支持聚合操作元素是特定类型的对象,形成一个队列。Java中的Stream并不会存储元素,而是按需计算。数据源流的来源。可以是集合,数组,I/Ochannel,产生器generator等。聚合操作类似SQL语句一样的操作,比如filter,map,reduce,find,match,sorted等。和以前的Collection操
- Web3 与数据隐私:如何让用户掌控个人信息
Roun3
web3web3去中心化区块链隐私保护
随着数字化时代的快速发展,互联网已经渗透到我们生活的方方面面,个人数据的收集与使用也变得越来越普遍。与此同时,数据隐私问题逐渐成为全球关注的焦点。传统的互联网平台通常将用户的数据存储在中心化的服务器上,这意味着平台拥有对用户数据的完全控制权。然而,Web3的出现为我们提供了一个新的可能性,让用户能够重新掌控自己的个人信息,恢复数据隐私的主权。1.什么是Web3?Web3,也被称为去中心化的互联网,
- 存储 单元
姓学名生
其他
存储单元:只能存储一位数据的电路。寄存器:存储一组数据的存储电路。静态存储单元:只要不切断供电电源,静态存储单元的状态会一直保持下去。(锁存器,触发器)。动态存储单元:利用电容的电荷存储效应来存储数据,由于电容的充放电需要一定时间,因而它的工作速度低于静态存储单元。而且,电容上存储的电荷会随着时间推移而逐渐泄露,必须定期进行“刷新”。寄存器:由一组触发器组成,由n个触发器组成的寄存器可以存储一组n
- 小红书获取笔记详情API接口的开发、应用与收益。
前端后端运维数据挖掘api
一、开发基础(一)技术选型在开发小红书获取笔记详情API接口时,后端语言可选用Python搭配Django框架。Django具有强大的路由系统、数据库管理功能以及内置的安全机制,能极大提高开发效率。数据库方面,MySQL以其稳定性和广泛的应用场景成为不错选择,可高效存储笔记的各类信息,包括文字内容、图片链接、点赞数、评论数等。(二)接口设计请求方式:采用HTTPGET请求,通过在URL中携带笔记的
- 2025 年夸克网盘免费扩容1TB空间指引,超详细教程(建议收藏)
chusheng1840
夸克网盘夸克网盘免费扩容‘夸克网盘领取空间夸克网盘扩容
2025年夸克网盘免费扩容1TB空间指引(保姆级教程)哈喽大家好,这里是专注于挖掘各种实用福利的小助手!你有没有遇到过这样的烦恼——网盘存储空间不够用,想存的电影、照片、文件全都放不下?今天我就来给大家安利一个宝藏福利,夸克网盘新用户免费领取1TB存储空间,不仅不限速,还不需要开会员!是不是听着就很心动?别急,今天的教程全程手把手带你走流程,分分钟搞定超大空间!在手机APP登陆操作,电脑端是不能领
- 数据结构之顺序表
亦木不emo
数据结构数据结构线性回归链表
目录存储结构操作实现类型定义初始化判空求长插入查找删除测试存储结构顺序表在内存中以一段连续的地址存储,具有随机性,顺序性,动态性:随机性,即首地址随机生成;顺序性,即各元素地址满足等距相邻;动态性,即存储空间可在程序运行时动态生成。操作实现类型定义结构体类型,定义一个动态数组存储数据,定义表长和当前长度。typedefstruct//顺序表结构体{int*base;//动态数组intlength;
- 数据结构实验——树与二叉树(哈夫曼树)
游天河
数据结构数据结构
希望可以帮助到大家,同时希望帮助大家能够关注+收藏,会持续更新后面的内容这一次就简单的分享一下以往写的代码,就不详细的介绍定义了。对于树和二叉树大家可以详细的看一看书中介绍。这里推荐王卓老师的课。1.实验目的通过上机实践,掌握二叉树的结构特性,以及各种存储结构的特点及适用范围,掌握用指针类型描述、访问和处理二叉树的运算。2.实验内容选题1:哈夫曼树在通信编码中的应用哈夫曼树的实际用途非常广泛,其中
- 网络安全法详细介绍——爬虫教程
小知学网络
网络安全web安全爬虫安全
目录@[TOC](目录)一、网络安全法详细介绍1.网络安全法的主要条款与作用2.网络安全法与爬虫的关系3.合法使用爬虫的指南二、爬虫的详细教程1.准备环境与安装工具2.使用`requests`库发送请求3.解析HTML内容4.使用`robots.txt`规范爬虫行为5.设置请求间隔6.数据清洗与存储三、实战示例:爬取一个公开的新闻网站小知学网络一、网络安全法详细介绍1.网络安全法的主要条款与作用《
- 【数据结构】_顺序表
_周游
数据结构(C&C++)C语言数据结构c语言
目录1.概念与结构1.1静态顺序表1.2动态顺序表2.动态顺序表实现2.1SeqList.h2.2SeqList.c2.3Test_SeqList.c线性表是n个具有相同特性的数据元素的有限序列。常见的线性表有:顺序表、链表、栈、队列、字符串等;线性表在逻辑上是连续的线性结构,在物理结构上并不一定是连续的。线性表在物理上存储时,通常以数组和链式结构的形式存储,分别称之为顺序表和链表。本文介绍顺序表
- K8s架构与组件
稚辉君.MCA_P8_Java
kubernetes容器云原生网络
一、K8s架构在Master通常上包括kube-apiserver、etcd存储、kube-controller-manager、cloud-controller-manager、kube-scheduler和用于K8s服务的DNS服务器(插件)。这些对集群做出全局决策(比如调度),以及检测和响应集群事件的组件集合也称为控制平面。其实K8s官方并没有Master这一说,只是大多数安装工具(kube
- Hadoop分布式文件系统-HDFS架构
Fancs2024
hadoophadoophdfs
一、HDFS的简介HDFS全称HadoopDistributedFileSystem,是分布式文件管理系统。主要是为了解决大数据如何存储的问题,跟一般文件系统不同的是,它可以通过扩展服务器结点来扩充存储量,可以用低成本的硬件构建出支持高吞吐量的文件系统。二、HDFS的特点高容错性:一个HDFS集群会包含非常多的结点,HDFS将文件分块存储,并且会保存多个副本到不同的机器节点上以保证数据的安全,而且
- github中多个平台共存
jackyrong
github
在个人电脑上,如何分别链接比如oschina,github等库呢,一般教程之列的,默认
ssh链接一个托管的而已,下面讲解如何放两个文件
1) 设置用户名和邮件地址
$ git config --global user.name "xx"
$ git config --global user.email "
[email protected]"
- ip地址与整数的相互转换(javascript)
alxw4616
JavaScript
//IP转成整型
function ip2int(ip){
var num = 0;
ip = ip.split(".");
num = Number(ip[0]) * 256 * 256 * 256 + Number(ip[1]) * 256 * 256 + Number(ip[2]) * 256 + Number(ip[3]);
n
- 读书笔记-jquey+数据库+css
chengxuyuancsdn
htmljqueryoracle
1、grouping ,group by rollup, GROUP BY GROUPING SETS区别
2、$("#totalTable tbody>tr td:nth-child(" + i + ")").css({"width":tdWidth, "margin":"0px", &q
- javaSE javaEE javaME == API下载
Array_06
java
oracle下载各种API文档:
http://www.oracle.com/technetwork/java/embedded/javame/embed-me/documentation/javame-embedded-apis-2181154.html
JavaSE文档:
http://docs.oracle.com/javase/8/docs/api/
JavaEE文档:
ht
- shiro入门学习
cugfy
javaWeb框架
声明本文只适合初学者,本人也是刚接触而已,经过一段时间的研究小有收获,特来分享下希望和大家互相交流学习。
首先配置我们的web.xml代码如下,固定格式,记死就成
<filter>
<filter-name>shiroFilter</filter-name>
&nbs
- Array添加删除方法
357029540
js
刚才做项目前台删除数组的固定下标值时,删除得不是很完整,所以在网上查了下,发现一个不错的方法,也提供给需要的同学。
//给数组添加删除
Array.prototype.del = function(n){
- navigation bar 更改颜色
张亚雄
IO
今天郁闷了一下午,就因为objective-c默认语言是英文,我写的中文全是一些乱七八糟的样子,到不是乱码,但是,前两个自字是粗体,后两个字正常体,这可郁闷死我了,问了问大牛,人家告诉我说更改一下字体就好啦,比如改成黑体,哇塞,茅塞顿开。
翻书看,发现,书上有介绍怎么更改表格中文字字体的,代码如下
- unicode转换成中文
adminjun
unicode编码转换
在Java程序中总会出现\u6b22\u8fce\u63d0\u4ea4\u5fae\u535a\u641c\u7d22\u4f7f\u7528\u53cd\u9988\uff0c\u8bf7\u76f4\u63a5这个的字符,这是unicode编码,使用时有时候不会自动转换成中文就需要自己转换了使用下面的方法转换一下即可。
/**
* unicode 转换成 中文
- 一站式 Java Web 框架 firefly
aijuans
Java Web
Firefly是一个高性能一站式Web框架。 涵盖了web开发的主要技术栈。 包含Template engine、IOC、MVC framework、HTTP Server、Common tools、Log、Json parser等模块。
firefly-2.0_07修复了模版压缩对javascript单行注释的影响,并新增了自定义错误页面功能。
更新日志:
增加自定义系统错误页面功能
- 设计模式——单例模式
ayaoxinchao
设计模式
定义
Java中单例模式定义:“一个类有且仅有一个实例,并且自行实例化向整个系统提供。”
分析
从定义中可以看出单例的要点有三个:一是某个类只能有一个实例;二是必须自行创建这个实例;三是必须自行向系统提供这个实例。
&nb
- Javascript 多浏览器兼容性问题及解决方案
BigBird2012
JavaScript
不论是网站应用还是学习js,大家很注重ie与firefox等浏览器的兼容性问题,毕竟这两中浏览器是占了绝大多数。
一、document.formName.item(”itemName”) 问题
问题说明:IE下,可以使用 document.formName.item(”itemName”) 或 document.formName.elements ["elementName&quo
- JUnit-4.11使用报java.lang.NoClassDefFoundError: org/hamcrest/SelfDescribing错误
bijian1013
junit4.11单元测试
下载了最新的JUnit版本,是4.11,结果尝试使用发现总是报java.lang.NoClassDefFoundError: org/hamcrest/SelfDescribing这样的错误,上网查了一下,一般的解决方案是,换一个低一点的版本就好了。还有人说,是缺少hamcrest的包。去官网看了一下,如下发现:
- [Zookeeper学习笔记之二]Zookeeper部署脚本
bit1129
zookeeper
Zookeeper伪分布式安装脚本(此脚本在一台机器上创建Zookeeper三个进程,即创建具有三个节点的Zookeeper集群。这个脚本和zookeeper的tar包放在同一个目录下,脚本中指定的名字是zookeeper的3.4.6版本,需要根据实际情况修改):
#!/bin/bash
#!!!Change the name!!!
#The zookeepe
- 【Spark八十】Spark RDD API二
bit1129
spark
coGroup
package spark.examples.rddapi
import org.apache.spark.{SparkConf, SparkContext}
import org.apache.spark.SparkContext._
object CoGroupTest_05 {
def main(args: Array[String]) {
v
- Linux中编译apache服务器modules文件夹缺少模块(.so)的问题
ronin47
modules
在modules目录中只有httpd.exp,那些so文件呢?
我尝试在fedora core 3中安装apache 2. 当我解压了apache 2.0.54后使用configure工具并且加入了 --enable-so 或者 --enable-modules=so (两个我都试过了)
去make并且make install了。我希望在/apache2/modules/目录里有各种模块,
- Java基础-克隆
BrokenDreams
java基础
Java中怎么拷贝一个对象呢?可以通过调用这个对象类型的构造器构造一个新对象,然后将要拷贝对象的属性设置到新对象里面。Java中也有另一种不通过构造器来拷贝对象的方式,这种方式称为
克隆。
Java提供了java.lang.
- 读《研磨设计模式》-代码笔记-适配器模式-Adapter
bylijinnan
java设计模式
声明: 本文只为方便我个人查阅和理解,详细的分析以及源代码请移步 原作者的博客http://chjavach.iteye.com/
package design.pattern;
/*
* 适配器模式解决的主要问题是,现有的方法接口与客户要求的方法接口不一致
* 可以这样想,我们要写这样一个类(Adapter):
* 1.这个类要符合客户的要求 ---> 那显然要
- HDR图像PS教程集锦&心得
cherishLC
PS
HDR是指高动态范围的图像,主要原理为提高图像的局部对比度。
软件有photomatix和nik hdr efex。
一、教程
叶明在知乎上的回答:
http://www.zhihu.com/question/27418267/answer/37317792
大意是修完后直方图最好是等值直方图,方法是HDR软件调一遍,再结合不透明度和蒙版细调。
二、心得
1、去除阴影部分的
- maven-3.3.3 mvn archetype 列表
crabdave
ArcheType
maven-3.3.3 mvn archetype 列表
可以参考最新的:http://repo1.maven.org/maven2/archetype-catalog.xml
[INFO] Scanning for projects...
[INFO]
- linux shell 中文件编码查看及转换方法
daizj
shell中文乱码vim文件编码
一、查看文件编码。
在打开文件的时候输入:set fileencoding
即可显示文件编码格式。
二、文件编码转换
1、在Vim中直接进行转换文件编码,比如将一个文件转换成utf-8格式
&
- MySQL--binlog日志恢复数据
dcj3sjt126com
binlog
恢复数据的重要命令如下 mysql> flush logs; 默认的日志是mysql-bin.000001,现在刷新了重新开启一个就多了一个mysql-bin.000002
- 数据库中数据表数据迁移方法
dcj3sjt126com
sql
刚开始想想好像挺麻烦的,后来找到一种方法了,就SQL中的 INSERT 语句,不过内容是现从另外的表中查出来的,其实就是 MySQL中INSERT INTO SELECT的使用
下面看看如何使用
语法:MySQL中INSERT INTO SELECT的使用
1. 语法介绍
有三张表a、b、c,现在需要从表b
- Java反转字符串
dyy_gusi
java反转字符串
前几天看见一篇文章,说使用Java能用几种方式反转一个字符串。首先要明白什么叫反转字符串,就是将一个字符串到过来啦,比如"倒过来念的是小狗"反转过来就是”狗小是的念来过倒“。接下来就把自己能想到的所有方式记录下来了。
1、第一个念头就是直接使用String类的反转方法,对不起,这样是不行的,因为Stri
- UI设计中我们为什么需要设计动效
gcq511120594
UIlinux
随着国际大品牌苹果和谷歌的引领,最近越来越多的国内公司开始关注动效设计了,越来越多的团队已经意识到动效在产品用户体验中的重要性了,更多的UI设计师们也开始投身动效设计领域。
但是说到底,我们到底为什么需要动效设计?或者说我们到底需要什么样的动效?做动效设计也有段时间了,于是尝试用一些案例,从产品本身出发来说说我所思考的动效设计。
一、加强体验舒适度
嗯,就是让用户更加爽更加爽的用
- JBOSS服务部署端口冲突问题
HogwartsRow
java应用服务器jbossserverEJB3
服务端口冲突问题的解决方法,一般修改如下三个文件中的部分端口就可以了。
1、jboss5/server/default/conf/bindingservice.beans/META-INF/bindings-jboss-beans.xml
2、./server/default/deploy/jbossweb.sar/server.xml
3、.
- 第三章 Redis/SSDB+Twemproxy安装与使用
jinnianshilongnian
ssdbreidstwemproxy
目前对于互联网公司不使用Redis的很少,Redis不仅仅可以作为key-value缓存,而且提供了丰富的数据结果如set、list、map等,可以实现很多复杂的功能;但是Redis本身主要用作内存缓存,不适合做持久化存储,因此目前有如SSDB、ARDB等,还有如京东的JIMDB,它们都支持Redis协议,可以支持Redis客户端直接访问;而这些持久化存储大多数使用了如LevelDB、RocksD
- ZooKeeper原理及使用
liyonghui160com
ZooKeeper是Hadoop Ecosystem中非常重要的组件,它的主要功能是为分布式系统提供一致性协调(Coordination)服务,与之对应的Google的类似服务叫Chubby。今天这篇文章分为三个部分来介绍ZooKeeper,第一部分介绍ZooKeeper的基本原理,第二部分介绍ZooKeeper
- 程序员解决问题的60个策略
pda158
框架工作单元测试
根本的指导方针
1. 首先写代码的时候最好不要有缺陷。最好的修复方法就是让 bug 胎死腹中。
良好的单元测试
强制数据库约束
使用输入验证框架
避免未实现的“else”条件
在应用到主程序之前知道如何在孤立的情况下使用
日志
2. print 语句。往往额外输出个一两行将有助于隔离问题。
3. 切换至详细的日志记录。详细的日
- Create the Google Play Account
sillycat
Google
Create the Google Play Account
Having a Google account, pay 25$, then you get your google developer account.
References:
http://developer.android.com/distribute/googleplay/start.html
https://p
- JSP三大指令
vikingwei
jsp
JSP三大指令
一个jsp页面中,可以有0~N个指令的定义!
1. page --> 最复杂:<%@page language="java" info="xxx"...%>
* pageEncoding和contentType:
> pageEncoding:它