Vmware ESXi 5.0 安装与部署
最近我公司部署了虚拟化,采购了两台Dell R710的服务器(CPU:64位双核,主频:2.4GHZ, 32G 内存、硬盘:2块300G做Riad 1、3块2T做Riad 5 、10块网卡),在两台服务器上安装了Vmware Esxi 5.0 ,由于虚拟化方面的知识之前只是使用过一些客户端使用的虚拟机软件而已,摸索到现在,遇到很多问题,查了很多资料,走了很多弯路,随着遇到问题解决问题的过程,对虚拟化系统有所了解了,今天将这些过程写下来,一来做个总结,二来为以后留个参考资料!
在Dell PowerEdge R710服务器上安装Vmware ESXi 5.0
一、配置Dell PowerEdge R710
当拿到两台服务器后,我们开始了准备,但发现其中有一台服务器无法检测到硬盘,根据Dell 随机携带的说明书,通过恢复BIOS初始设置的方法得已解决,为防备今后遇到同样的情况,我将说明书上的解决方法记录了下来!
(警告:由于服务器上有Raid 设置,请谨慎使用,误操作恢复默认设置极可能导致丢失数据!)由于偶们的是新机器,没有数据,所以无视了!呵呵
1、开机时按F2进入BIOS设定
2、分别按CapsuleLock、Num Lock、Scrol Lock点亮键盘上的三个灯
3、先按Alt+E组合键,清除NVRAM,再按Alt+F组合键,这时系统会发出“滴”一声,表明BIOS恢复成功,这时集成的阵列卡将会被关闭,必须进入IntegratedDevices中重新开启
4、按下ESC选择Save/Exit 将所做的更改保存,重新启动机器,然后系统会自动检测电脑的全部设备,屏幕上会出现Performing Automic IDE Configuration
配置Dell Raid阵列卡
(警告:在Raid 的操作过程中,有可能导致数据丢失,所以务必请备份数据)
1、开机自检时按提示选择Ctrl+R进入配置界面
2、按照屏幕下方的虚拟磁盘管理器提示,在VD Mgmt 菜单,按F2展开虚拟磁盘创建菜单,在虚拟磁盘创建窗口,按回车键选择Create New VD创建新的虚拟磁盘
3、在RAID Level 选项按回车,可以出现能够支持的RAID 级别,选择好Raid 类型Raid 1(系统)/Raid 5(数据),回车确认
4、确认RAID级别以后,按向下方向键,将光标移至Physical Disks 列表中,上下移动光标至需要选择的硬盘位置,按空格键选择(移除)列表中的硬盘,当选择的硬盘树立达到这个RAID 类型所需的要求时,右侧的Basic Setting 的VD Size中可以显示这个RAID的默认容量信息,有X标志的为选中的硬盘
5、上述配置确认完成后,按Tab键将光标移至OK处,回车会出现提示,如果是一个全新的阵列,建议进行初始化操作,如果配置阵列的目的是为了恢复之前的数据,则不要进行初始化,按回车确认即可继续
6、配置完成后,会返回至VD Mgmt 主界面,将光标移至图中Virtual Disk 0处,按回车,可以看到刚才配置成功的虚拟磁盘信息,查看完成后按ESC键可以返回主界面,在此界面,将光标移至VirtualDisk 0出,按F2键可以展开对此虚拟硬盘操作的菜单
7、可以对刚才配置成功的虚拟磁盘Virtual Disk 0 进行初始化(Initialization),一致性校验码(ConsistencyCheck)
8、开机按F2,修改CPU工作模式,启用虚拟化技术Virtualization Technology
二、开始安装ESXi ,从光盘启动,进入安装界面

2、开始拷贝操作系统所需的文件
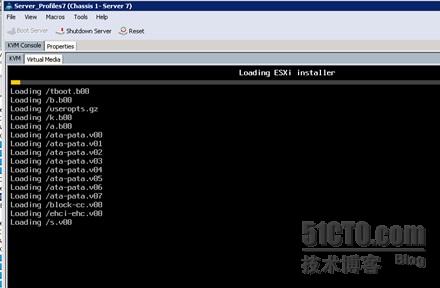
3、正在初始化程序

4、按回车键继续
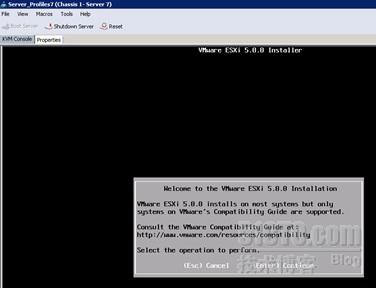
5、按F11,接受并同意
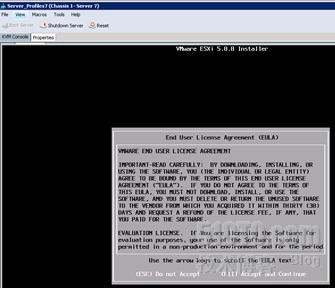
6、系统正在扫描硬盘
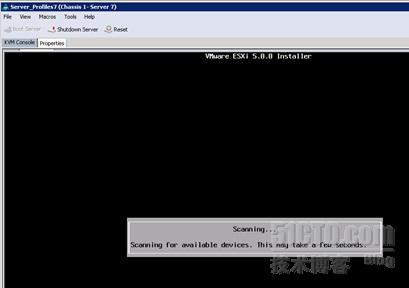
7、选择正确的系统硬盘(Raid 1)

8、选择默认键盘并按回车
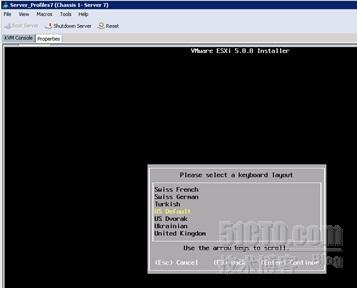
9、输入一个密码并确认
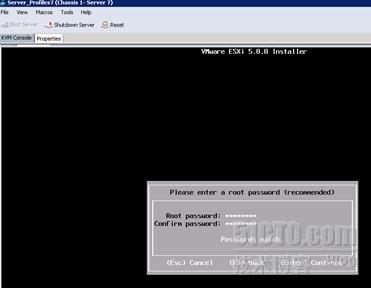
10、扫描并准备安装
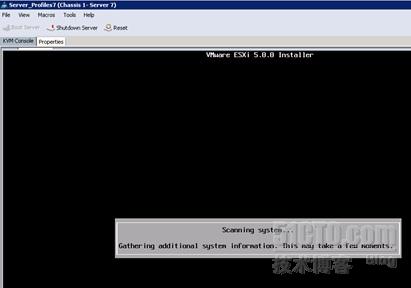
11、确认安装的硬盘并按F11进行安装

12、正在安装请等待
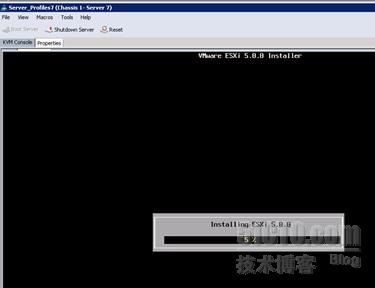
13、按回车键,Reboot

14、系统自动重新启动
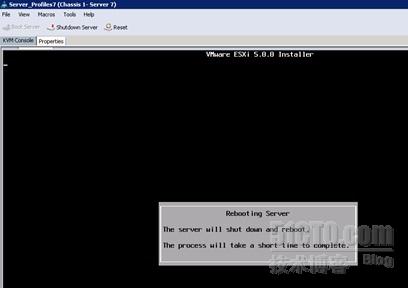
15、第一次安装,重新启动后,会进入下面的界面

16、按F2 进入配置界面

17、输入用户名root、密码,登录系统
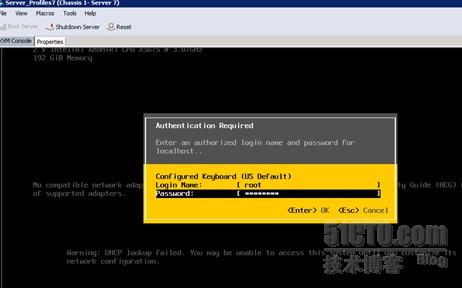
18、选择Configure Management network,回车
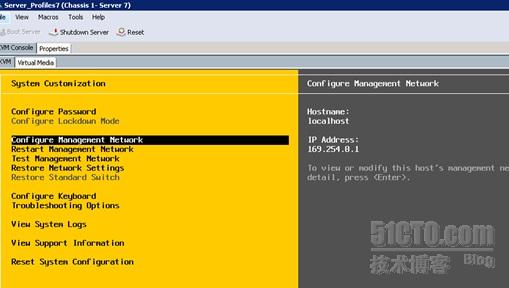
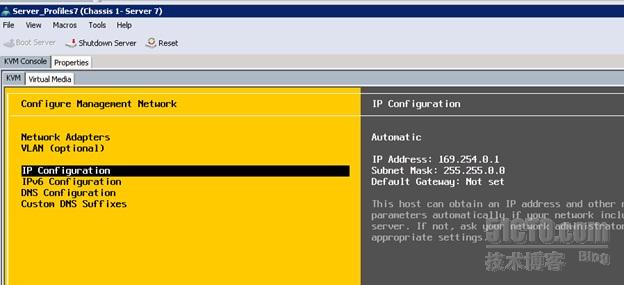
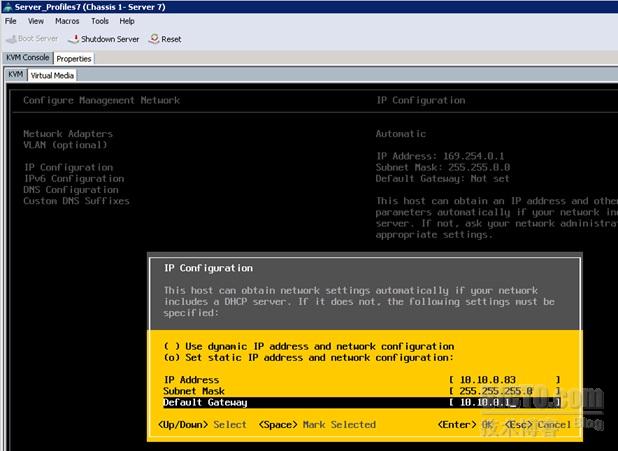
19、配置DNS
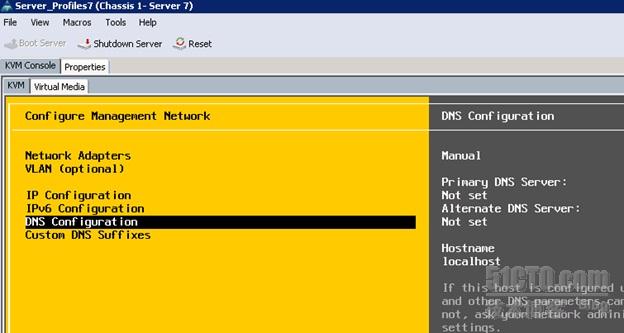
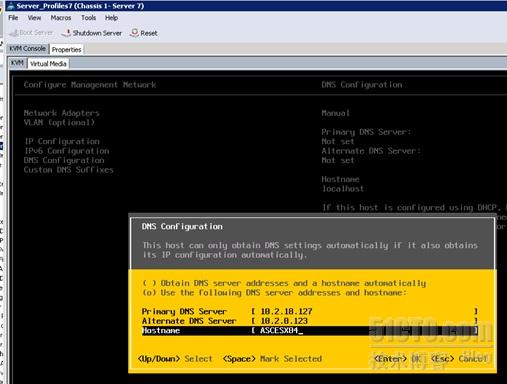
20、Configure the Custom DNS Suffixes
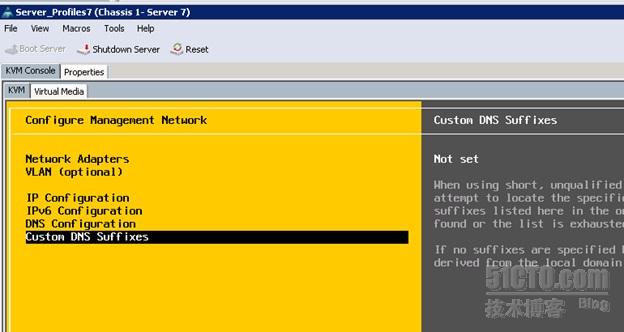
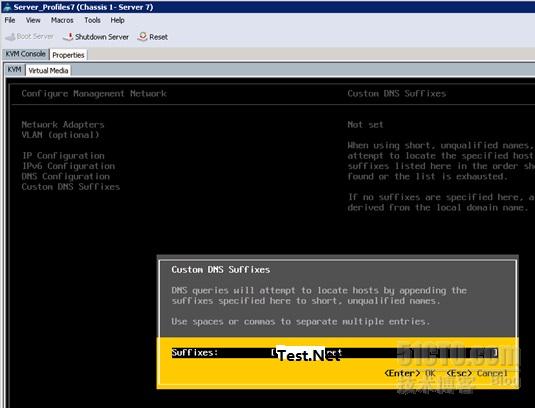
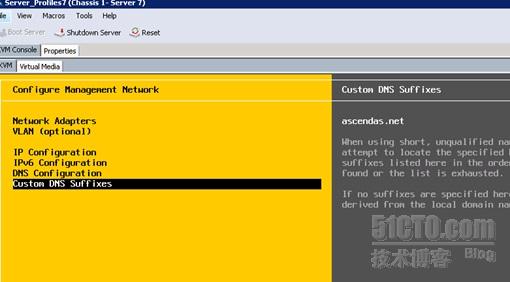
21、按ESC返回到主界面,按Y保存设置

22、检查设置,并尝试ping Esxi server 的IP
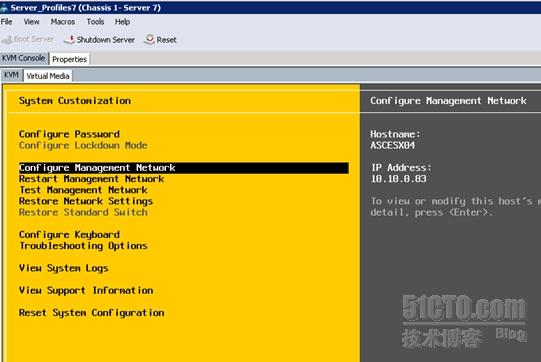
三、使用客户端软件VSphere Client 远程登录ESXi系统
安装好Vsphere Client 后,输入用户名/密码登录ESX系统
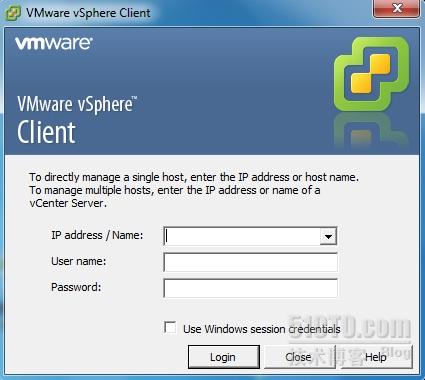
第一次登录界面
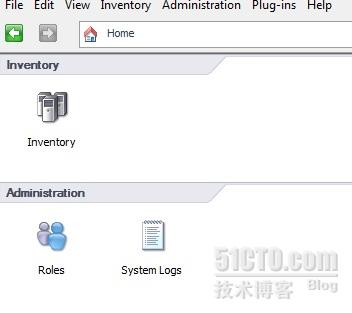
点击Inventory
