[毕业生的商业软件开发之路]第一次使用VS.NET集成开发环境
近期开始接触到在校学生、高校实习生和毕业生,在此说一下笔者对这些徘徊在职场门口的学生一些建议,希望能给这些初学者进入软件开发行业带来一些帮助,使得毕业生能更顺利的进入软件开发公司开始职场生涯,人生来一个完美的转弯。
---------------------------------------------------------------------------
第一次使用VS.NET集成开发环境
笔者还从未见过有人全用记事本编写C#代码开发程序的。全部都是使用某种开发工具来开发C#程序的,在各种开发工具中,最常用的就是微软官方提供的VS.NET集成开发环境。本节笔者就带领读者第一次使用VS.NET集成开发环境。
VS.NET集成开发环境(Microsoft Visual Studio)是微软推出的应用系统开发工具套件。在此处使用VS.NET2010旗舰版为例说明一下VS.NET的使用。
安装VS.NET2010后,启动VS.NET,打开一个工程,可以看到其用户界面如下。
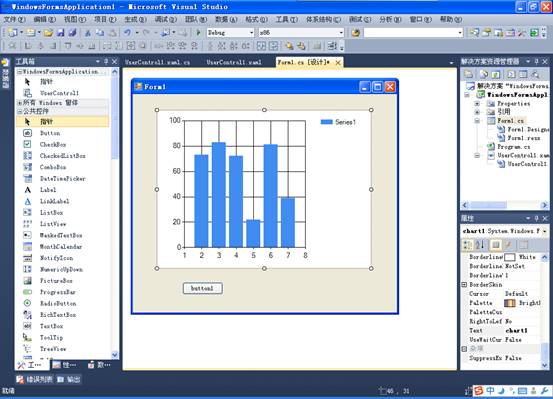
这是一个比较复杂的用户界面,大体可分为一下几个部分
菜单栏
VS.NET的菜单栏包含了很多菜单项目,通过它能调用VS.NET的大部分功能。而且随着主工作区的内容不同,菜单栏的内容也可能有所改变。
工具条
工具条上的功能按钮也非常多,列出了最常见的功能。
工具箱
IDE主界面左边是工具箱,最重要的功能就是列出了可用的控件。用户可以双击工具箱中的控件项目或者将控件项目拖拽到窗体上就能在窗体上新增一个控件。
主文档区
IDE中间是主文档区,主文档区以分页标签的方式显示了若干个文档,各个文档类型可能不一样。上图中显示的就是一个WinForm窗体文档,用户可以在其上面新增,修改和删除控件,使用鼠标拖拽操作来移动控件的位置大小。[袁永福版权所有]
解决方案资源管理器
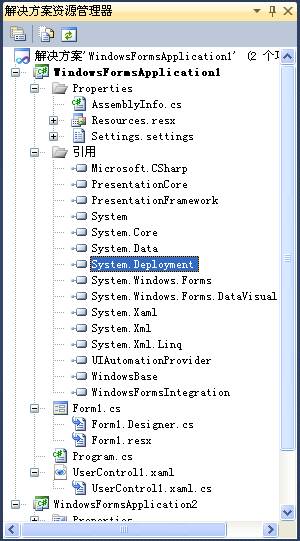
IDE是右上半部分是解决方案资源管理器,如下图所示。这是一个树状列表,根节点就是解决方案节点,第二层节点就是C#工程,以下就是C#工程下面的各种各样的成员。
在VS.NET中,当前打开的一个解决方案,解决方案的文件扩展名为“.sln”,即使只打开一个C#工程文件(扩展名为“.csproj”。),系统也会尝试找到该工程文件所管理的解决方案文件,若没有找到则创建一个新的解决方案。因此该资源管理器的根节点一定是一个解决方案节点。
一个解决方案可以包含若干个工程项目,比如即可以包含一个C#的WinForm项目,也可以包含一个VB.NET的ASP.NET项目,或者其他项目。
不同类型的工程项目节点,其子节点是不一样的,比如对于C#工程项目,具有以下几个子节点:
Properties节点:该节点下面放置了程序版本信息定义文件“AssemblyInfo.cs”、全局的资源文件“Resources.resx”和应用程序配置信息文件“Settings.settings”。
引用节点:该节点下面列出了应用程序所引用的其他.NET程序组件。程序要编译、运行和部署,就必须保证计算机中存在这些被引用的程序集。
文档节点:工程节点下面有着若干个文档节点,这些节点可以使窗体文件、C#源代码文件、资源文件或者其他文档。
子目录:工程节点下面可以包含子目录结构,这样以多层的目录结构来安排各种文档,便于管理。比如可以将属于某个程序模块的所有的源代码文件放置在一个单独的子目录下,子目录名称就是程序模块的名称。
属性编辑器
IDE的右下半部分是属性编辑器。该属性编辑器中列出了用户当前选中的对象的属性。这个属性编辑器是一个很重要的应用程序设计工具,方寸之间保罗万象。例如在窗体设计器中选中某个按钮控件,则属性编辑器的用户界面如下图所示。
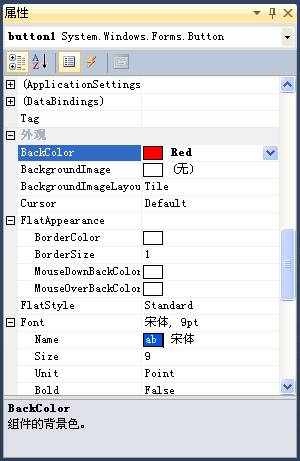 组件下拉列表
组件下拉列表
在属性编辑器中,最上面是一个组件下拉列表。列出了窗体中所有可以编辑的组件的名称及其类型名称。当窗体中控件数量太多或者相互遮盖不易选择时,可以通过这个下拉列表来选中某个组件。
工具条
组件下拉列表下面就是属性编辑器工具条,上面有以下按钮:
1.
按分类排序:按下该按钮,属性列表中的内容就按照分类进行排序,同属一个分类的属性排在一起。常见的可分为“布局”、“行为”、“设计”、“数据”、“外观”、“格式”等等。
2.
字母排序:按下该按钮,则属性列表中的内容不进行分类,统一按照属性名的字母顺序排序。
3.
属性:按下该按钮,则属性列表中显示的是当前组件的各个属性。
4.
事件:按下该按钮,则属性列表中显示的是当前组件各个事件。
属性名称列表
属性编辑器的左半边是属性名称列表,列出了当前对象的所有可编辑的属性的名称,有些属性名前面有一个小加号可以展开这个属性项目从而查看和编辑它的子属性值。
属性值列表
属性编辑器右半边是属性值列表,显示了所有属性的属性值,用户可以在属性值列表中直接修改属性值。同时系统会以丰富多彩的方式显示属性值,并提供多种方式编辑属性值。
粗体:组件在设计时可以为属性设置默认值,若当前属性值等于默认值时,属性值将以正常字体显示,否则以粗体显示。比如对于BackColor属性,其默认值为“Control”,而此处设置为“Red”,不等于默认值,因此以粗体显示属性值“Red”。
自定义绘制数值:有些属性值不只是简单的显示文本,还会在属性值前面的一个小方框内绘制表示数据的图形。如左图的BackColor属性,当前值为“Red”,则颜色名称前面会显示一个小红框来显示该颜色值。
扩展编辑器:一般的用户可以直接在属性值文本框中输入属性值。不过属性编辑器支持扩展属性编辑器。比如选中BackColor属性,在其值后面出现一个小的下拉按钮。当点击下拉按钮则会显示如下的颜色值选择列表,用户可以使用该列表选择合适的颜色值,用户双击所需的项目或者点击列表之外的地方,该列表会关闭而且根据用户的选择修改属性值。

属性编辑器也提供对话框的方式扩展编辑属性值,比如当选中Font属性,则该属性项目如下图所示。

此时属性值后面出现一个小按钮,点击该按钮则会弹出如下图所示的对话框。

通过该对话框就能很方便的设置属性值了。[袁永福版权所有]
控件设计动作区
有些控件支持某些设计时的动作,当选中这类控件时,属性编辑器中会出现可选设计动作面板。比如选中一个分页标签控件,则属性编辑器中会显示一个分页标签可选设计动作面板。用户可以点击面板中的标签来执行一些常见的设计动作。

属性说明区
属性编辑器最下面是一个当前属性说明区域,显示了当前属性的相关说明。比如当选中BackColor属性时,此处显示“组件的背景色”。[袁永福版权所有]
C#程序类型
了解了VS.NET的用户界面后,现在了解一下VS.NET所能开发的C#的程序类型。
在笔者的系统中,如下图所示点击VS.NET开发环境的菜单“文件-新建-项目”,
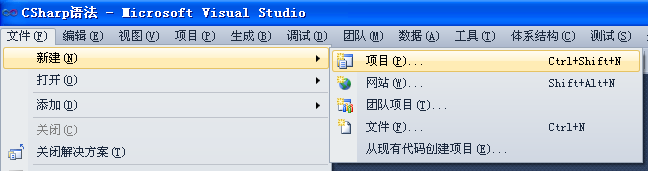
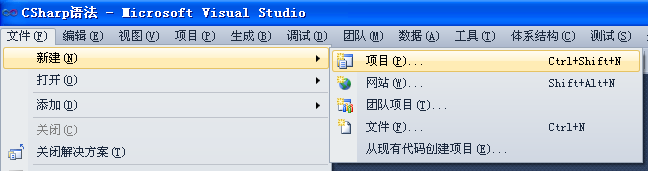
则可显示如下的“新建项目”对话框


可以看到使用C#可以开发很多种类型的程序。对于初学者来说,主要有两种:Windows应用程序、ASP.NET Web应用程序、命令行应用程序和其他类型的应用程序。
Windows应用程序
Windows应用程序是最常见的程序类型,其程序文件的扩展名为EXE,比如“Hellow.exe”。Windows应用程序一般都具有图形化用户界面,也就是会显示一个窗体,窗体上有菜单、按钮之类的控件,用户操作用户界面上的控件即可完成某项功能。
VS.NET可以为移动设备开发应用程序,比如智能手机,从广义上来说,移动设备用的程序也算是Windows应用程序,只不过这些程序运行在
手机版Windows中。
ASP.NET Web应用程序
ASP.NET Web应用程序就是完全用WEB浏览器作为用户界面的B/S程序。在VS.NET中,这种程序的用户界面设计方式和Windows应用程序的有些类似。微软在制作VS.NET集成开发环境时一直试图减少Windows应用程序和ASP.NET Web应用程序两者开发过程的差别。
此外WebService程序也算是ASP.NET Web应用程序。
命令行应用程序
命令行应用程序就是字符用户界面的程序,它一般没有复杂的用户界面,仅仅听过命令行的方式与使用者交互。命令行应用程序应用不多,但它支持命令行参数,适合专业人士快速调用,因为专业人士的通过键盘输入命令比图形用户界面上的鼠标操作要快。
其他类型的应用程序
当然使用C#
不只能开发Windows应用程序和ASP.NET Web应用程序,还能开发很多种其他类型的程序。比如Windows服务程序等等。[袁永福版权所有]